Written by
Wilsey YoungSummary: This article tells what you can do after BitLocker drive encryption failed to recover from an abruptly terminated conversion. You can free download iBoysoft Data Recovery for Windows to restore your data from inaccessible or corrupted BitLocker drives.
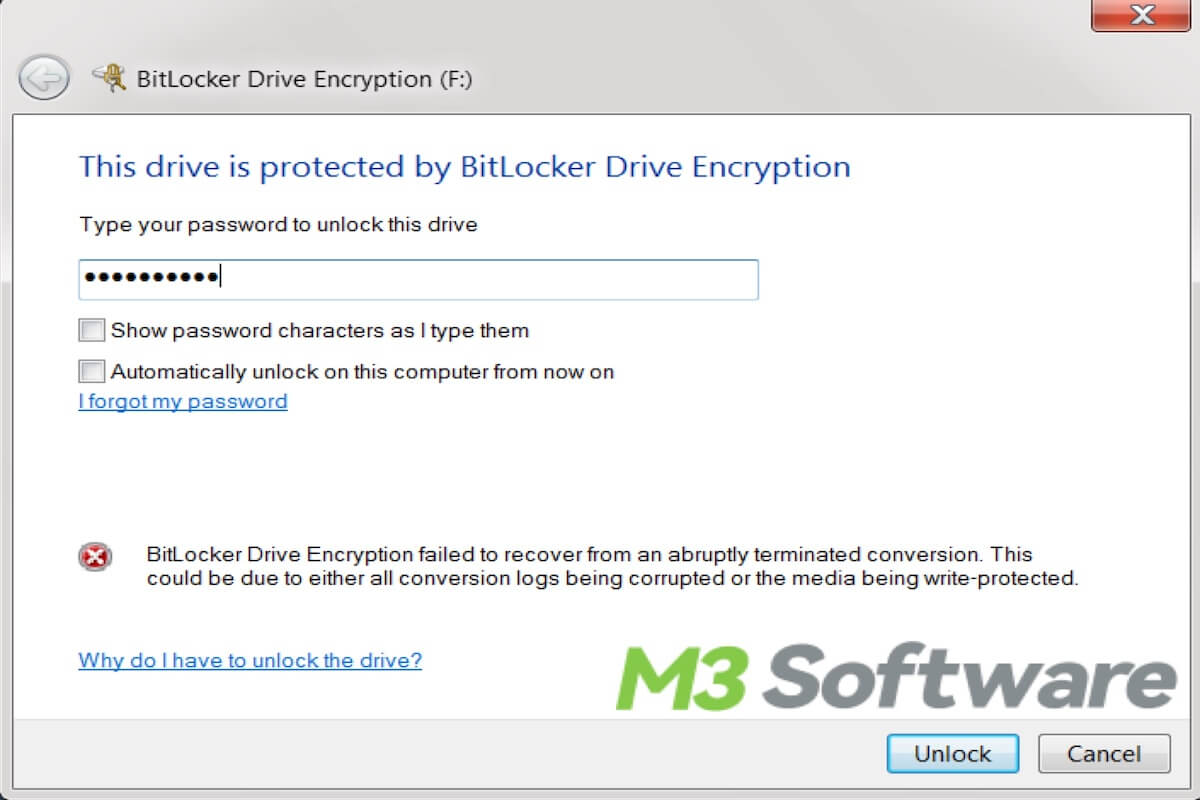
It seems that BitLocker has become a double-edged sword for encrypting important data. BitLocker can provide reliable protection against unauthorized access and data theft, on the other hand, quite a lot of BitLocker users suffer from the accidental failure or corruption of BitLocker drive in different situations, and they also may face the risks of data loss caused by various reasons.
This post mainly shows what you can do when you receive an error message after the BitLocker encryption process is abruptly terminated. You can free download iBoysoft Data Recovery for Windows to quickly recover your precious data from the failed, corrupted, or inaccessible BitLocker encrypted drives. In addition, you can restart the BitLocker via Windows Services or format the BitLocker encrypted drive to fix the inaccessible BitLocker drive.
You can click the buttons below to share this article!
How to retrieve data after BitLocker drive encryption failed to recover from an abruptly terminated conversion
Some BitLocker users failed to access the BitLocker drive again after the encryption process was accidentally terminated due to a personal mistake or power failure, and then they received the same error message as below:
I am using Windows 7 and I try to encrypt 320GB hard drive with BitLocker. There was a power failure when the process was 50% completed. When I try to access to the BitLocker encrypted drive, it says: "BitLocker drive encryption failed to recover from an abruptly terminated conversion. This could be due to either all conversion logs being corrupted or the media being write-protected". Please help me. Is there any way to access my unencrypted files or not? Thank you.
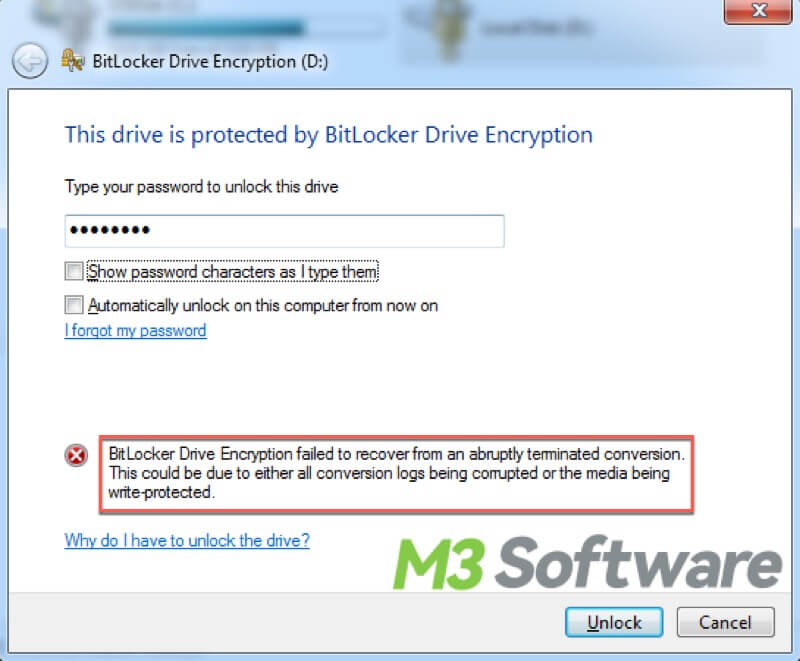
When the BitLocker encryption process is terminated or the encrypted device is abnormally removed, you may receive the error message above, which means the file system of the BitLocker drive has been corrupted.
In this situation, restoring your data from the BitLocker drive is the emergency action you should take. you either recover data from the BitLocker drive or format the problematic drive. The former, generally speaking, is more worth doing than the latter.
You can free download the program called iBoysoft Data Recovery for Windows. iBoysoft Data Recovery for Windows is a professional data recovery software that can recover lost data from inaccessible, corrupted, damaged, failed, lost, or deleted BitLocker encrypted partitions.
Tutorial to restore lost data after BitLocker drive encryption failed to recover from an abruptly terminated conversion:
- Download, install, and launch iBoysoft Data Recovery for Windows on your computer, and then select the “BitLocker Data Recovery” module.

- Select the failed BitLocker encrypted drive from where you want to recover lost data, and then click “Next” to continue.
- Enter the password or 48-digit BitLocker recovery key to scan the lost files from the failed BitLocker encrypted drive.
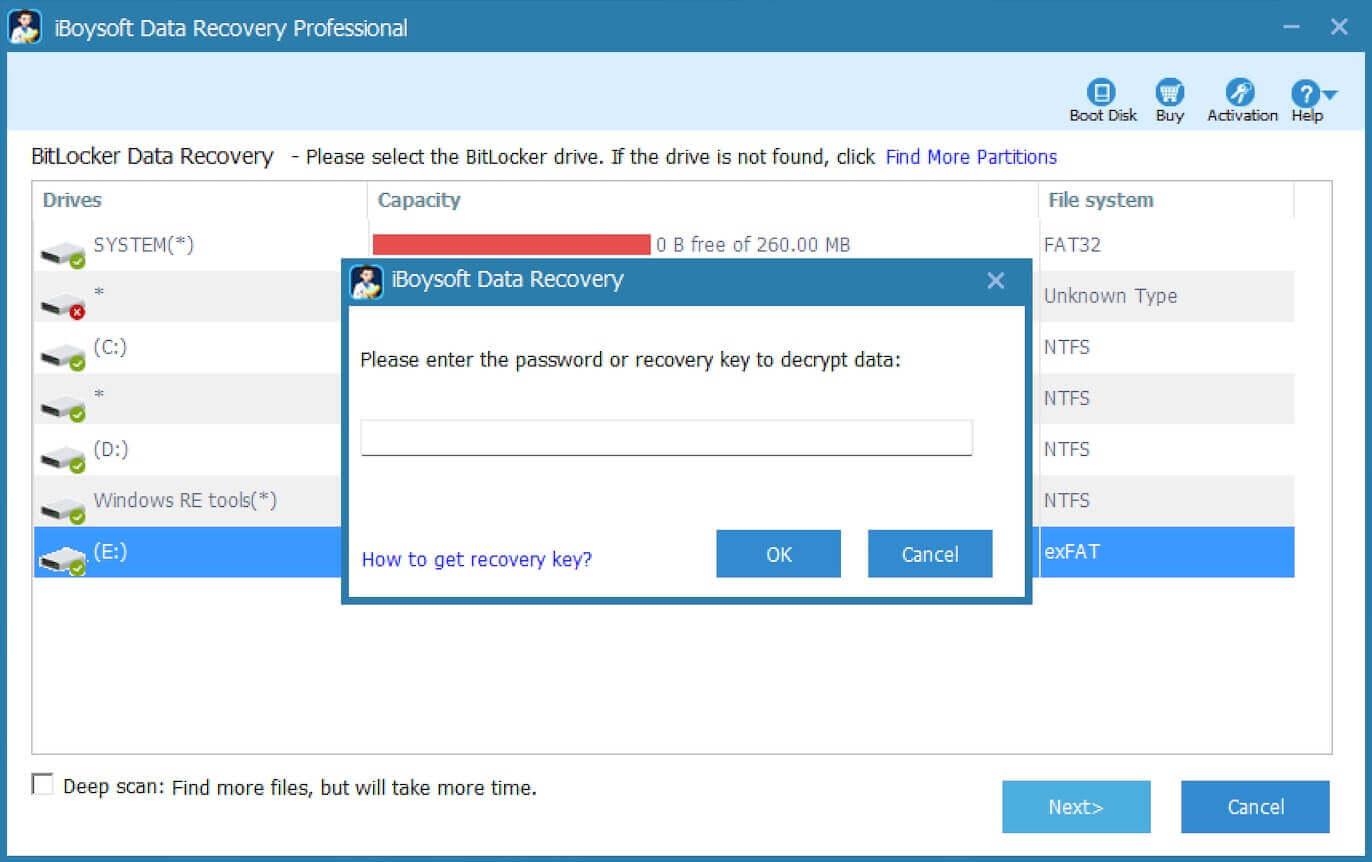
- Preview and select the files you want and click "Recover" to start recovery.

You can share this wonderful data recovery tool with your friends on social media!
How to fix the inaccessible BitLocker encrypted drive?
This part shows what you can do when you receive the error message saying that BitLocker drive encryption failed to recover from an abruptly terminated conversion...
Restart BitLocker via Windows Services
Typically, the only thing you can do when a BitLocker encrypted drive becomes corrupted is to format it. Formatting a BitLocker drive not only wipes out all the data in it but also removes the BitLocker from the drive.
However, besides formatting, you can try to restart the BitLocker via Windows Services to see if you can access the BitLocker drive later.
- Press the “Windows + R” keys to open the Run dialog box, type "services.msc" in the Run box, and hit the "Enter" key.
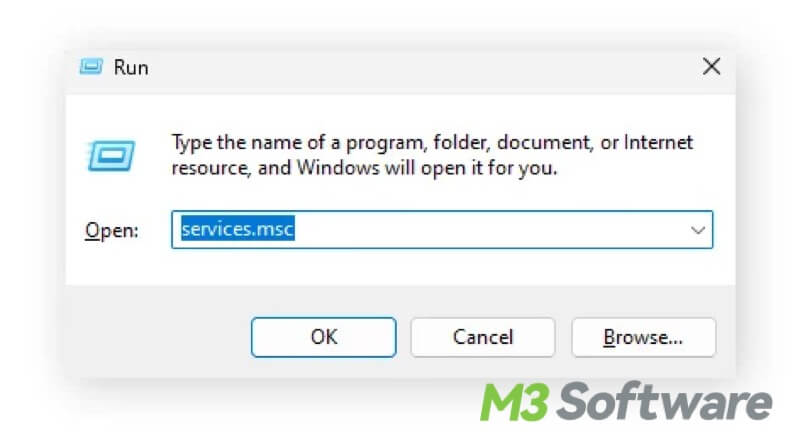
- Find and double-click on the “BitLocker Drive Encryption Service” option.
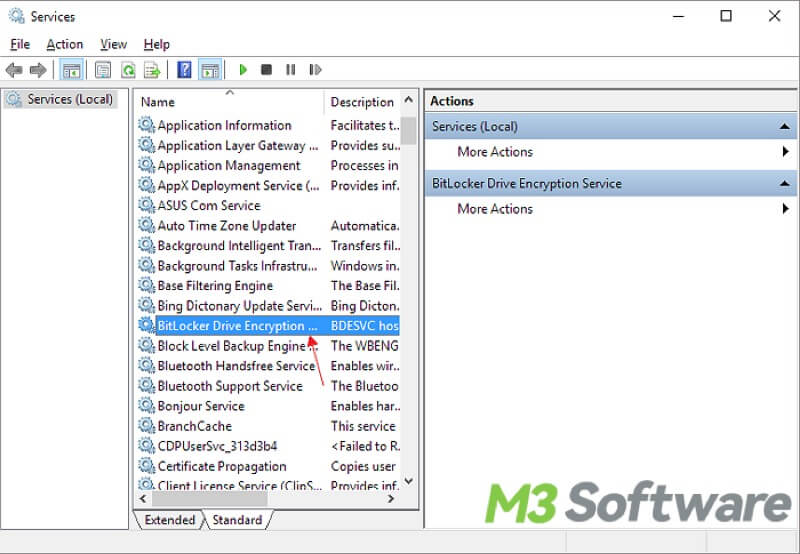
- Select the “Automatic” option in the drop-down menu of “Startup” type. Tap “OK” to save.
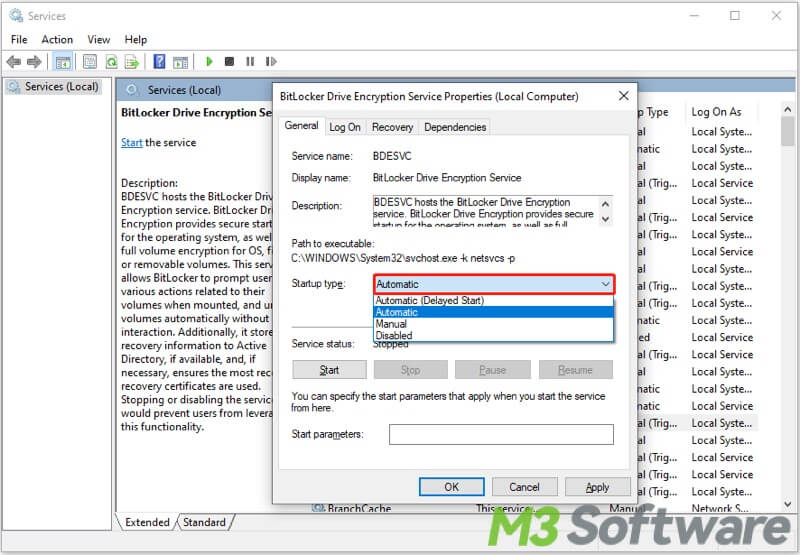
- Switch to the “Extended” section and click “Restart the service”.
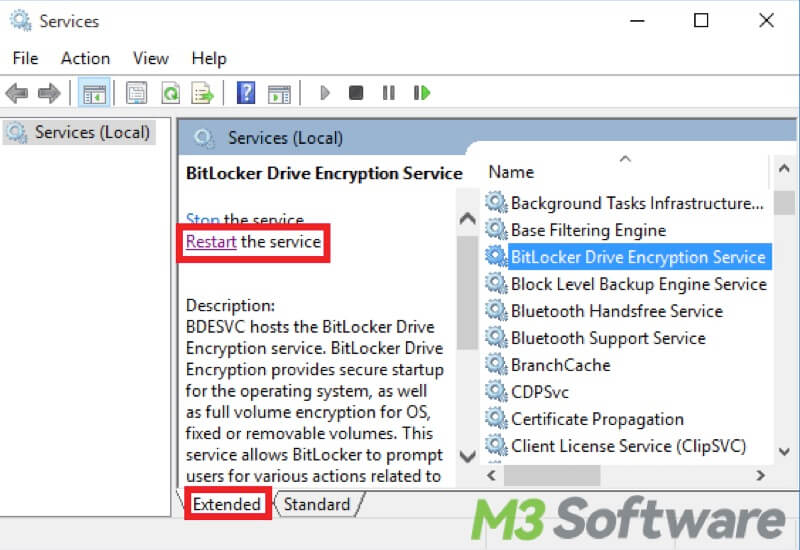
- Restart your PC to see if you can access the BitLocker encrypted drive.
How to format a corrupted or failed BitLocker drive?
If you fail to open the BitLocker drive after using the method above, you need to format the corrupted or failed BitLocker drive to make the drive usable again.
- Right-click on the corrupted or failed BitLocker-encrypted drive in “File Explorer” or “Disk Management”. Select the "Format..." option.
- Select the file system type, set other information, and tick the “Quick Format” option.
- Click the “Start” button and wait for the formatting to complete.
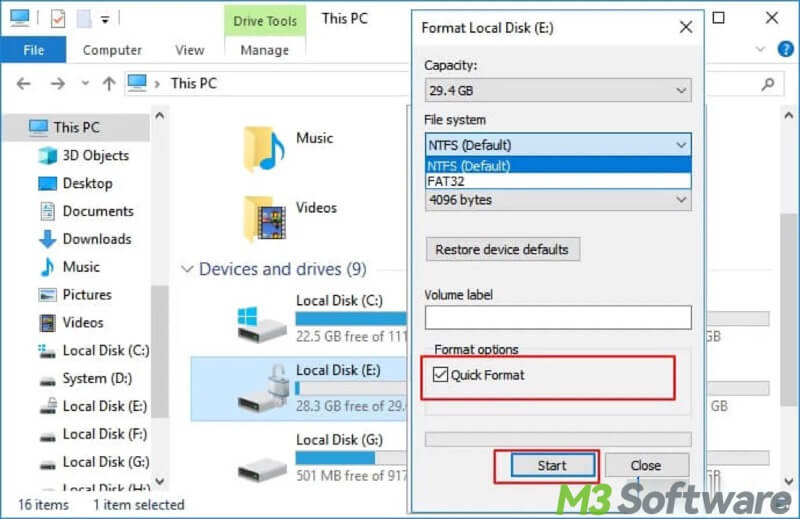
Note: Formatting a BitLocker drive makes the drive available again, but all the data in the drive will be erased.
Conclusion:
When you receive the error message mentioned in this article and fail to access the BitLocker drive, recovering your precious data from the failed or corrupted BitLocker encrypted drive should be the first priority, and iBoysoft Data Recovery for Windows is what you can rely on.
Did this post solve the problem for you? You share the approaches above!
