Written by
Wilsey YoungSummary: This post aims to provide solutions to Error recovering disk: The recovery key you typed is not correct. Data lost from a BitLocker encrypted drive can be easily restored via iBoysoft Data Recovery for Windows.
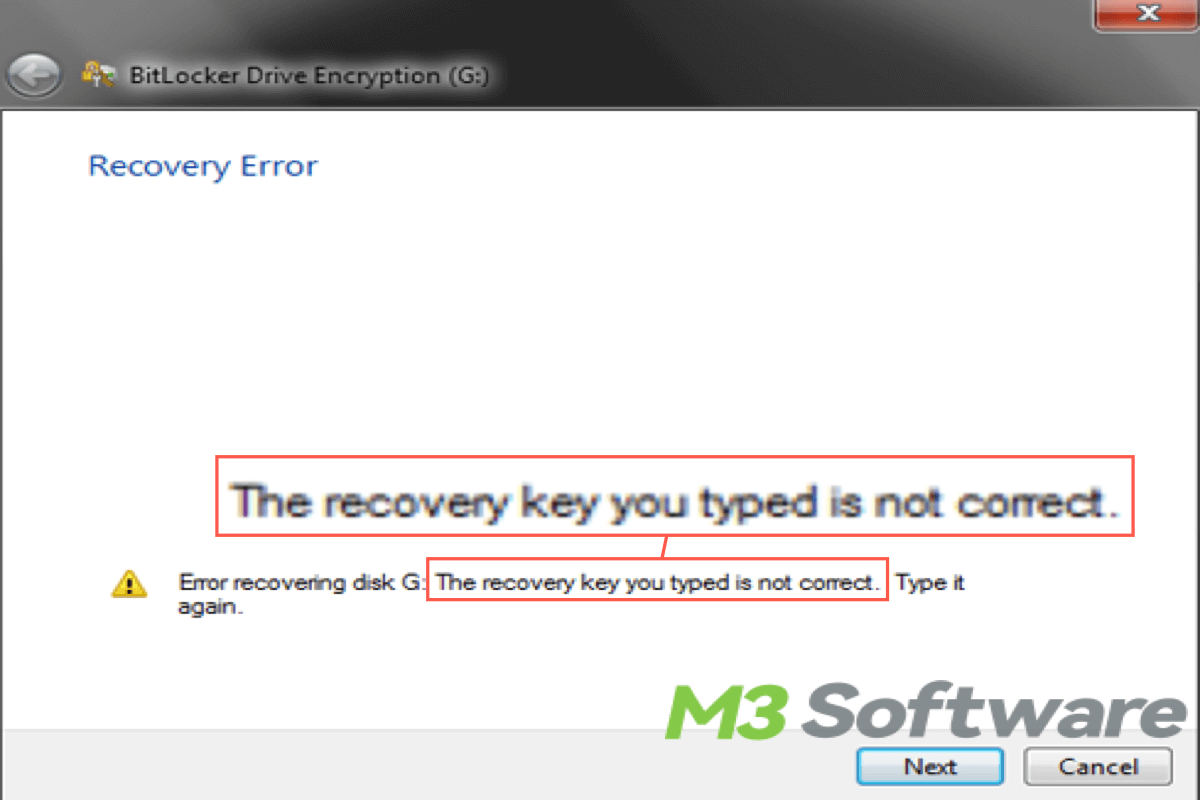
When some BitLocker users enter the BitLocker recovery key to unlock the BitLocker encrypted drive, a recovery error message pops up: "Error recovering disk: The recovery key you typed is not correct. Type it again." Here's a real case from the forum:
I have a BitLocker encrypted external hard drive, every time I Enter the BitLocker recovery key to unlock it and receive: "Error recovering disk: The recovery key you typed is not correct. Type it again". I confirm I have entered correct recovery key, please help.
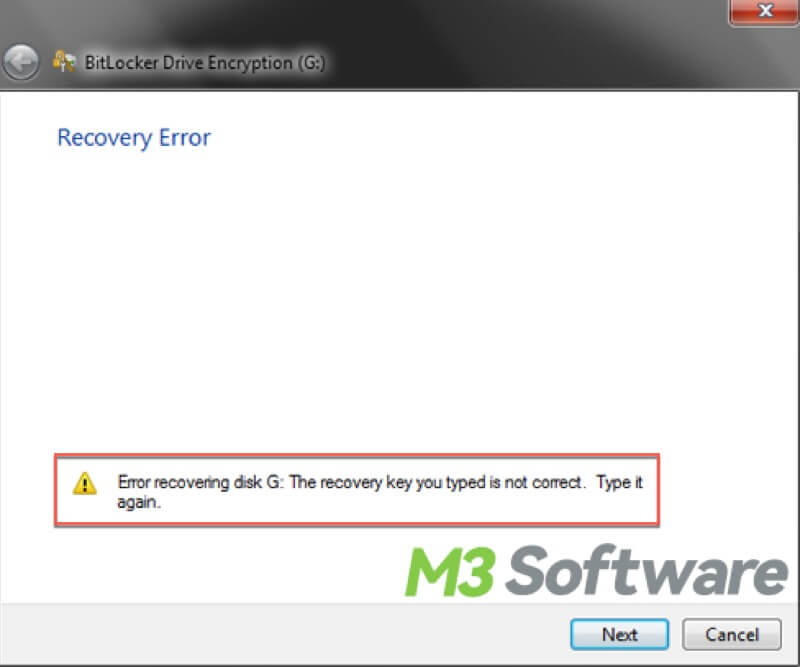
You can keep reading this post to learn what happens when you receive the error message mentioned above and how to fix the error. To recover lost data from formatted, corrupted, failed, or inaccessible BitLocker encrypted drive, download iBoysoft Data Recovery for Windows and get the precious data back immediately.
You can share this post with your friends facing the same BitLocker error.
Recover data from BitLocker encrypted drive
No matter what methods you intend to use to fix the error message related to your BitLocker drive, rescuing your precious data in the BitLocker encrypted drive is the first priority.
iBoysoft Data Recovery for Windows is a professional data recovery software that can recover lost data from formatted, corrupted, failed, inaccessible, unknown, deleted, or lost BitLocker encrypted partitions, etc. as long as you provide the password or 48-digit BitLocker recovery key.
Tutorial to recover lost data from corrupted BitLocker encrypted drive with iBoysoft Data Recovery for Windows:
- Download, install, and launch iBoysoft Data Recovery for Windows on your computer.
- Choose the “BitLocker Data Recovery" module.

- Select the BitLocker encrypted drive and click “Next” to continue.
- Enter the password or 48-digit BitLocker recovery key.
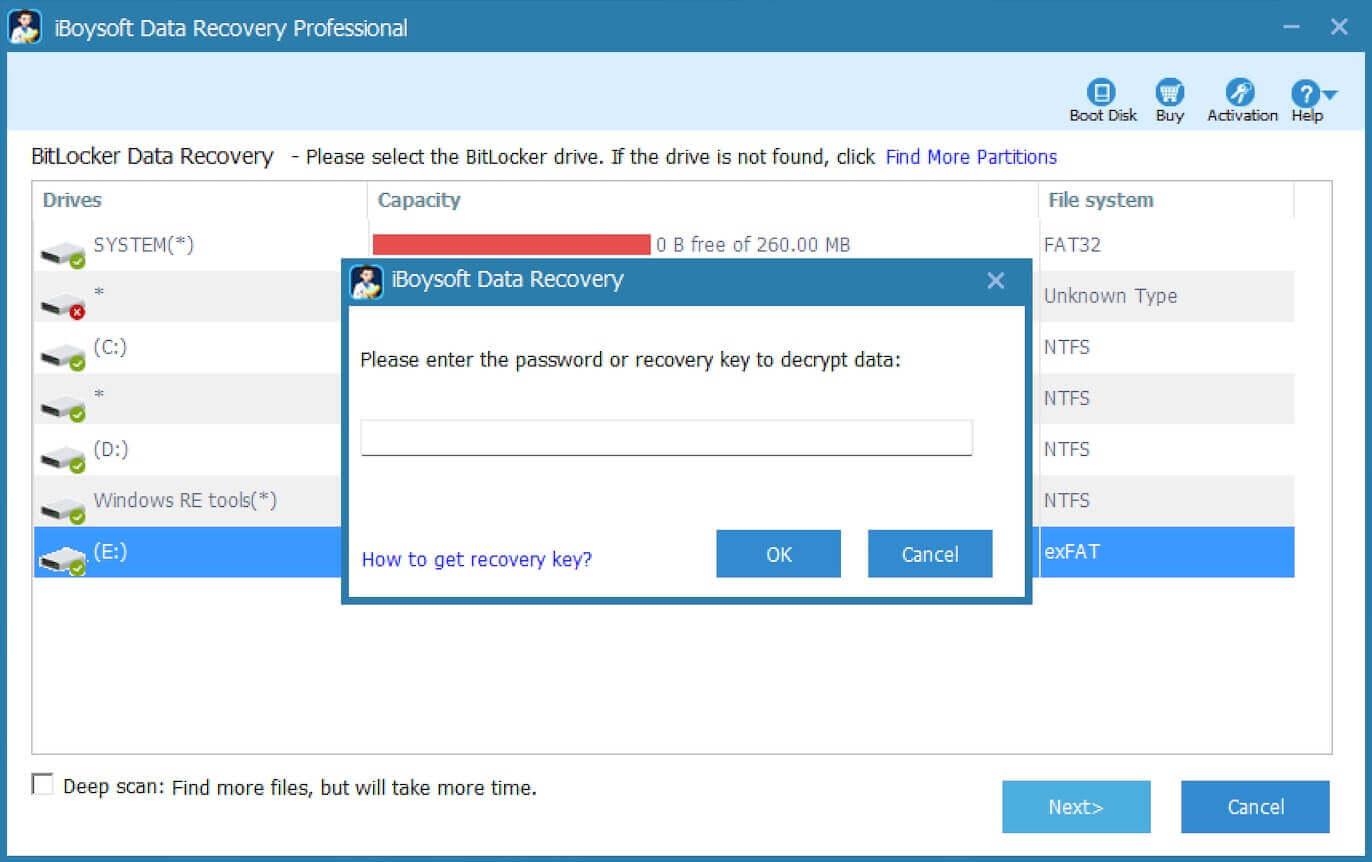
- Scan the lost data from the BitLocker encrypted drive.
- You can preview the found files to see if they are recoverable.

- Select the files you want and click "Recover" to save them to a different location.
Solutions to 'Error recovering disk: The recovery key you typed is not correct.'
Here are some corresponding solutions to the error message discussed in this post:
Enter the correct recovery key or password.
Entering the incorrect BitLocker recovery key or password may cause the error message to pop up, so you have to ensure the recovery key or password you input is exactly the same as you set initially. If you forgot or lost the BitLocker recovery key or password, please refer to: BitLocker Recovery Key: What Is It & How to Find It?
Try another computer
If you confirm you have entered the correct BitLocker recovery key, please connect the BitLocker encrypted drive to another computer and try to unlock the BitLocker encrypted drive with the recovery key.
What to do if the solutions above don't work?
If you are still unable to access the BitLocker encrypted drive after applying the solutions above, pay attention to the two key points below.
Recover data from inaccessible BitLocker encrypted drive.
Recovering the data from the inaccessible BitLocker encrypted drive is at the top of the list if you keep failing to access the BitLocker drive. iBoysoft Data Recovery for Windows is a trustworthy and professional data recovery tool that allows you to effortlessly restore precious data from inaccessible, corrupted, failed BitLocker encrypted drives, as long as the correct BitLocker recovery key or password is provided.
You can click the button below to download iBoysoft Data Recovery for Windows and follow the tutorial above to get your data back safely and quickly.
Format the BitLocker encrypted drive to make it usable again
Suppose you forget the correct password or BitLocker recovery key, which means you won't be able to access the data in the BitLocker encrypted drive anymore. Though there are some so-called BitLocker cracking tools, many BitLocker users don't give any trust to them because of potential safety problems.
In this case, to make the hard drive encrypted with BitLocker available again, you can format the BitLocker encrypted drive to remove the BitLocker encryption, at the same time, all the data on the BitLocker drive will be wiped out. You can follow the steps below to format the drive in Windows Command Prompt(cmd):
- Type cmd in the Windows search bar and select Run as administrator.
- Type “list disk” in the command window and hit the “Enter” key on your keyboard after each.
- Type “select disk #” and hit the “Enter” key (# refers to the disk number or letter displayed on the command window.)
- Type “list partition” and press the “Enter” key.
- Input “select partition #” and press the “Enter” key(# represents the partition letter or number.)
- Type “delete partition override” and hit the “Enter” key to delete the partition forcibly.
- Type “exit” and hit the “Enter” key to close the window.
Note: Again, executing these commands will erase all the data on the drive, and now the partition is deleted and can be recreated as a new one.
You can click the buttons below to share!
