Written by
Yuri ZhangSummary: This post provides a tutorial to solve the problem of 'the drive protected by BitLocker is already unlocked but still not accessible' and recover data from m3datarecovery.com.

When accessing a BitLocker encrypted external drive with "auto-unlock" enabled, Windows 10 reports: "The drive protected by BitLocker is already unlocked" but File Explorer does not allow access to the files on the drive, even the drive still appears with "Locked" icon in File Explorer.
In short, if your BitLocker-encrypted drive is unlocked but still inaccessible, there are a few possible causes and solutions you can try:
Solution 1: Check file system errors
The drive might be corrupted or have file system issues. Run a check for errors:
- Press Win + X and select Command Prompt (Admin) or Windows PowerShell (Admin).
- Type the following command and press Enter (Replace X: with the drive letter of the BitLocker-unlocked drive):chkdsk X: /f
- Allow the system to check for and fix any errors.
Share this so we can continue solving the unlocked-inaccessible BitLocker issue if the first method fails.
Solution 2: Check drive permissions
Sometimes, your user account may not have the necessary permissions to access the drive.
- Right-click the drive in File Explorer.
- Go to Properties > Security.
- Ensure that your user account has Full Control.
- If not, click Edit to change the permissions.
Solution 3: Repair BitLocker corruption
If the drive is still inaccessible after unlocking, BitLocker metadata might be corrupted. You can try to repair the drive:
- Press Win + X and select Command Prompt (Admin).
- Run this command (Replace X: with the drive letter, Y: with the destination drive, and your-recovery-key with your 48-digit BitLocker recovery key):repair-bde X: Y: -rp your-recovery-key
Solution 4: Check file system type
Check if the drive has been formatted with a file system that your current operating system doesn't support (e.g., EXT4).
- Open Disk Management by pressing Win + X and selecting it.
- Verify the file system of the drive. If it's an unsupported type, you may need to convert it or access it through appropriate tools.
Additional Note: Sometimes malware or conflicting third-party software can cause drives to behave abnormally. Try disabling security software temporarily and run a system scan for malware.
Solution 5: Disable/Enable "auto-unlock"
After the above basic checking and repair, you can try to enable or disable the related function to have a test.
- Right-click Start menu and open the Control Panel.
- Double-click "BitLocker Drive Encryption" in Control Panel.
- Click "Turn off auto-unlock" for the affected drive to turn auto-unlock off, there will be a slight delay after turning it off.
- Then, click the same option again to re-enable "auto-unlock". The drive should be accessible in File Explorer again.If BitLocker encrypted drive is still not accessible, please try solution 6 to recover lost data from inaccessible BitLocker encrypted drive.
Share this and let me know if you need detailed instructions for any of the steps!
Solution 6: Data recovery from inaccessible BitLocker encrypted drive
iBoysoft Data Recovery is a professional BitLocker data recovery software that can recover lost data from formatted, inaccessible, corrupted, failed, damaged, deleted, or lost BitLocker encrypted partitions, recover lost data after BitLocker encryption failed, interrupted, stuck, froze, recover lost data after BitLocker decryption failed, interrupted, stuck, froze, etc.
Tutorial to recover lost data from BitLocker encrypted drive
Step 1: Download, install and launch iBoysoft Data Recovery on your computer.
Step 2: Select the BitLocker Data Recovery module.

Step 3: Select the inaccessible BitLocker encrypted drive and then click Next.
Step 4: Enter the password or 48-digit BitLocker recovery key to decrypt data from an inaccessible BitLocker encrypted drive.
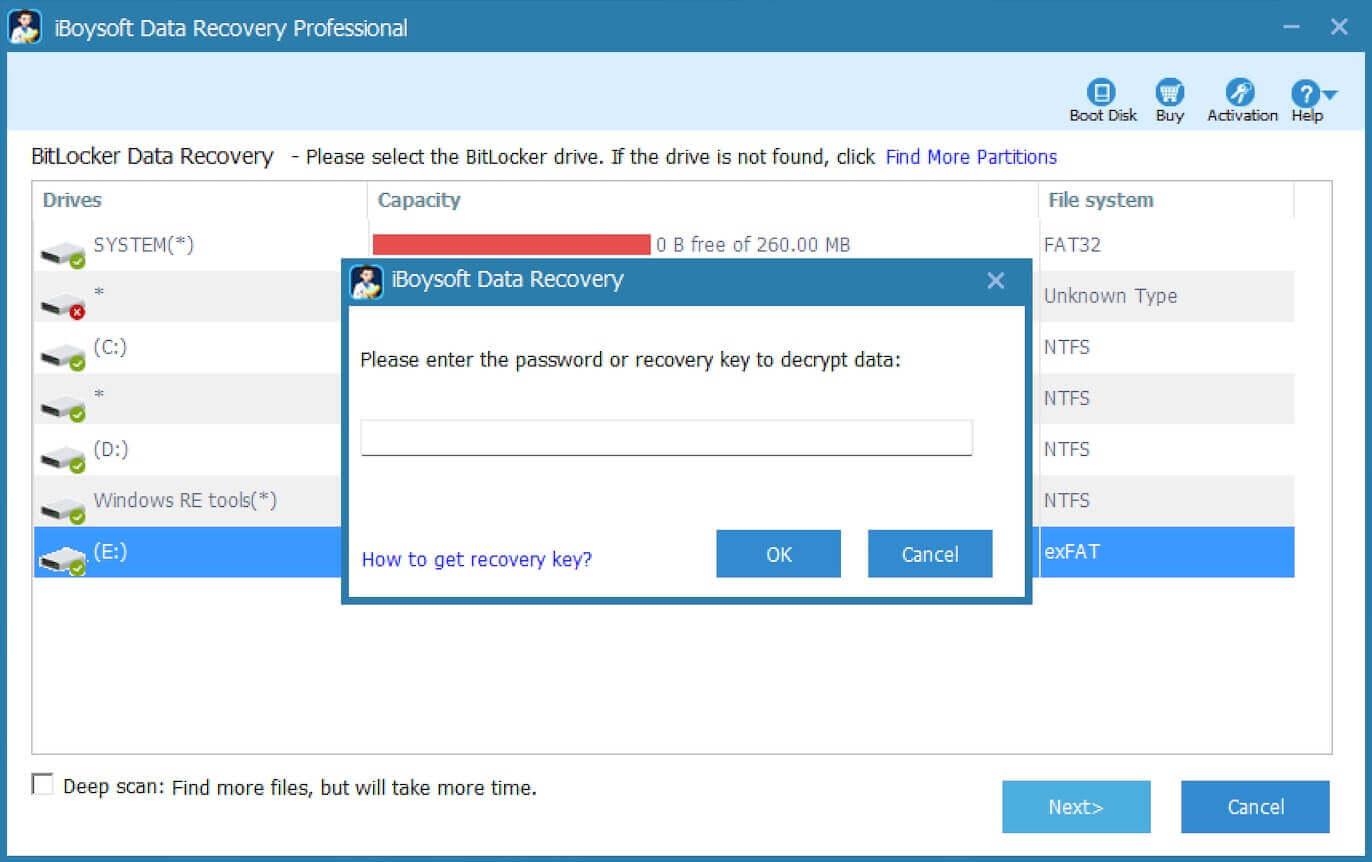
Step 5: iBoysoft BitLocker Recovery is scanning lost data from inaccessible BitLocker encrypted drive.
Step 6: After the data is found, please select them and click "Recover" to start data recovery from inacessible BitLocker encrypted drive.

Related articles:
How to Get BitLocker For Windows 7/8/10/11
Full Guide to Solve No BitLocker Key Found for this Device
How to Recover the BitLocker Key
Securing Your USB Drive with BitLocker: A Practical Guide
Spread this article if it helps with practical use.
