Written by
Wilsey YoungSummary: This post shows how to speed up BitLocker drive encryption process in Windows 7 or certain versions of Windows that do not support BitLocker. iBoysoft DiskGeeker for Windows is highly recommended for BitLocker encryption on Windows.

BitLocker has been receiving plaudits for its extremely strong security in helping users encrypt the entire drive or specific volume so that the stored data can be securely protected against unauthorized users. However, some reports and feedback from Windows users have turned the spotlight on the encryption speed of BitLocker. Here's a thread from the forum:
I watched the videos on the Microsoft site about bitlocker. They said it would take "a few minutes". I started BitLocker on a 1TB USB drive 3 hours ago and it is only 18% finished. Microsoft's idea of a few minutes is a lot different than mine. Windows 7 Ultimate.
Why does BitLocker take so long to encrypt a drive in Windows 7? How to speed up BitLocker drive encryption process in Windows 7 or other versions of Windows 7? In this post, we discuss those two questions and offer solutions.
You can share this post with your friends!
Reddit discussions on BitLocker encryption speed
How long does BitLocker take to encrypt a brand new drive with 8TB capacity? What factors may impact BitLocker's encryption speed? You can check the discussions in the post on Reddit for more details about the questions above.
ELI5 Why does BitLocker drive decryption take so long?
by u/hansenabram in techsupport
Why does BitLocker take so long to encrypt a drive in Windows 7?
Typically, how long the BitLocker takes to complete the encryption varies depending on the following factors:
- Type of the drive: The drive with faster read/write speed can be encrypted by BitLocker more quickly, e.g. SSDs
- Size of the drive: How large the drive is decides the BitLocker encryption time.
- Amount of stored data: The more data stored on the drive, the longer it will take for encryption.
- Hardware performance: Computer hardware, such as CPU and RAM, plays important role in BitLocker encryption speed.
- TPM chip: A TPM chip also contributes to speeding up the BitLocker encryption process.
- Choose how much of your drive to encrypt: Encrypting the used disk space only makes it faster for BitLocker to encrypt, compared to encrypting the entire drive.
- Background tasks: Heavy tasks or apps in the background can slow down the BitLocker encryption.
- Windows versions: Newer Windows versions have a positive impact on BitLocker encryption speed.
You can consider the factors above and improve your PC performance to speed up BitLocker drive encryption process in Windows 7.
Does BitLocker slow down your PC? You can check the post below for more information: Does BitLocker Slow Down PC? With Read and Write Speed Test!
You can click the buttons below to share the post!
How to speed up BitLocker drive encryption process in Windows 7?
In Windows 7, BitLocker drive encryption adopts full disk encryption so that it will take a long time to complete the encryption process. If BitLocker only encrypts the used space on the specific drive, the encryption process will be quicker.
If you don't have any plans to replace computer hardware with better performance or upgrade your Windows OS to a newer version, speeding up the BitLocker drive encryption process by using reliable third-party software will be an ideal choice.
iBoysoft DiskGeeker for Windows is a professional and easy-to-use disk security tool containing the BitLocker feature that can help you encrypt the used space on a drive with BitLocker. Don't worry about the compatibility, the drive or partition encrypted by this tool can also be accessed on other computers without BitLocker software.
Besides encrypting a drive or partition with BitLocker in Windows 7, iBoysoft DiskGeeker for Windows also makes BitLocker encryption available on Windows 11/10/8/7 Home edition and Windows 7 Professional edition, where BitLocker is not supported by default.
Tutorial to encrypt a drive with BitLocker in Windows 7 via iBoysoft DiskGeeker for Windows:
- Download, install, and launch iBoysoft DiskGeeker for Windows.
- Choose a drive to be encrypted and click "Next." Note: Only an NTFS, FAT32, or exFAT partition can be encrypted.
- Enter the password as required, reenter to confirm, and click "Next."
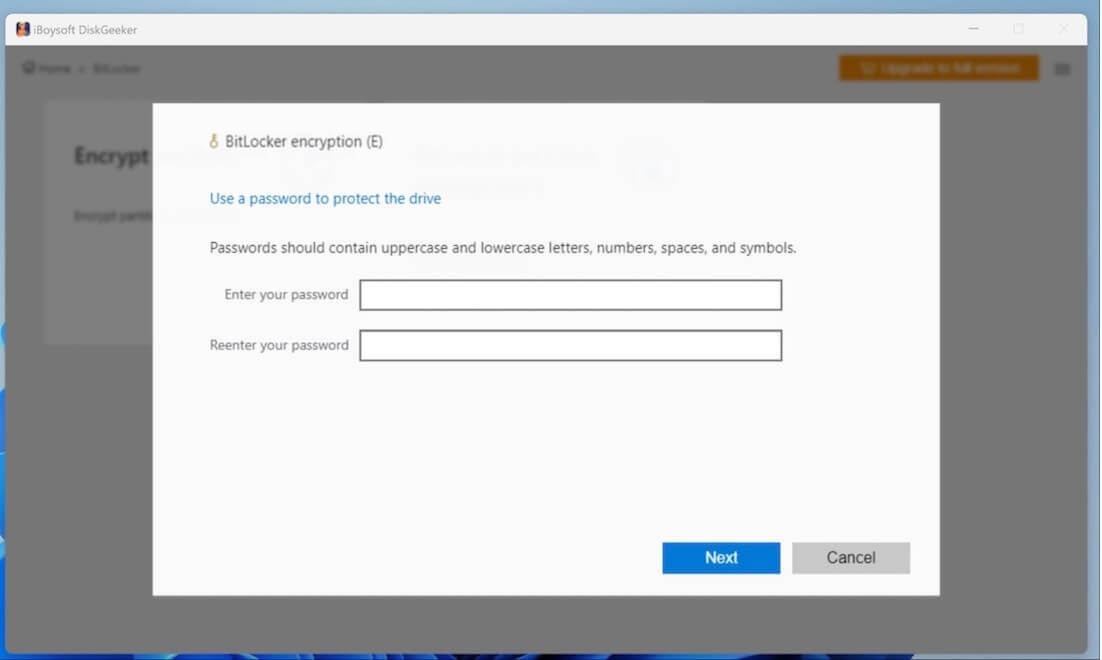
- Save the BitLocker recovery key generated by this tool and click "Next." Note: It's recommended to back up the recovery key in different ways as this key can help unlock the encrypted drive in case you forget the password.
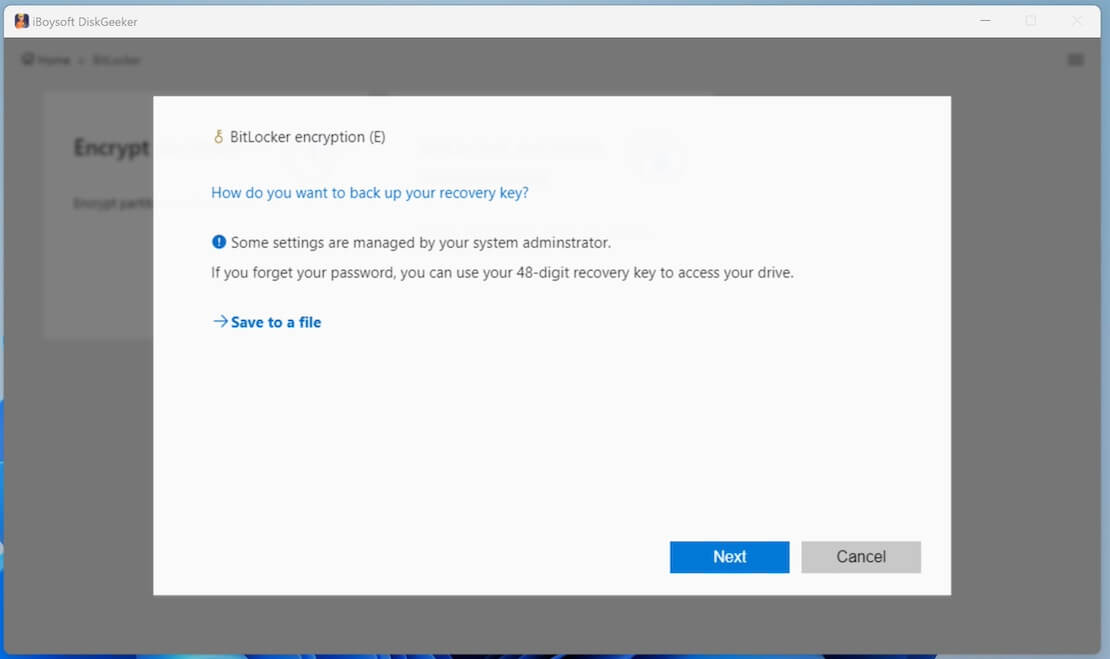
- Click "Start encrypting" to let the encryption get started.
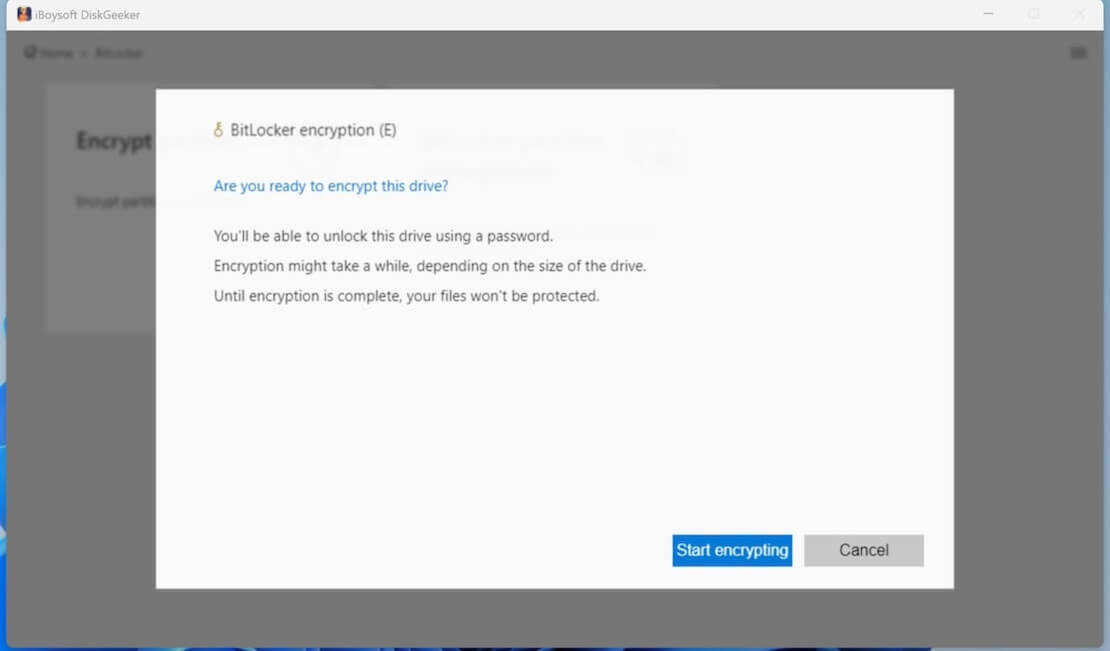
Conclusion
We suggest encrypting used disk space space only when using BitLocker for encryption, as this can shorten the encryption process, and this is where iBoysoft DiskGeeker for Windows comes into play. The older Windows versions, like Windows 7, may slow down the BitLocker encryption, so you can upgrade the Windows or computer hardware to speed up BitLocker encryption.
Do you like this post? You can share it now!
