Written by
Wilsey YoungSummary: This post lists 8 reliable alternatives to BitLocker drive encryption feature on Windows. Pros and cons are presented, which can help you choose the most appropriate one. If you want to use BitLocker on Windows Home Editions, iBoysoft DiskGeeker for Windows will be the best choice.

BitLocker is a special encryption feature included within certain versions of Windows. BitLocker, since it came into the spotlight, has been a popular way to protect important drive data for a large amount of Windows users.
However, it seems that not everyone is fond of BitLocker due to various causes, especially when the news that BitLocker will slow down the PC goes viral on the internet and forums. Hence seeking alternatives to BitLocker is inevitable.
This post introduces several reliable alternatives to BitLocker encryption feature on Windows, and those who want to use BitLocker on Windows Home Editions can download iBoysoft DiskGeeker for Windows, which can make BitLocker available on all computers of Windows Home Editions.
You can click the buttons below to share the post!
5 Alternatives to BitLocker Comparison Table:
| Alternatives to BitLocker | Overall Score | Supported Encryption | Limitations | Noticeable Feature |
| iBoysoft DiskGeeker for Windows | 5 | Disk partition | Technical support is available only by email | Make BitLocker available on Windows Home Editions |
| Windows Device Encryption | 4 | Full disk | Less control and flexibility | Built-in encryption tool on Windows |
| VeraCrypt | 4 | Drive or partition | Difficult to operate | Open-source |
| DiskCryptor | 3 | Disk or partition | Old interface | Open-source |
| AxCrypt | 2 | Specific files or folders | Low stability | Drag-and-drop encryption |
Alternatives to BitLocker Test Summary:
| Number of tested tools | 5 |
| Devices we tested on | A laptop installed with Windows OS, internal hard drive. |
| Windows version we tested on | Windows 11 Home |
| Total test time | 4 hours |
iBoysoft DiskGeeker for Windows
BitLocker is not included in Windows Home editions. If you are using a Windows Home version, you'll need to upgrade to access BitLocker or look for alternatives that work with your version of Windows.
Upgrading the Windows to Pro, Enterprise, or Education edition may be troublesome and time-consuming. Therefore, a professional and reliable third-party tool is an ideal choice, so this is where iBoysoft DiskGeeker for Windows comes into play.
iBoysoft DiskGeeker for Windows is a professional and easy-to-use disk management tool that can make the BitLocker drive encryption feature available on Windows 11/10/8/7 Home editions and Windows 7 Professional Edition. 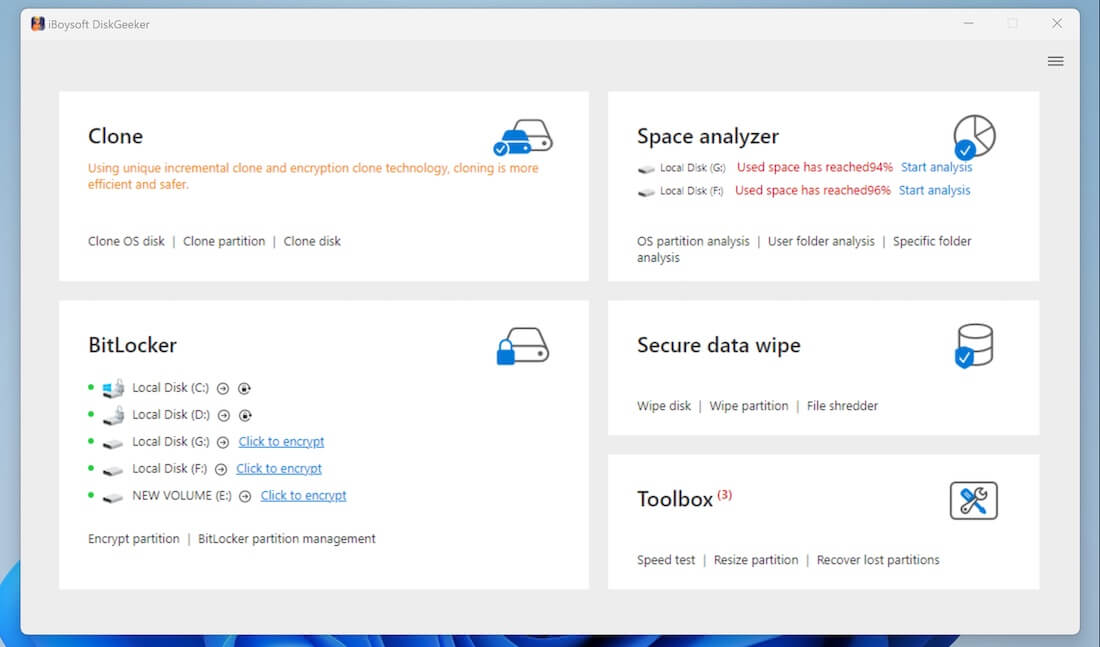
- Pros:
- Simple and intuitive interface.
- Fast speed and high stability.
- Easier disk management.
- Disk clone, disk space analyzer, disk wipe, disk speed test, partition resizing, and lost partition recovery are supported.
- Support SSD, HDD, USB drive, memory card, flash drive, and other storage devices
- Support Windows 11/10/8/8.1/7 and Windows Server 2022/2019/2016/2012/2008.
- Cons:
- Technical support is available only by email.
- Once the BitLocker encryption begins, you cannot cancel it(for your data safety).
Here are the steps for encrypting your disk partition with BitLocker on Windows Home Editions:
- Free download, install, and launch iBoysoft DiskGeeker for Windows.
- Click the “Click to encrypt” button under the “BitLocker” module. You can only encrypt an NTFS, exFAT, and FAT32 partition.
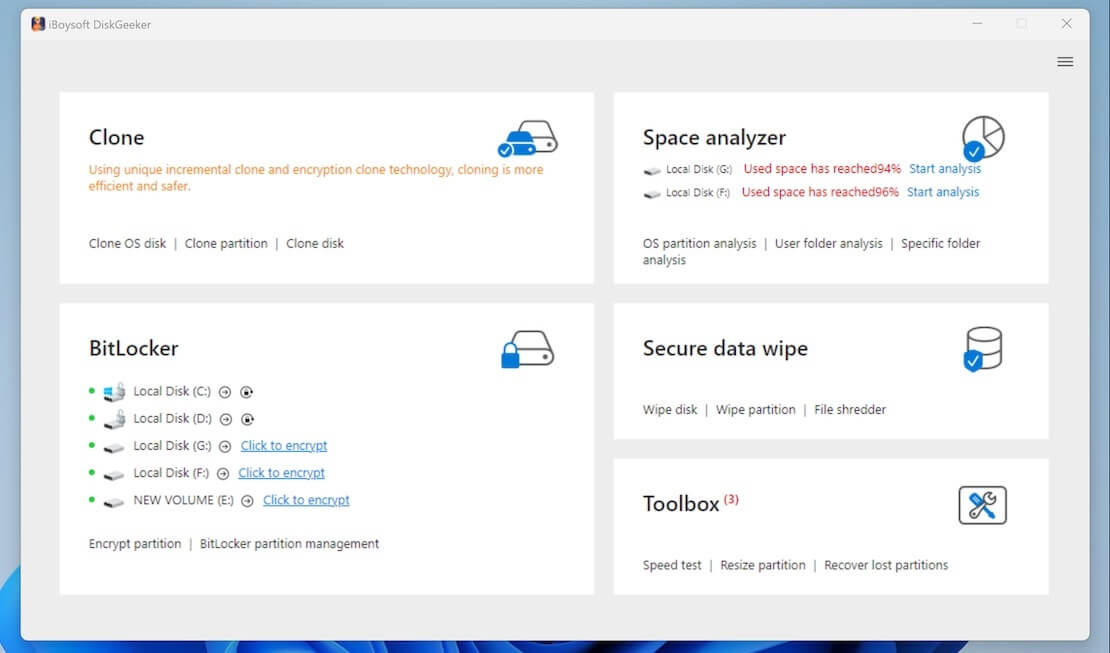
- Enter and re-enter the password.
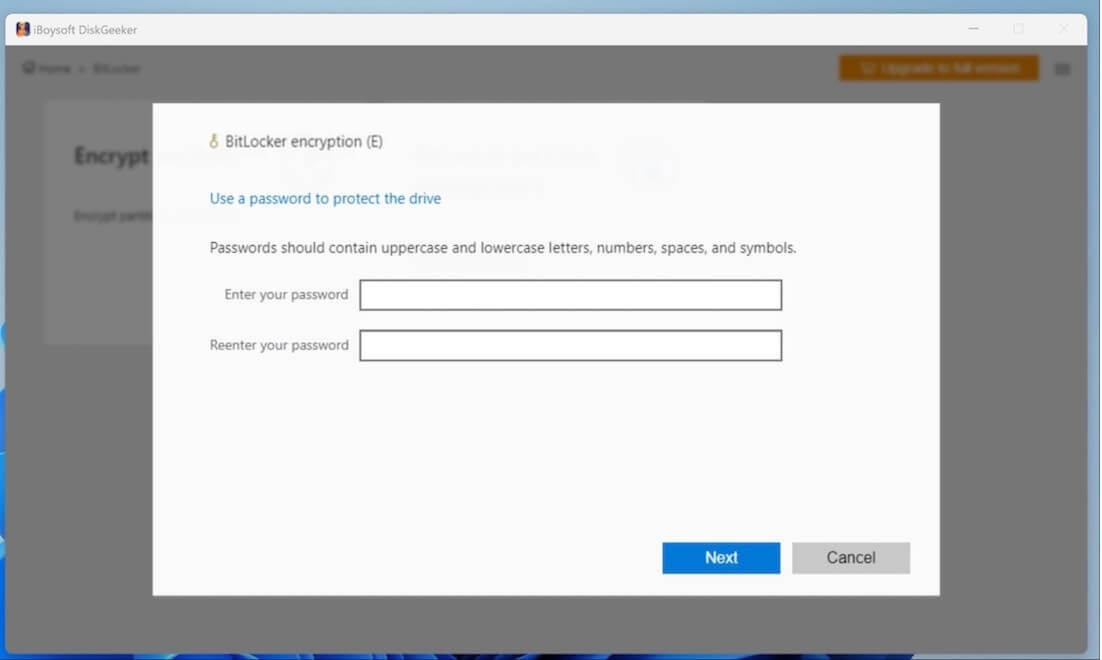
- Save the BitLocker recovery key that can be used to unlock the encrypted drive in case you forget the password.
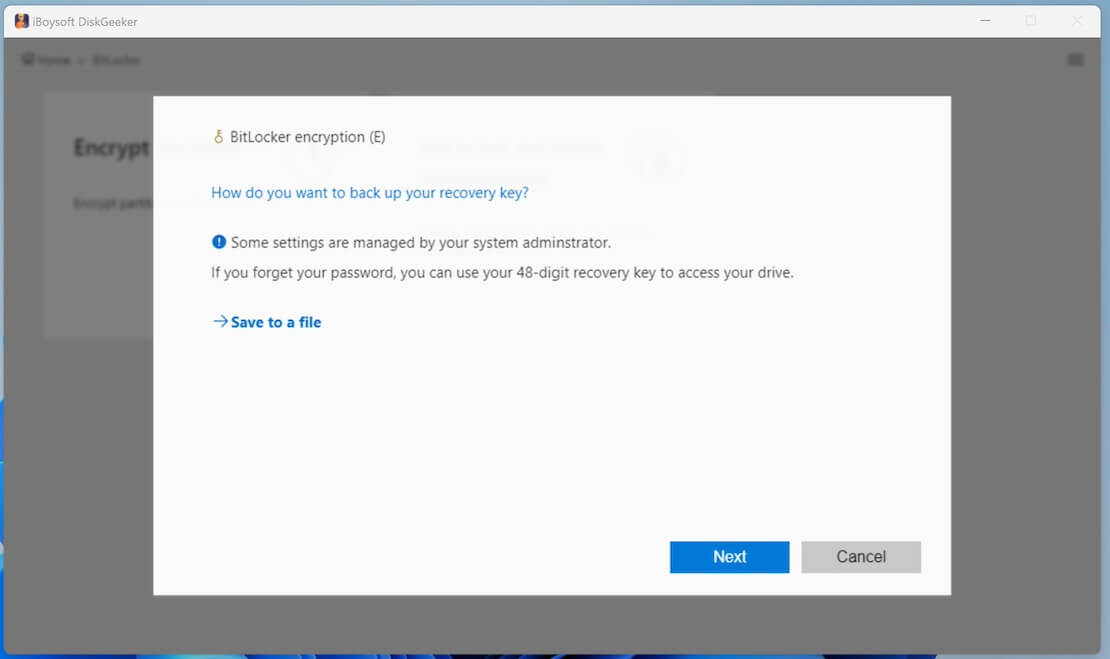
- Click “Start encrypting” to start the encryption.
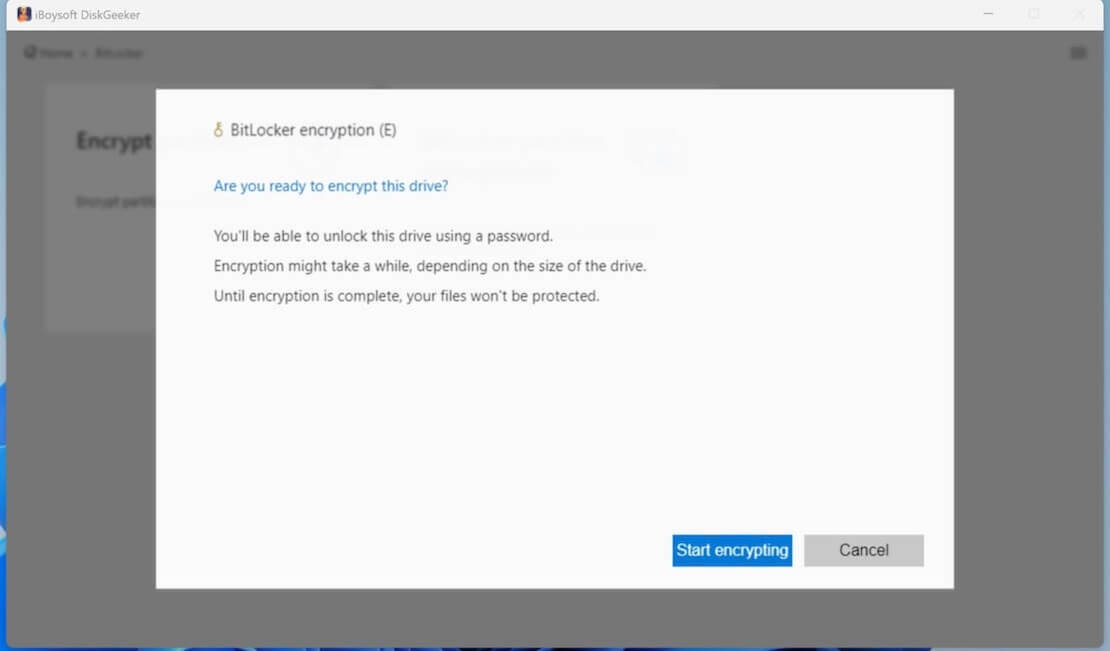
Overall Experience:
The interface of iBoysoft DiskGeeker for Windows is quite clean and intuitive, every function is clearly presented. We can directly click the "Click to encrypt" button in its main interface to let the BitLocker setup begin.
Generally, only 4 steps are needed for encrypting a disk partition with BitLocker via iBoysoft DiskGeeker. We were also surprised by the "Resumption" and "Rollback" features, which allowed us to resume the encryption process or rollback the drive to its original state when the PC shuts down accidentally during the encryption process.
BitLocker encrypted drives can be easily managed after entering the BitLocker partition management panel, where we can decide how partitions are displayed, and we were able to lock, unlock, or directly open the encrypted partition via iBoysoft DiskGeeker for Windows.
You can share this professional disk management tool with your friends!
Windows Device Encryption
Device Encryption is a built-in security alternative to BitLocker on Windows devices, and it is suitable for users who want a simple and automatic way to protect their precious data. Device Encryption encrypts the entire drive and effectively protects your data from unwanted access. 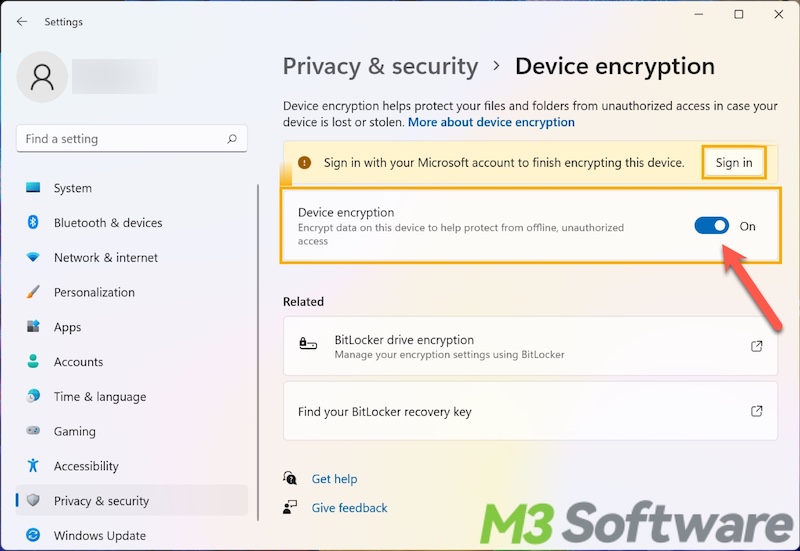
- Pros:
- Built-in encryption tool on Windows.
- Simple setup.
- TPM chip is used.
- Advanced Encryption Standard algorithm.
- Cons:
- Less control and flexibility.
- Users must sign in with a Microsoft account.
- It usually encrypts the entire device by default.
Overall Experience:
Device Encryption uses Advanced Encryption Standard algorithm (same as BitLocker) and the Trusted Platform Module (TPM) technology. TPM chip securely stores the encryption key. When we start your computer, the TPM releases the key to Windows, and it decrypts the drive to make the data accessible.
This happens behind the scenes, so we won't notice anything different while using our PC. It doesn't require a password because the key is stored on the TPM on the physical device. It means that our data will become inaccessible if someone removes our hard drive and tries to open it on another computer.
You can read this article to understand the difference between Windows Device Encryption and BitLocker Drive Encryption: Device Encryption vs BitLocker: What's the Difference?
VeraCrypt
VeraCrypt is one of the most popular and open-source alternatives to BitLocker and works on all versions of Windows. With this open-source tool, you can create encrypted volumes and can encrypt entire partitions or external drives. VeraCrypt utilizes strong encryption algorithms and is quite helpful for personal use thanks to its flexibility. 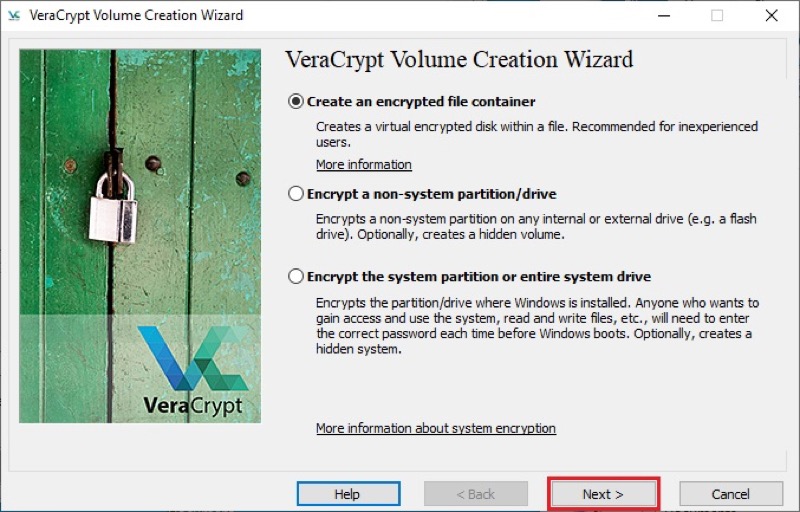
- Pros:
- Open-source tool
- Free to use
- Strong encryption algorithms
- Cons:
- Difficult for general users to operate
- Risks of data loss
Overall Experience:
VeraCrypt's solid encryption features ensure that sensitive information remains secure and confidential. It supports across multiple platforms, VeraCrypt is an ideal tool for professionals or geeks serious about protecting their data.
VeraCrypt offers 3 options when we click the "Create Volume" button in the main window, including "Create an encrypted file container", "Encrypt a non-system partition/drive", and "Encrypt the system partition or entire system drive."
Although there have been heated discussions about whether VeraCrypt will cause the users' drive to become inaccessible and force users to reformat the drive, leading to data loss, we have never come across anything like the situation.
DiskCryptor
DiskCryptor is another open-source and free alternative to BitLocker, and it allows you to encrypt partitions, drives, and external storage. It provides quick and solid encryption for entire drives and is simple to use. 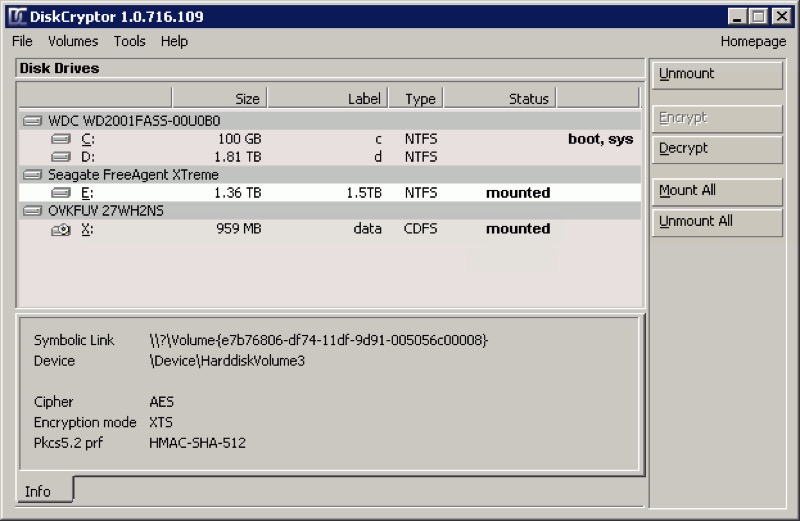
- Pros:
- Open source.
- Full disk or partition encryption.
- AES, Twofish, and Serpent algorithm are supported.
- Automatic device mounting.
- Cons:
- Old interface.
- Bugs may occur.
Overall Experience:
All disks, partitions, and storage devices would be automatically mounted when we launched the DiskCrypter, and the encryption setup windows popped up instantly when we chose the drive and clicked the "Encrypt" button.
The encryption settings are clear and simple, so encrypting a disk or partition could be effortless and fast. DiskCryptor is a lightweight tool and the impact on system performance is too subtle to be felt. If you need only drive and partition encryption, DiskCryptor will be a good choice.
AxCrypt
AxCrypt is an encryption solution designed for individuals and small businesses. It integrates seamlessly with Windows and provides strong encryption. AxCrypt is helpful for encrypting specific files and folders quickly, but it doesn't support full disk encryption. 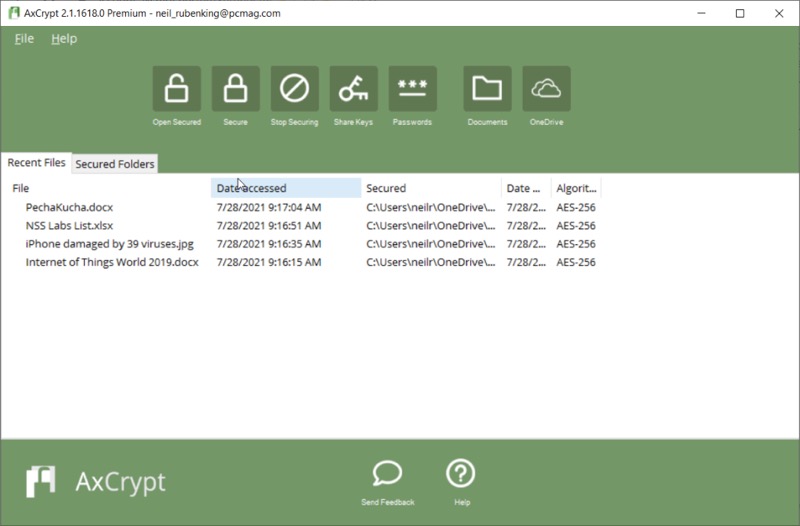
- Pros:
- Support macOS from High Sierra to 12 Monterey
- Compatible with Apple M1, M1 Pro, and M1 Max Mac
- Repair NTFS file system errors
- Erase NTFS volumes for data cleanup
- Format drive to NTFS
- Cons:
- Low stability
- Risk of data loss
Overall Experience:
AxCrypt asked us to set the password that is used to sign in online and unlock the product on your PC. Once we typed the password, it rated our password strength.
The encryption was quick and simple during the test, we could directly drag the files into the AxCrypt window and files would be encrypted immediately. We were allowed to define secured folders, which means if we sign out of AxCrypt, it encrypts all data in the secured folder.
Is this post helpful? You can click the buttons to share!
