Written by
Wilsey YoungSummary: This post elaborates on an error message when the BitLocker encrypted drive is accessed: BitLocker cannot access this drive because of a problem with the PC or the drive itself. iBoysoft DiskGeeker for Windows is a powerful tool for encrypting drives or partitions with BitLocker.
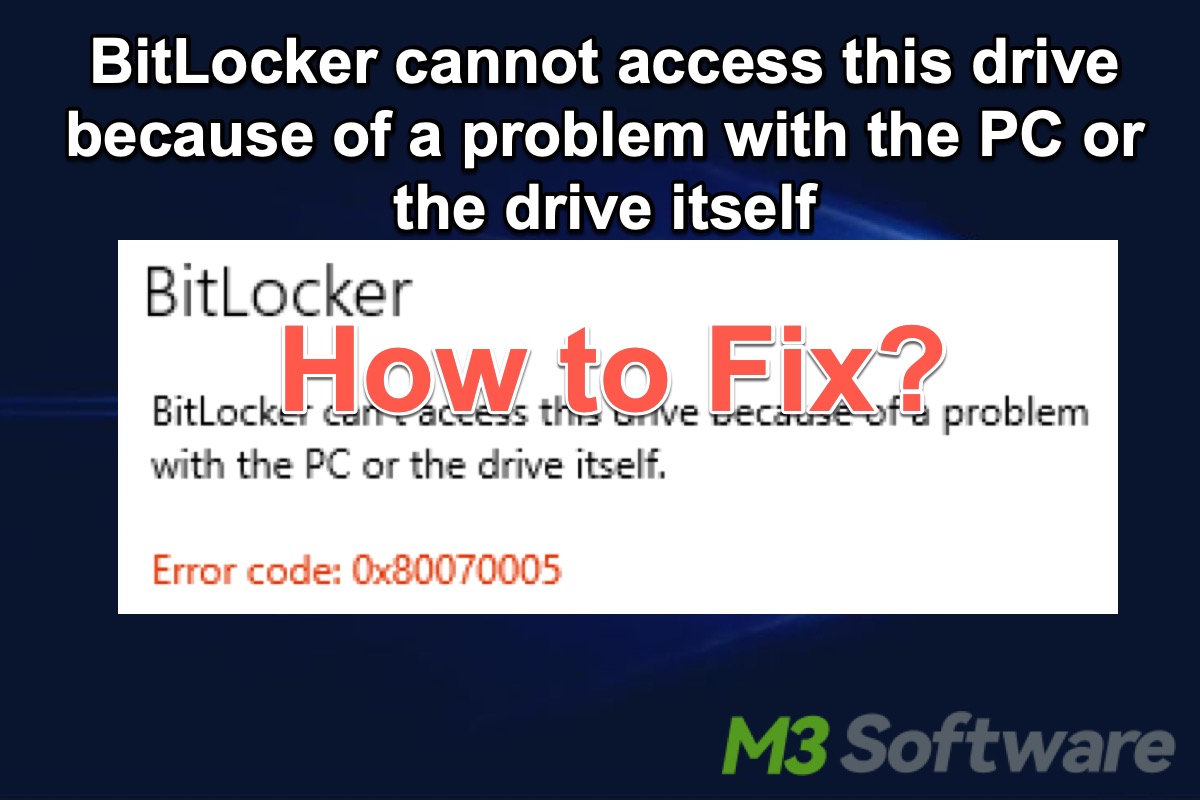
BitLocker, an advanced drive encryption feature on Windows, is highly rated for its security and reliability, as it can protect our data against unauthorized access by encrypting the entire drive. Despite its security and advantages, miscellaneous BitLocker error messages may occur before or after the BitLocker encryption is complete.
Some Windows users receive the "BitLocker cannot access this drive because of a problem" message with the error code when they attempt to open the BitLocker encrypted drive. Here's a real case from the forum:
I encrypted my external drive with BitLocker but later on I failed to access my drive and got this message: "bitlocker cannot access this drive because of a problem with the pc or the drive itself error code 0x80070005." Any help would be appreciated, thnx!
This post primarily discusses why this error message appears and what approaches we can refer to.
What is the "BitLocker cannot access this drive because of a problem" error and what are the causes?
The full error message, followed by the error code, you may encounter could be as follows:
- BitLocker can't access this drive because of a problem with the PC or the drive itself. Error code: 0x80070005
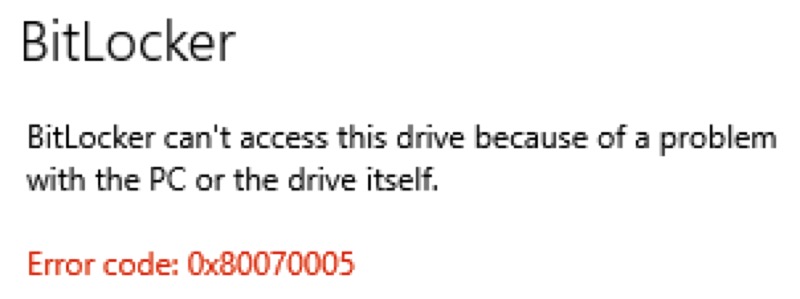
- BitLocker cannot access this drive because of a problem with the PC or the drive itself. Error code: 0x8007007a
One of the error messages pops up when users try to access the drive encrypted with the BitLocker Drive Encryption feature on Windows. The possible causes are as follows:
- The drive has not been fully encrypted yet
- BitLocker Drive Encryption feature malfunctions
- Damaged or missing system files
- Hard disk or file system errors
- Restrictive group policies related to BitLocker Drive Encryption
- Changes made to the system
You can click the buttons below to share the post!
How to fix the "BitLocker cannot access this drive because of a problem" error?
Here are some proven solutions to the "BitLocker cannot access this drive because of a problem" error message followed by error code 0x80070005 or 0x8007007a.
Connect the BitLocker encrypted drive to another computer
You can connect the BitLocker encrypted drive to another computer and access it to see if the "BitLocker cannot access this drive because of a problem" error message pops up again. If this method doesn't work, try the following solutions.
Download and use iBoysoft DiskGeeker for Windows
Whatever error messages associated with the BitLocker and BitLocker encrypted drive appear, it is worth encrypting your drive with BitLocker via iBoysoft DiskGeeker for Windows.
iBoysoft DiskGeeker for Windows is a professional disk management tool with practical features. The BitLocker module allows you to encrypt NTFS, exFAT, and FAT32 partitions. Its extremely high stability and compatibility enable you to bypass various error messages you may run into when using the built-in BitLocker on Windows, such as "BitLocker cannot access this drive because of a problem with the PC or the drive itself."
Most importantly, by using iBoysoft DiskGeeker for Windows, you can encrypt partitions with BitLocker on Windows 11/10/8.1/8/7 Home editions or Windows 7 Professional edition, in which BitLocker is not supported.
You can follow the simple tutorial below to use BitLocker via iBoysoft DiskGeeker for Windows:
- Download and install iBoysoft DiskGeeker for Windows.
- Launch the tool and click the "Click to encrypt" button in the BitLocker module.
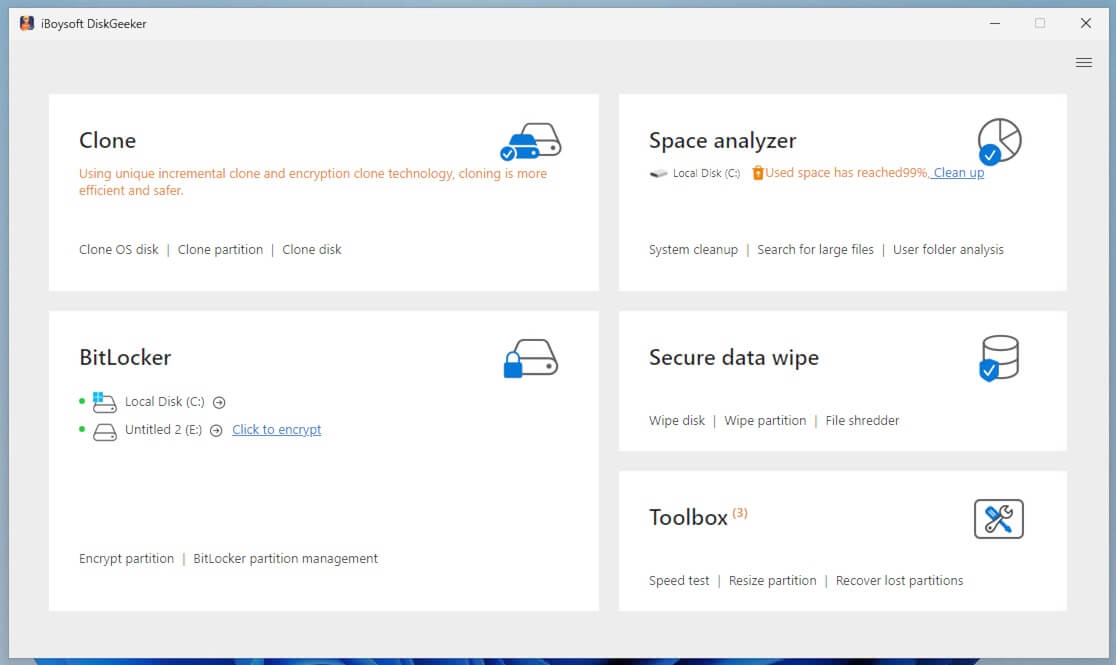
- You can also click the "Encrypt partition" to display the drive list and select the target drive to be encrypted. Note: You can only encrypt an NTFS, exFAT, or FAT32 partition.
- Set a password as required and click "Next to continue.
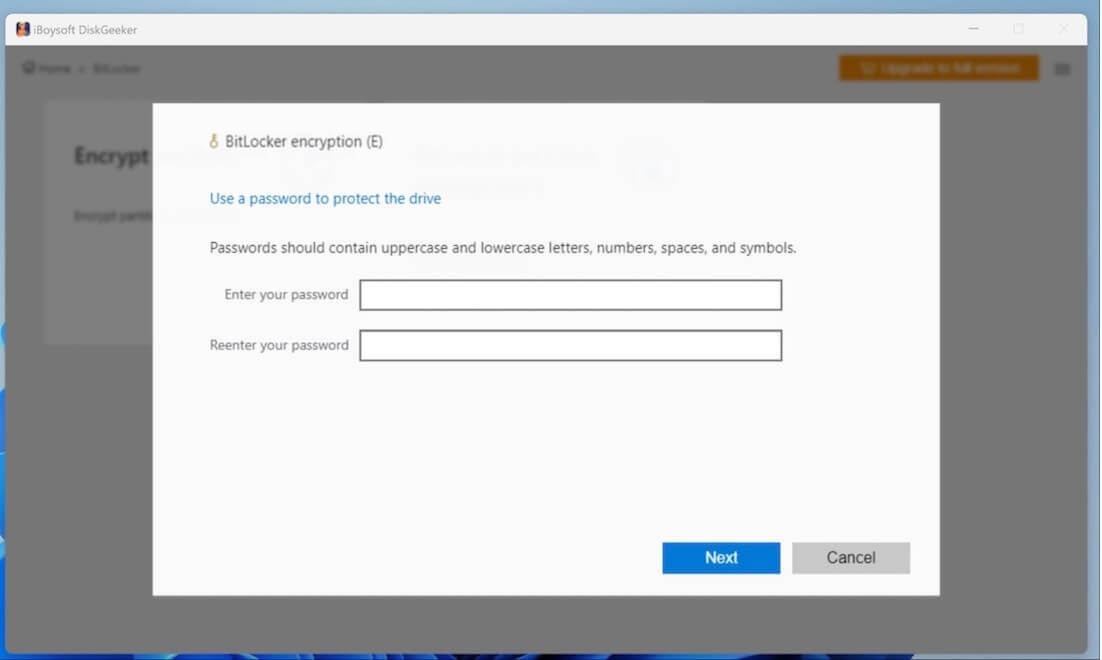
- Save the BitLocker recovery key to a safe location and click "Next."
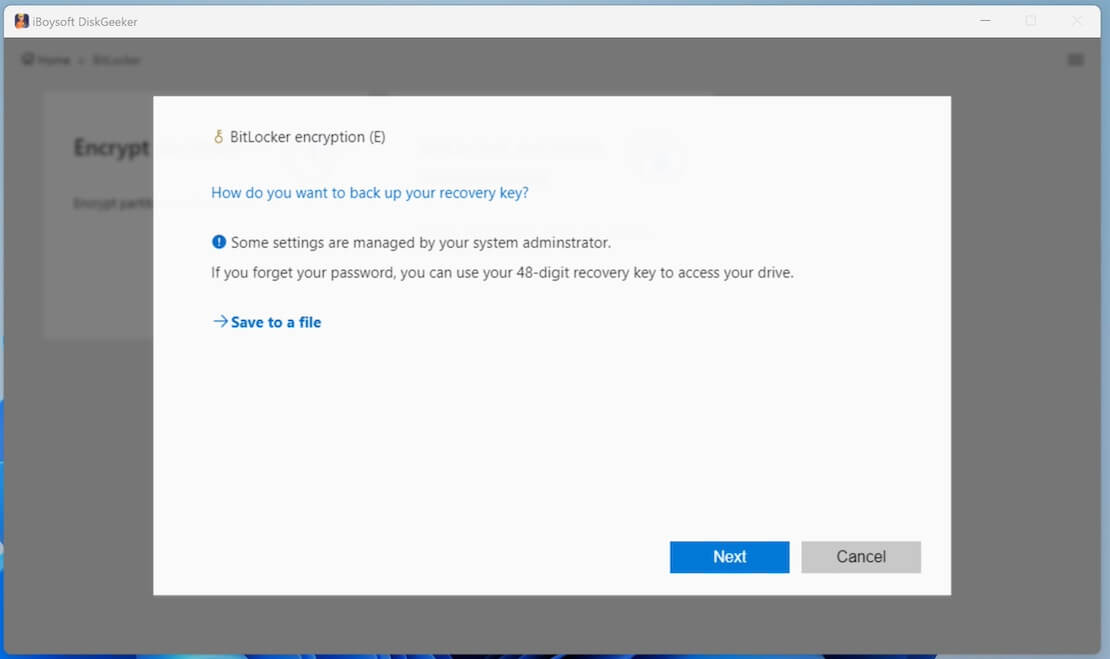
- Click the "Start encrypting" button.
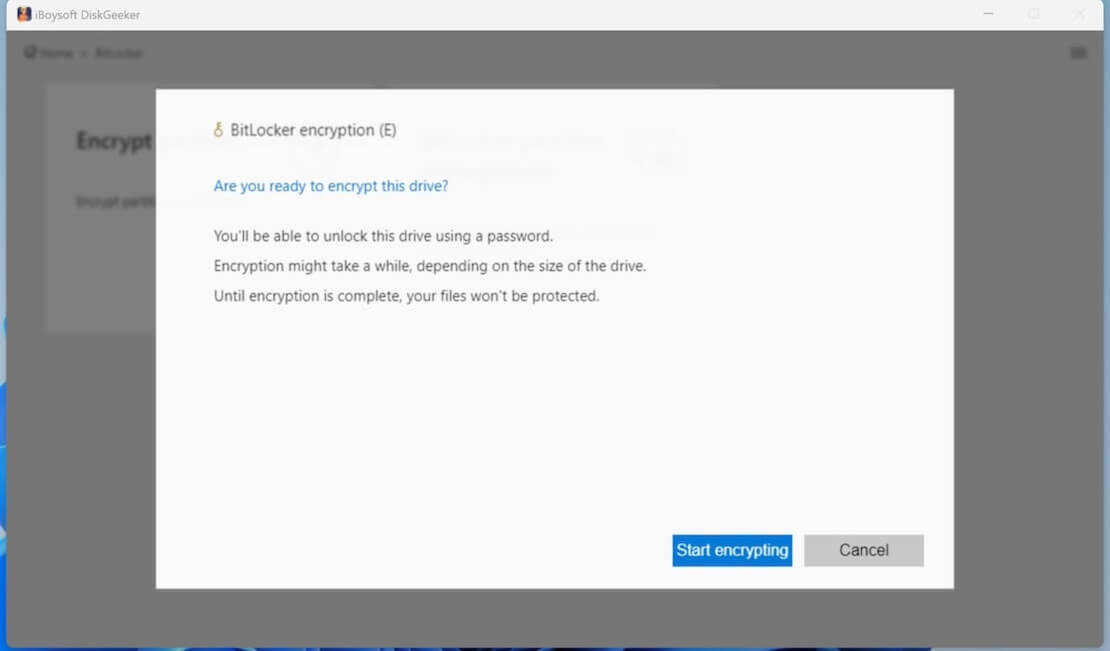
You can share this wonderful disk management tool with your friends!
Turn off BitLocker and re-encrypt the drive
If the BitLocker encryption is not fully or correctly done, you may come across this "BitLocker cannot access this drive because of a problem" error message. You can turn off BitLocker and re-encrypt the drive:
- Type "Manage BitLocker" in the start menu search bar and click the result to open the BitLocker Drive Encryption pane.
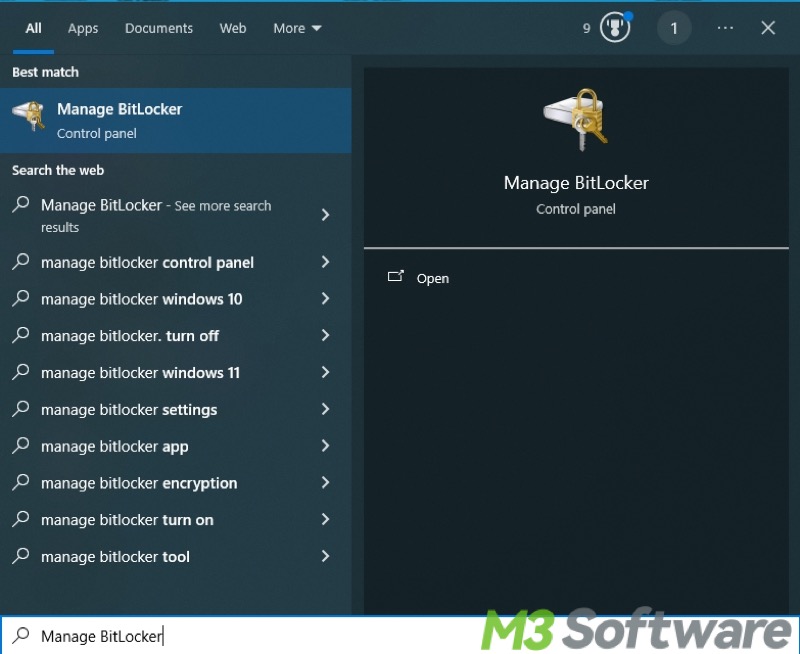
- Locate the encrypted drive and click "Turn off BitLocker."
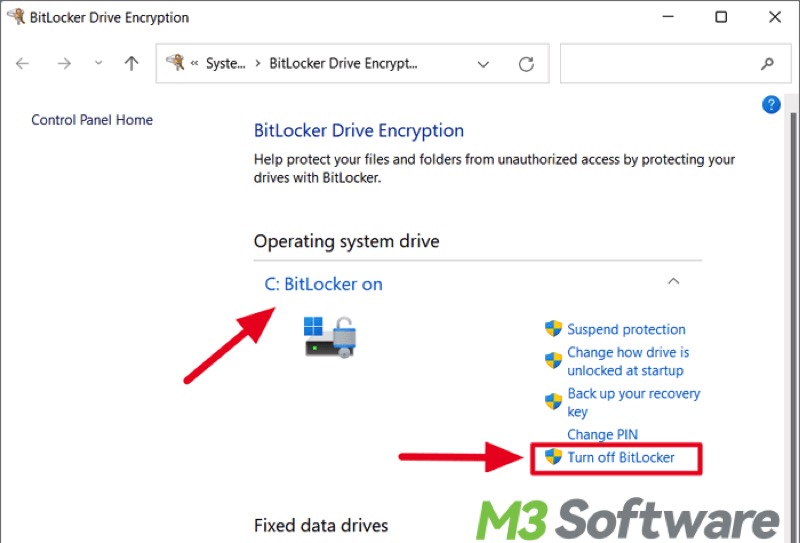
- When the BitLocker is disabled, click "Turn on BitLocker" to encrypt your drive and ensure the complete encryption process.
Start BitLocker drive encryption service
When you encounter the "BitLocker cannot access this drive because of a problem" error, ensure the BitLocker Drive Encryption service is started and set to the "Automatic" type:
- Press the “Win+R” keys to launch the “Run” dialog box.
- Type “services.msc” in the box and hit the “Enter” key.
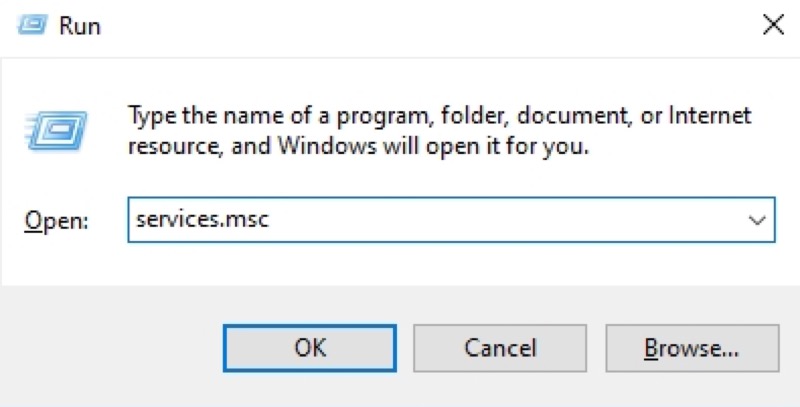
- Find the “BitLocker Drive Encryption Service” in the right panel and right-click on it to choose “Properties.”
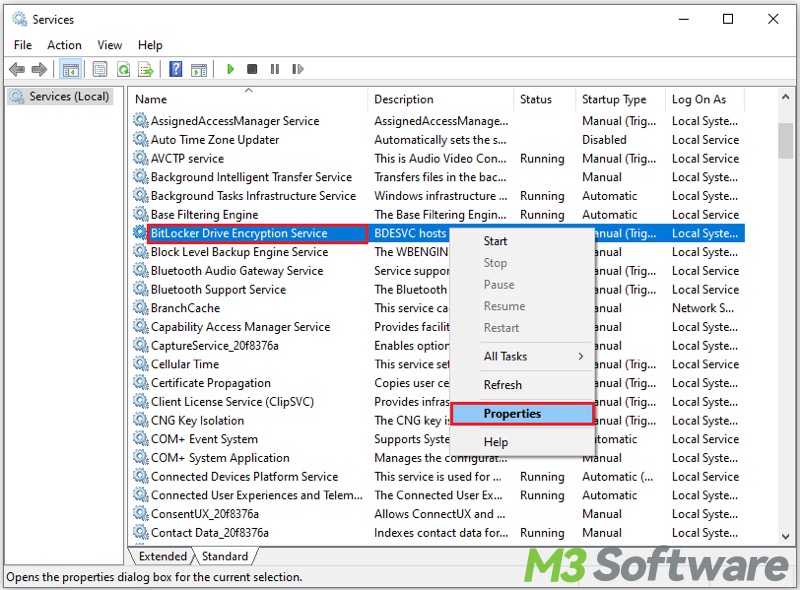
- Open the “Startup type” drop-down menu to choose the “Automatic” option.
- Tap on the “Start” button and click “Apply” and “OK” to save the changes.
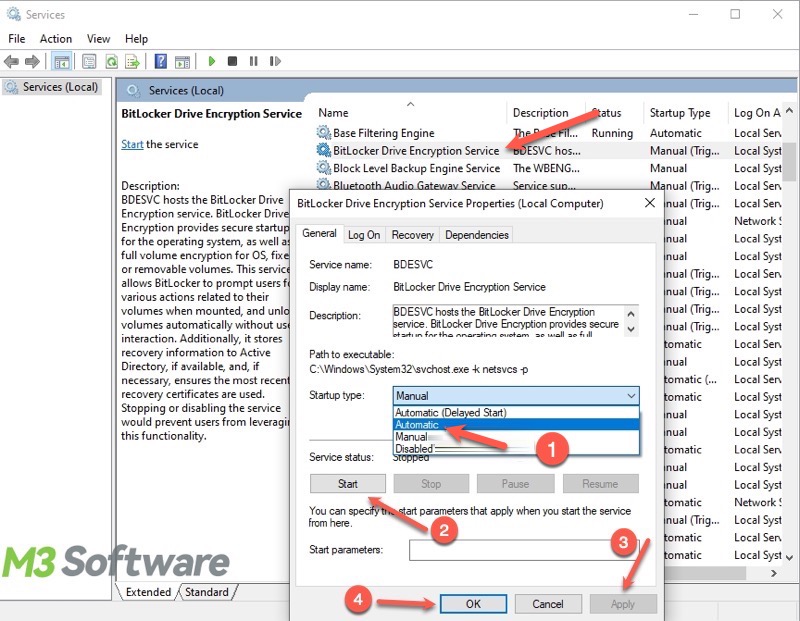
- Restart your PC and see if the error message reoccurs.
Improperly configured BitLocker drive encryption policy
You need to check the Local Group Policy Editor to ensure no restrictive or improperly configured BitLocker Drive Encryption policies that may result in the "BitLocker cannot access this drive because of a problem with the PC or the drive itself" error.
- Press the "Windows+R" keys to launch the "Run" dialog box.
- Type "gpedit.msc" in the box and hit the “Enter” key.
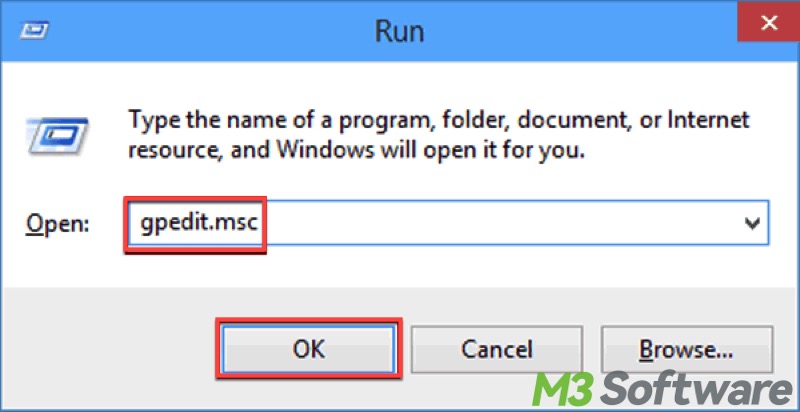
- Follow the path to expand the folder: Computer Configuration > Administrative Templates > Windows Components > BitLocker Drive Encryption.
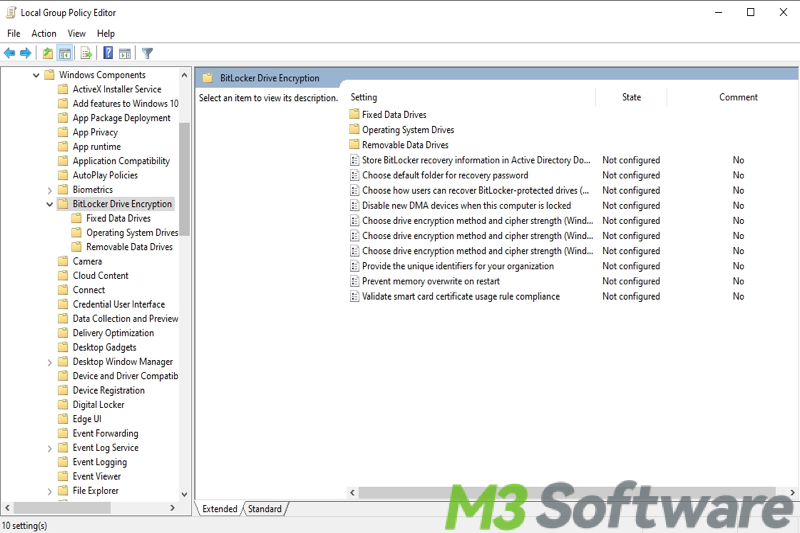
- Configure the group policies properly. We also suggest restoring the BitLocker policies to their default.
Run System File Checker scan
The "BitLocker cannot access this drive because of a problem with the PC or the drive itself" error message may occur due to corrupted or missing system files, which can be detected and repaired through the SFC (System File Checker) scan.
- Type "cmd" in the start menu search bar, and select "Run as administrator."
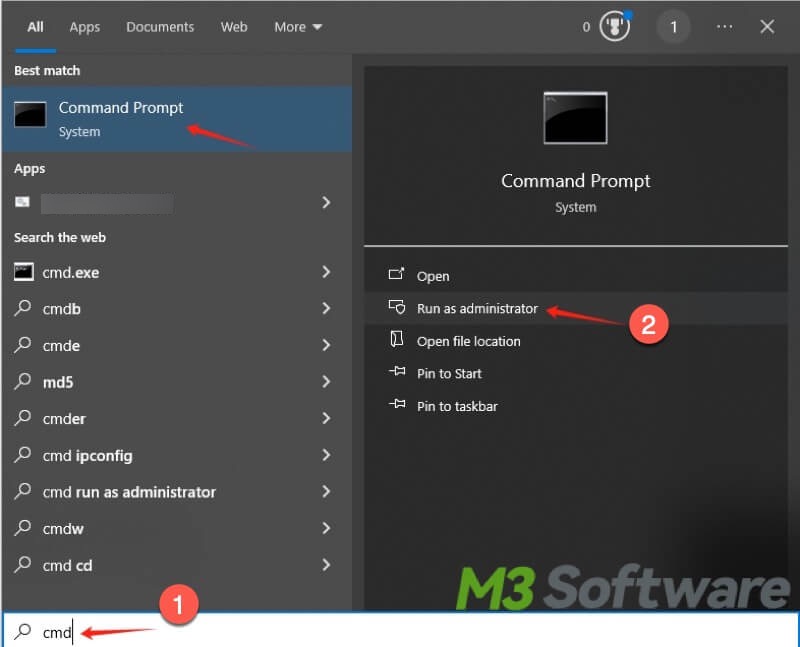
- Type “sfc /sacnnow” in the command window and hit the "Enter" key. The checking and repairing may take a few minutes.
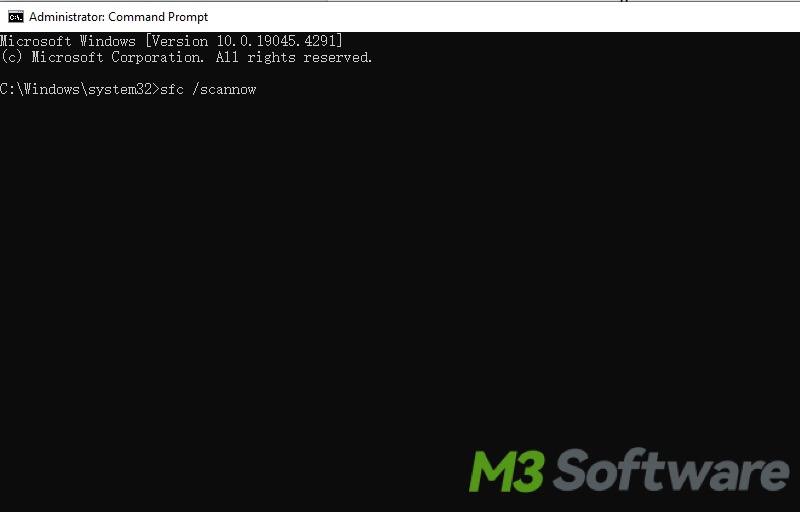
- When the SFC scan is complete, restart your PC to see if the error message reappears.
Run CHKDSK scan
You can run the CHKDSK scan in Command Prompt to check the file system and repair disk errors that may lead to the "BitLocker cannot access this drive because of a problem with the PC or the drive itself" error.
- Type "cmd" in the start menu search bar, and select "Run as administrator."
- Type the chkdsk x: /f /r /x in the cmd window and hit the "Enter" key on your keyboard. Note: Replace “x” in the command with the actual drive letter, for example:
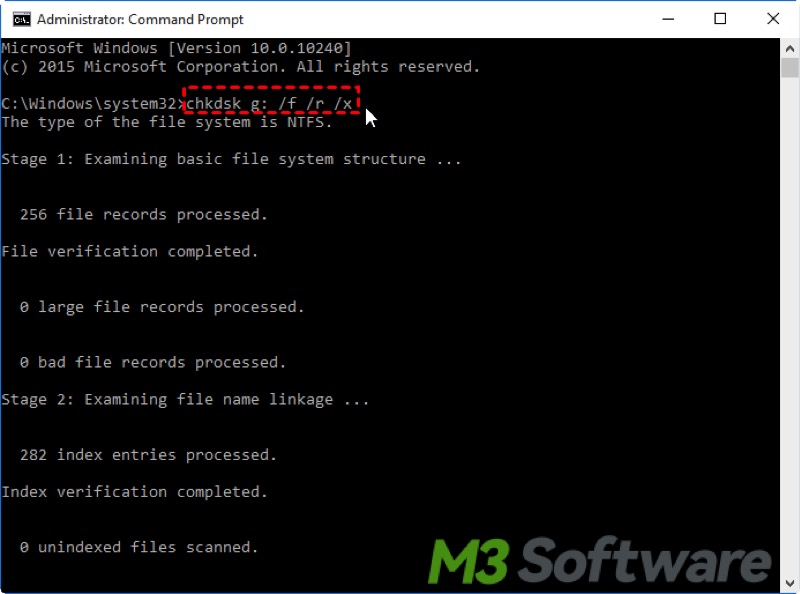
Run system restore
If the BitLocker encrypted drive can be accessed at the beginning but later on it prompts the “BitLocker cannot access this drive because of a problem with the PC or the drive itself” error message, particularly after some system changes are made. You can undo the system changes by reverting your PC to a previous state:
- Search for “create a restore point” in the start menu search bar.
- Click the “System Restore” button under the “System Protection” tab.
- You can choose either the recommended restore point or “Choose a different restore point” and click “Next.”
- Choose the restore point, namely when the drive could be accessed, and click “Next” to follow the instructions to complete the system restore.
Do you find this post helpful? You can share it by clicking the buttons below!
