Written by
Wilsey YoungSummary: The "BitLocker failed to encrypt" issue on Windows can be easily resolved by following workarounds applicable to various BitLocker error messages. iBoysoft DiskGeeker for Windows assists you in BitLocker drive encryption on Windows Home editions or when encryption issues occur.
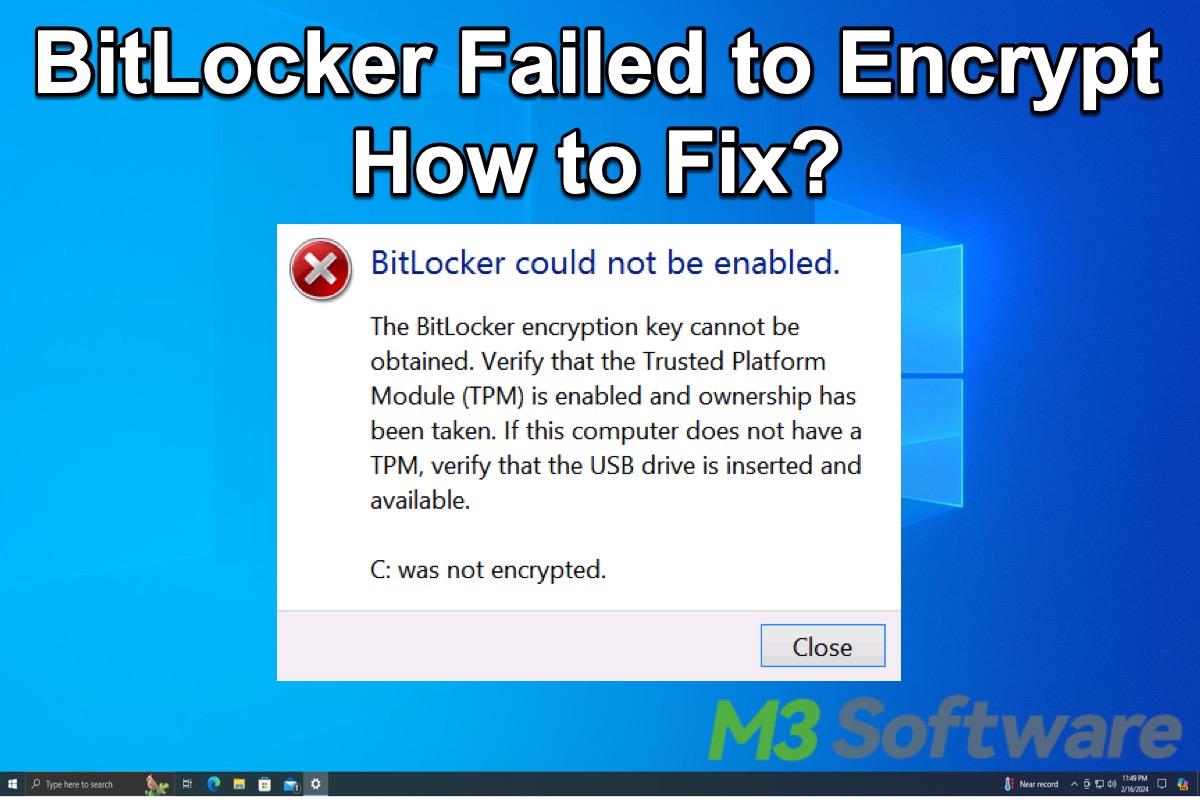
When it comes to protecting your data by encrypting the entire drive on a Windows computer, BitLocker often comes into the spotlight. BitLocker reliably secures your data, making it extremely hard for unauthorized users or data theft to access or tamper with the data stored in the encrypted drive.
Some Windows users report the "BitLocker failed to encrypt" or “BitLocker encryption failed to start” issue, which mostly happens after their first attempt to encrypt the drive with BitLocker. Different error messages when enabling BitLocker are also referred to in their reports or discussions.
This post primarily discusses the "BitLocker failed to encrypt" issue and offers effective solutions to the error messages you may encounter during the BitLocker encryption on the Windows operating system.
You can click the buttons below to share this post!
Reddit discussions on "BitLocker failed to encrypt"
Windows users may fail to encrypt the drive for various reasons. The following post on Reddit discusses the error message that users encounter when the BitLocker encryption attempt fails: The Group Policy settings for BitLocker startup options are in conflict and cannot be applied.
You can check the Reddit post below to learn more details about this error message and see whether the analysis and fixes provided by netizens can be adopted.
BitLocker fails to encrypt device due to startup options if the initial encryption attempt fails
by u/imscavok in Intune
BitLocker failed to encrypt on Windows
BitLocker error messages abound, particularly when Windows users enable BitLocker on their PC. The following contents involve solutions to the "BitLocker encryption failed" issue, and the error messages corresponding to each workaround are also mentioned.
Here are some common error messages you may come across when starting BitLocker:
- BitLocker could not be enabled. The BitLocker encryption key cannot be obtained...
- Starting BitLocker. An internal error was detected.
- Starting BitLocker. Invalid namespace.
- Starting BitLocker. The system cannot find the file specified.
- Starting BitLocker. Access is denied.
- Starting BitLocker. The startup options on this PC are configured incorrectly.
- BitLocker Setup could not find a target system drive...
You can check the post below to learn more common BitLocker error messages before and after encryption: Common BitLocker Issues on Windows & Solutions!
Encrypt the drive with BitLocker via iBoysoft DiskGeeker for Windows
BitLocker failed to encrypt? BitLocker encryption failed? BitLocker encryption failed to start? No matter what error messages or glitches you encounter when enabling BitLocker on your PC, iBoysoft DiskGeeker for Windows is highly recommended!
iBoysoft DiskGeeker for Windows is a professional security tool that allows you to easily encrypt the NTFS, FAT32, or exFAT partitions and drive with the BitLocker encryption feature. When the encryption completes, you can access the encrypted partitions to read and write data without any help from BitLocker-relevant software.
In addition, iBoysoft DiskGeeker for Windows makes BitLocker available on Windows 11/10/8.1/8/7 Home editions and Windows 7 Professional Edition that do not support BitLocker by default.
Here's how to encrypt your drive or partition via iBoysoft DiskGeeker for Windows:
- Download, install, and launch iBoysoft DiskGeeker for Windows.
- Select a target partition or drive and click "Next."
- Enter the password, re-enter, and click "Next" to continue.
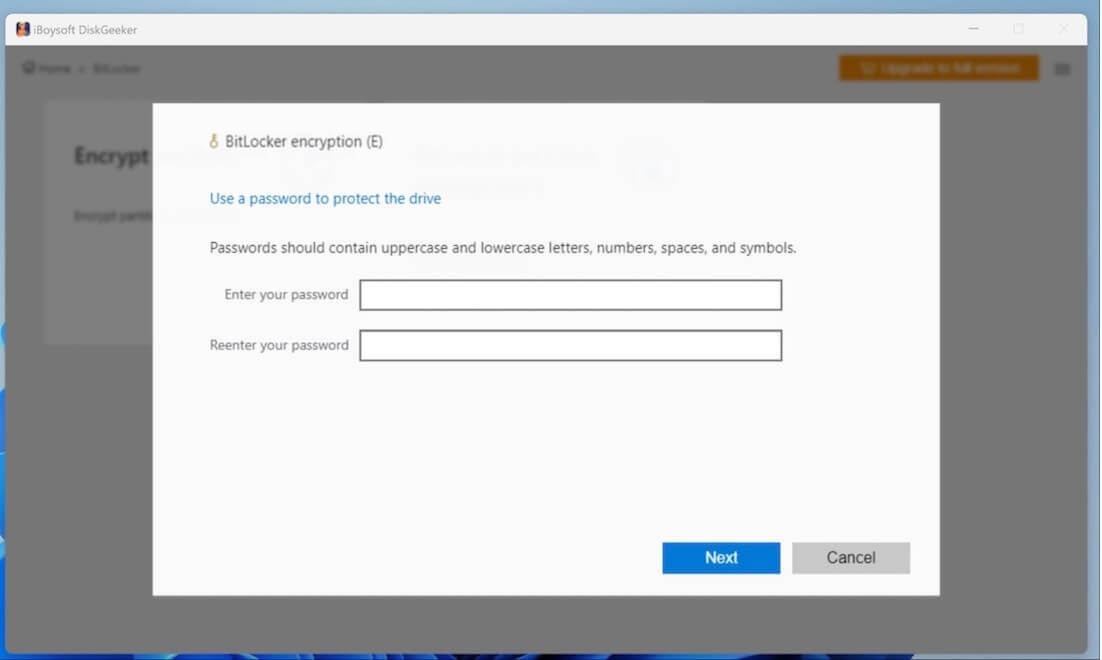
- Back up the BitLocker recovery key and tap on "Next."
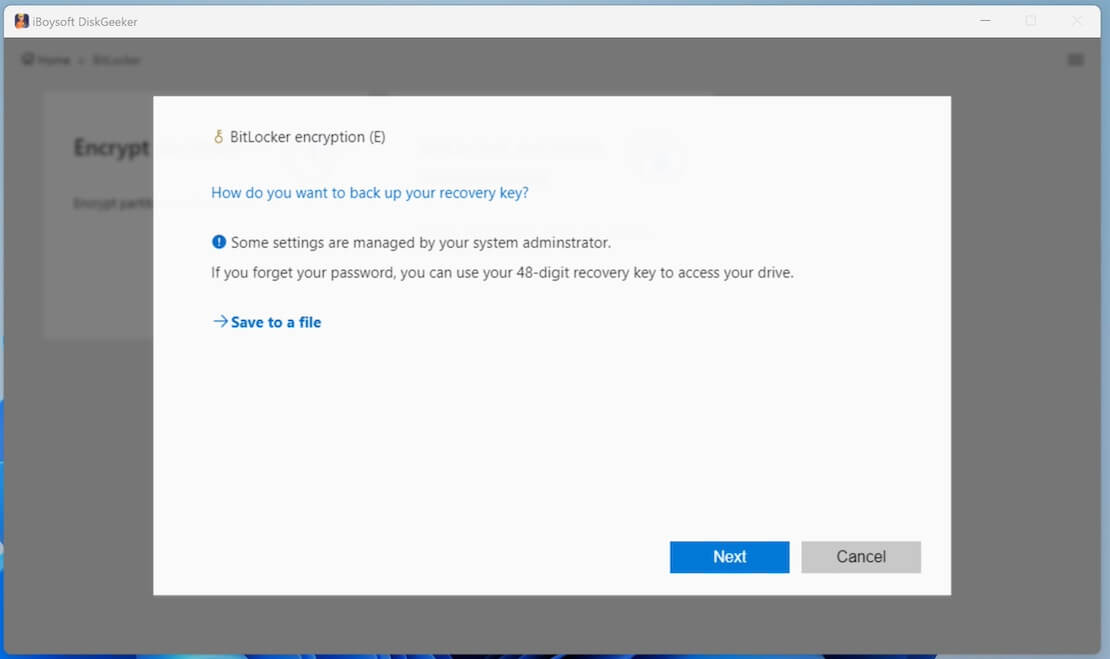
- Click "Start encrypting" to let the encryption get started.
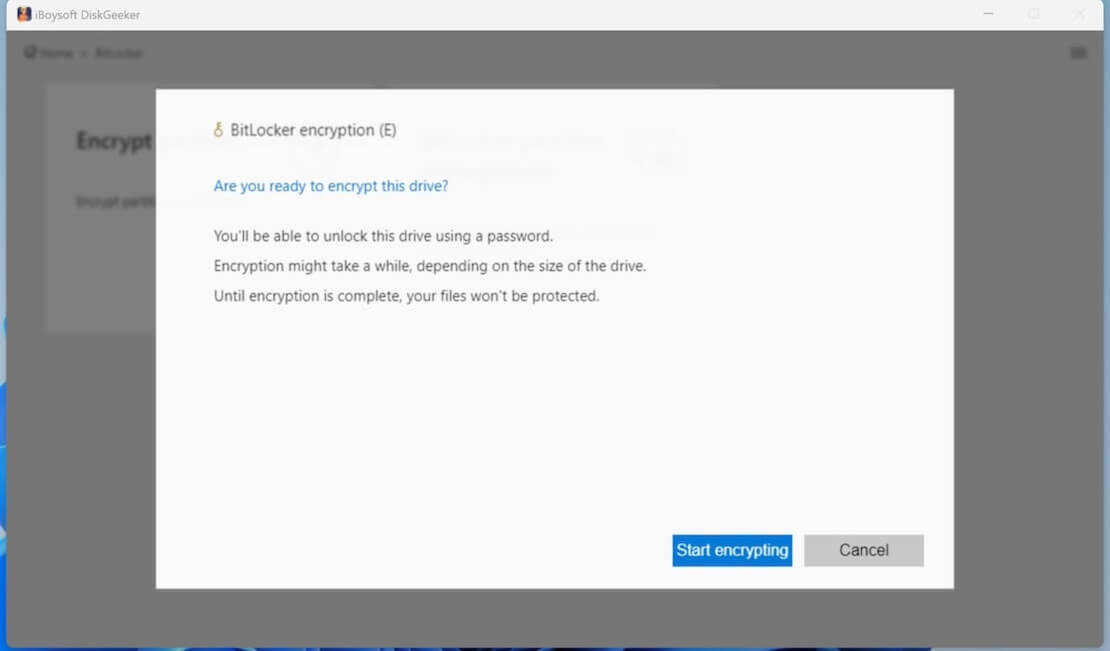
You can share this wonderful disk security tool with your friends!
Start BitLocker drive encryption service
Manually starting the BitLocker drive encryption service is a common way to fix the "BitLocker failed to encrypt" issue. Here's how to start BitLocker drive encryption service:
- Launch the "Run" dialog box by pressing the "Windows+R" keys on your keyboard.
- Type "services.msc" in the box and hit the "Enter" key.
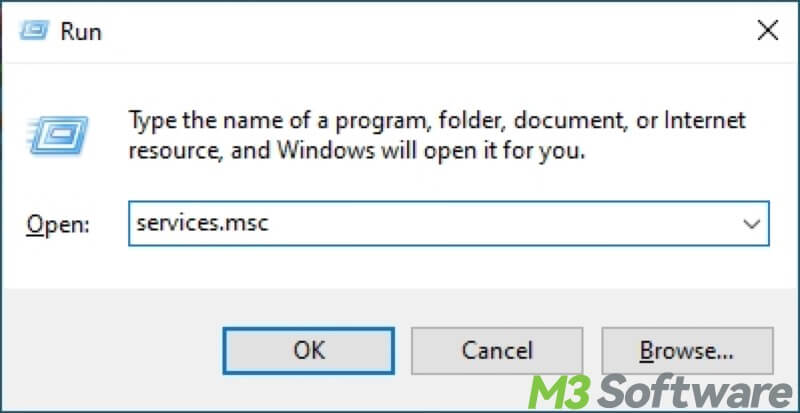
- Locate the "BitLocker Drive Encryption Service" and right-click on it to tap on "Properties."
- Choose the “Automatic” option in the "Startup type" menu.
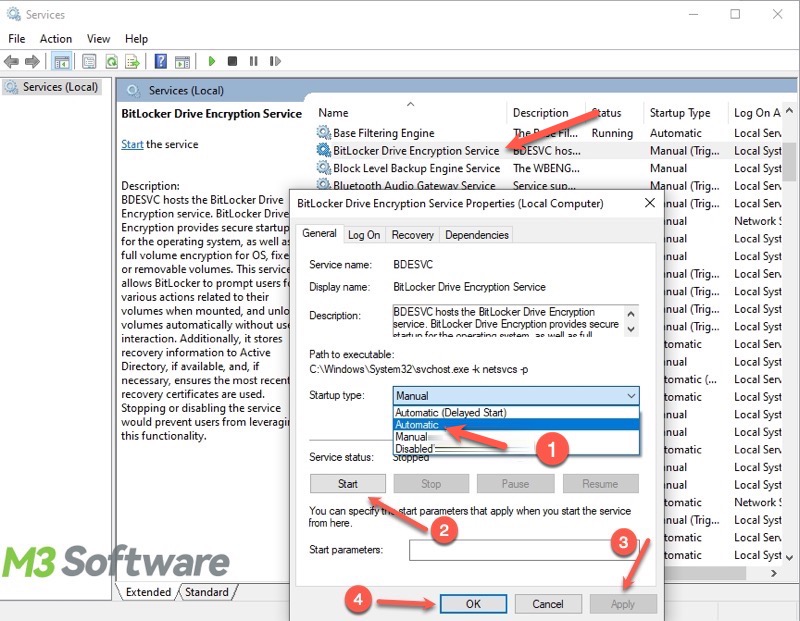
- Tap on the "Start" button, click “Apply” and "OK."
Enable BitLocker via Group Policy Editor
Enabling BitLocker Drive Encryption service via Local Group Policy Editor can help fix some BitLocker error messages and the "BitLocker failed to encrypt" issue.
- Type "gpedit.msc" in the "Run" dialog box.
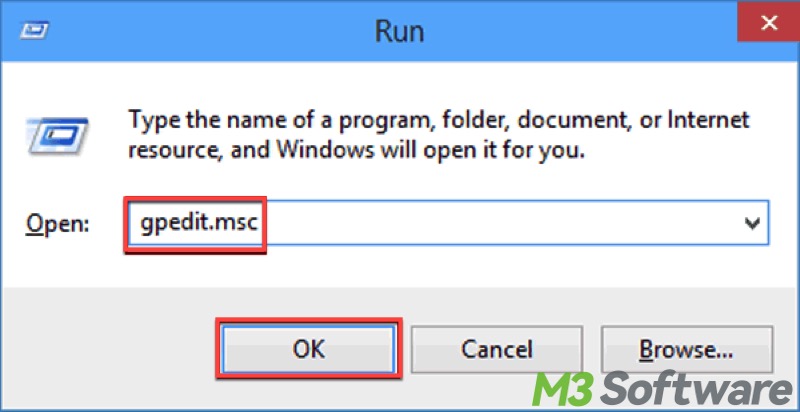
- Navigate to: Computer Configuration > Administrative Templates > Windows Components > BitLocker Drive Encryption > Operating System Drives.
- Double-click on "Require additional authentication at startup" on the right.
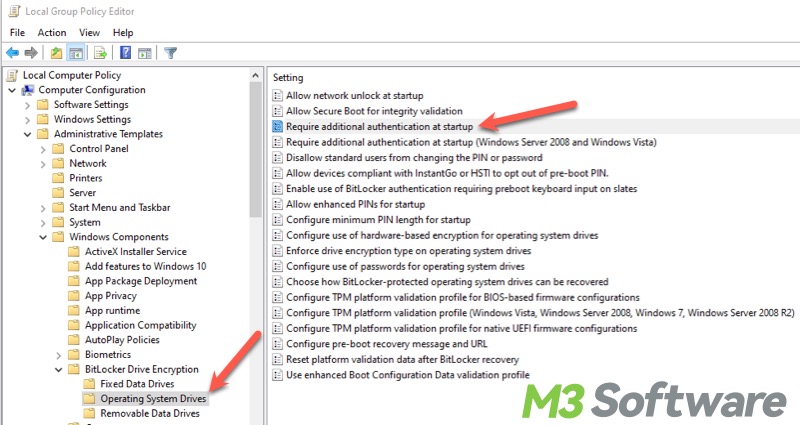
- Click "Enabled", and tick "Allow BitLocker without a compatible TPM."
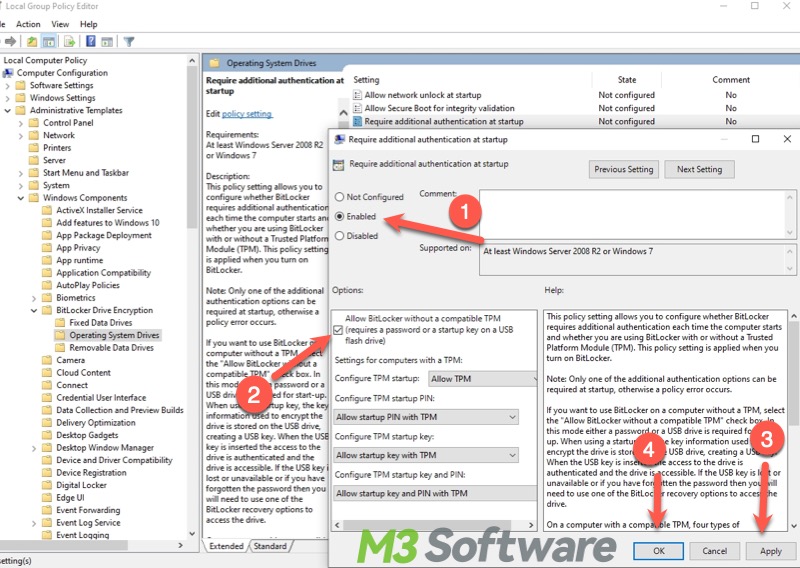
- Click "Apply" and "OK."
Run SFC and CHKDSK scan via Command Prompt
Corrupted system files and file system or disk errors account for a large proportion of causing the "BitLocker failed to encrypt" issue. You can run SFC (System File Check) and CHKDSK (Check Disk) via Command Prompt to detect and repair.
- Type "cmd" in the start menu search bar and select "Run as administrator."
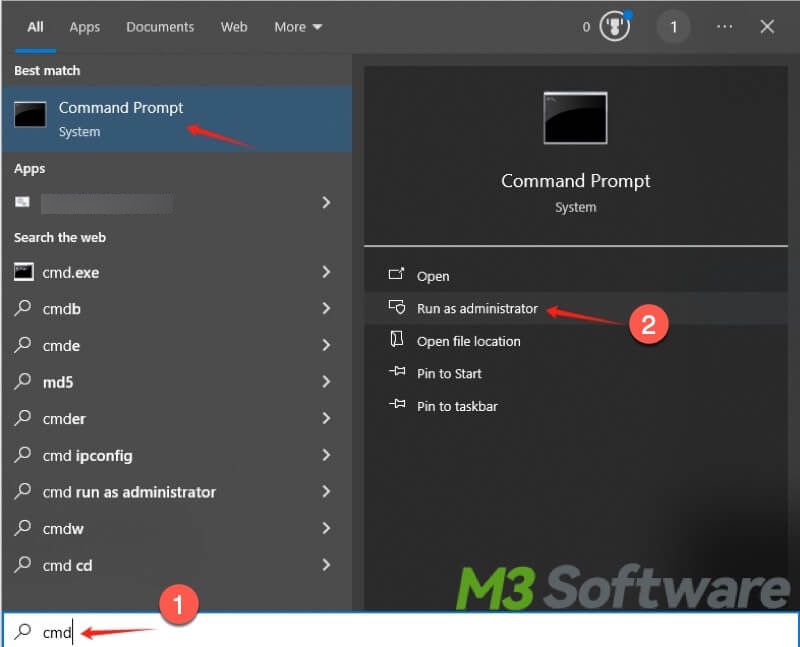
- To run SFC, type "sfc /scannow" in the command window and hit the "Enter" key.
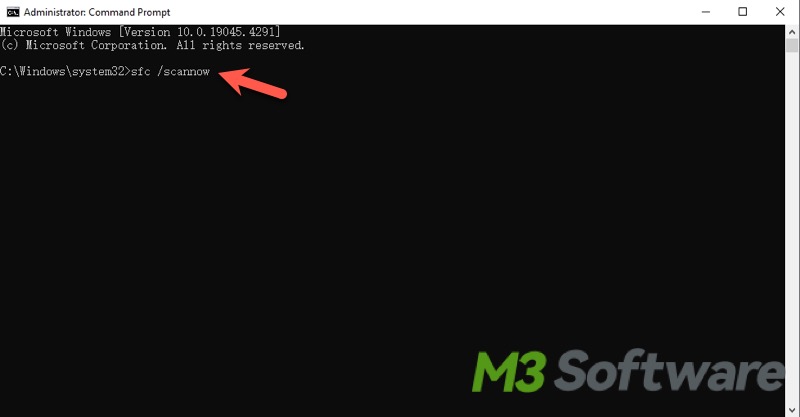
- Wait for the SFC scan to complete.
- Type “chkdsk x: /f /r /x” in the command window and hit the "Enter" key. Note: You should replace X in the command with the actual drive letter, for example:
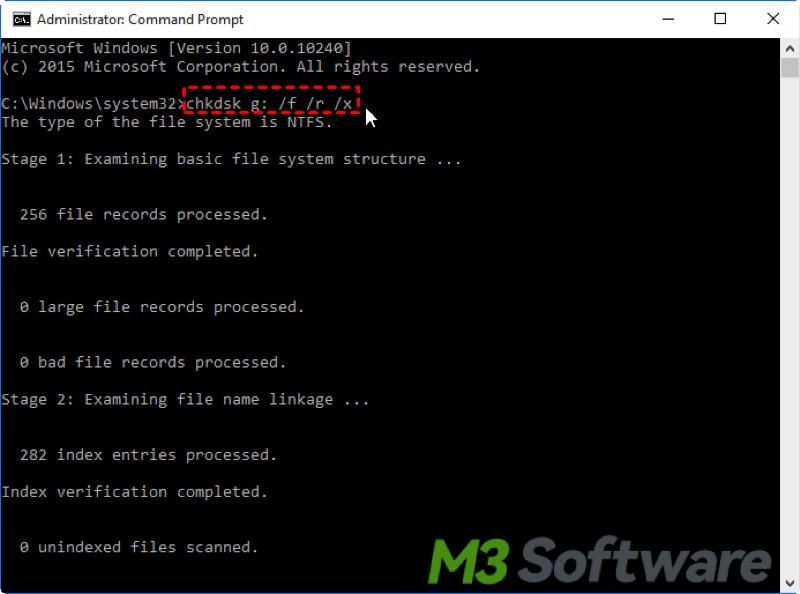
Enable TPM in BIOS
BitLocker works perfectly with the TPM chip to maximize the protection. When TPM is not enabled in BIOS or UEFI, you may come across the "BitLocker failed to encrypt" issue.
- Restart your PC and press the "Del" key continually during the reboot to enter the BIOS or UEFI menu. Note: The certain key to enter the BIOS or UEFI menu may differ based on motherboard brands.
- Go to the "Advanced", "Security", or "Settings" tab.
- Locate the TPM option and click to enable it.
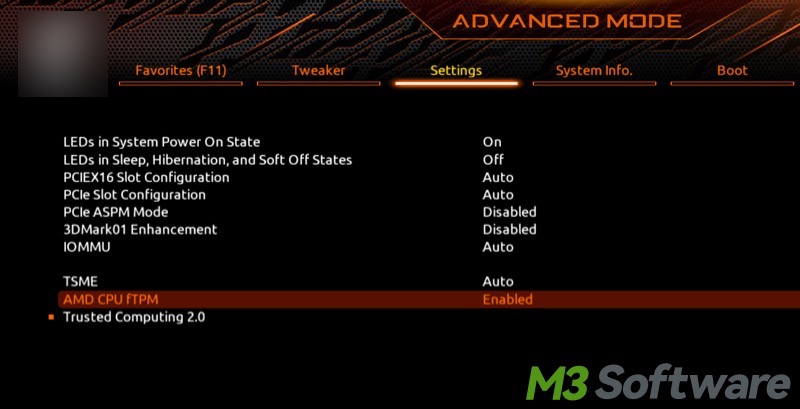
- Save the changes and exit the menu.
Note: The TPM option could be shown as TPM state, AMD fTPM switch, AMD CPU fTPM, Security Device, Security Device Support, Intel Platform Trust Technology, or Intel PTT.
Clear TPM (Trusted Platform Module)
The TPM-related problem may result in the "BitLocker failed to encrypt" issue, and clearing the TPM refers to resetting it to default settings, thus some errors when enabling BitLocker can be fixed.
Warning: Backing up all your important data is extremely crucial before clearing the TPM!
- Press the "Windows+R" keys to open the "Run" dialog box.
- Type "tpm.msc" in the box and click "OK."
- Click "Clear TPM..." under the "Actions" section.
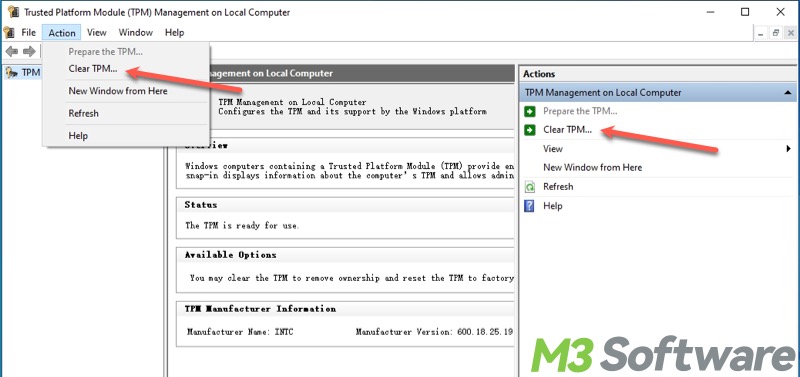
- Follow the wizard to complete.
Conclusion
iBoysoft DiskGeeker for Windows can work like a charm whenever you run into error messages during BitLocker setup or encryption. The universal solutions above may help you tackle the “BitLocker failed to encrypt”, “BitLocker encryption failed to start”, or “BitLocker encryption failed” issues. Be sure to back up your important data before clearing the TPM!
Do you like this post? Click and share!
