Written by
Yuri ZhangSummary: This article provides a clear overview of BitLocker protection status, and recommends the best practice if protection is off but encryption remains, and if BitLocker protection status off happened with Intune.
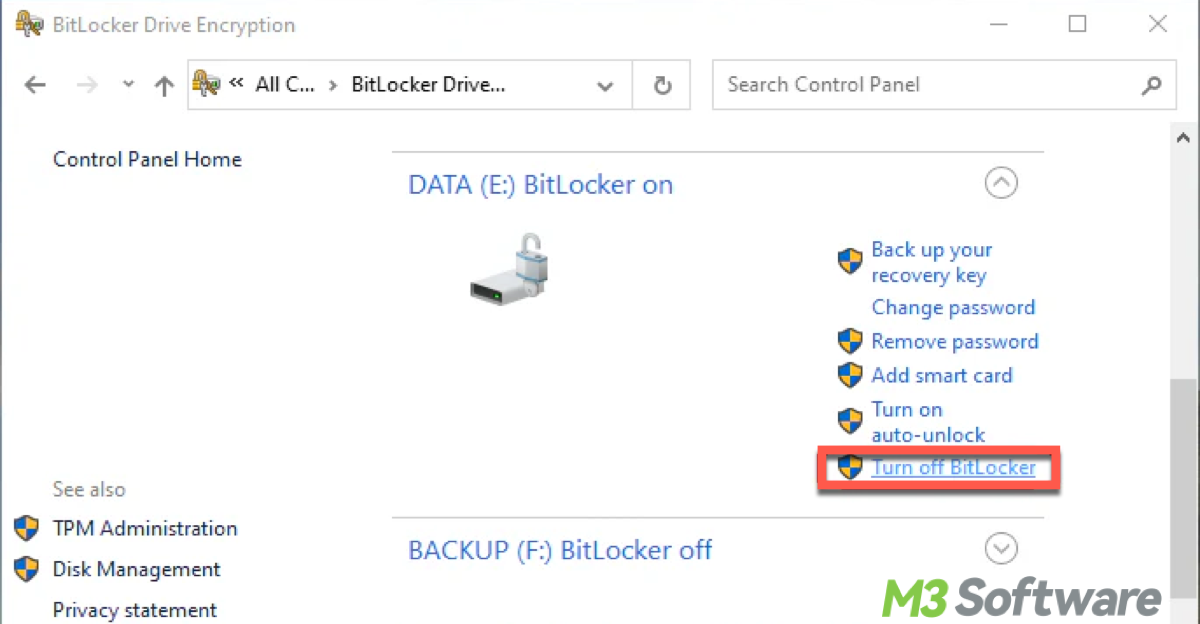
You may wanna ask what "BitLocker Protection Status Off" means. Here's the specific explanation: the drive is not encrypted, and BitLocker does not protect the data stored on it. Without encryption, data on the drive can be more easily accessed if the drive is lost or stolen.
Now let's delve into how to cope with BitLocker protection status off situations and reasons behind its back. Lest you don't know if BitLocker is on or off, you can refer to Speedy check at BitLocker Status Enabled or Not.
Reddit discussion on BitLocker off
After deploying BitLocker encryption, some devices showed a "Protection Off" status, despite appearing to be fully encrypted (100% of used space).
Challenges with Bitlocker encryption - protection status off
by u/42_is_theanswer in Intune
The questioner lacked associated keys in Active Directory and Manage-BDE, indicating the drives were not properly encrypted. We see a heated discussion in the preceding post on Reddit. The problem has been figured out.
In summarizing BitLocker encryption challenges, we enable this article to undertake problem-solving on BitLocker protection status off, and even if it is off but still encrypted. Based on real user comments, this article is devised to help fellow sufferers to the greatest extent, just keep reading:
Share this insight and experience from others are welcomed.
Causes for BitLocker protection being off
BitLocker may not have been turned on for that particular drive or the user may have turned off BitLocker manually through the BitLocker management interface.
BitLocker can only be applied to specific types of drives, such as internal drives or certain external drives. Removable drives, depending on their format, may not support BitLocker.
The drive can be formatted with a file system that does not support BitLocker, such as FAT32. BitLocker requires NTFS or ReFS file systems.
BitLocker could have been temporarily disabled, possibly due to system updates or changes in settings. If there are issues with the drive, such as corruption, BitLocker may not be able to enable or maintain protection.
If a Trusted Platform Module (TPM) chip is required and is not functioning correctly, it can prevent BitLocker from being enabled or cause it to turn off.
Understanding the BitLocker protection status messages
"BitLocker protection status off, BitLocker protection status off 1 reboots left, BitLocker protection status 0 1 2." These messages you're seeing regarding BitLocker protection status seem to indicate that there is a process related to BitLocker that involves pending actions. Here's a breakdown of what these statuses mean and what to do next:
BitLocker protection status off:
This indicates that BitLocker is not currently protecting the drive. The drive is likely decrypted or the encryption process has not been completed yet.
1 reboots left:
This message typically means that there is a pending change or operation that requires one more system reboot to complete. This could be due to:
- Enabling or disabling BitLocker.
- Changes in the BitLocker policy.
- A transition between states of BitLocker protection.
BitLocker protection status 0, 1, 2:
These numbers usually refer to specific states of BitLocker protection:
- 0: BitLocker is off (not enabled).
- 1: BitLocker is in the process of encrypting or decrypting the drive.
- 2: BitLocker is on (fully enabled and protecting the drive).
Note: The presence of "1" in your status indicates that BitLocker is in a transition state.
Recommended actions to clear BitLocker protection status messages
1. Since the message indicates that one reboot is left, restart your computer. This may complete the pending BitLocker operation (either enabling or disabling).
2. After rebooting, check the BitLocker status again. You can do this through the Control Panel or using PowerShell:
Option 1: Control Panel: Click Start > type Control Panel > press Enter. Then click System and Security > BitLocker Drive Encryption. Look for "Protection Status" next to your drives.
Option 2: PowerShell: Click Start > type PowerShell > right-click and select Run as administrator. Then enter command: Get-BitLockerVolume. Press Enter and look for your drive in the list. Check the Protection Status to see if it is "On" or "Off".
3. If the status remains at "1" after rebooting, it means the encryption or decryption process is still ongoing. You can monitor the progress in the BitLocker Drive Encryption settings in the Control Panel or through PowerShell.
Tips: If you encounter issues after rebooting, ensure that the necessary system requirements for BitLocker are met, such as having a TPM chip and proper administrative permissions.
Share this if you find it helpful!
What to do if BitLocker is off
First thing to do is to enable or turn on BitLocker. If you want to secure the drive, you can enable BitLocker by right-clicking the drive in File Explorer and selecting "Turn on BitLocker."
For more details, refer to How to Enable BitLocker on Windows 10? Windows Home Included. On the contrary, if you want to turn off or disable BitLocker protection, refer to How to Disable BitLocker Encryption,
Second is to check drive health, you will need to ensure that the drive is functioning correctly and is formatted with a compatible file system.
Distinction between turning off BitLocker and unlocking BitLocker
When the BitLocker protection status is "off," this status is achieved by turning off BitLocker, which means the data is unencrypted and accessible without needing a password or recovery key.
It differs from unlocking, unlocking a BitLocker-protected drive allows you to access the encrypted contents while keeping the encryption enabled. After unlocking, the drive remains protected, and the status would still indicate that BitLocker is "on."
In conclusion, status "Off" indicates that BitLocker has been turned off entirely while unlocking allows access to an encrypted drive without disabling BitLocker.
Note: When you turn off BitLocker protection or make its status off, all data on the drive becomes unencrypted. This means that anyone who accesses the drive can view the files without needing a password or recovery key. This simplifies access but also increases the risk if the drive is ever compromised.
Warning: If you had a recovery key stored for the drive, it is no longer necessary once BitLocker is turned off. However, it's important to safely store the recovery key elsewhere in case you decide to re-enable BitLocker later.
BitLocker protection status off but (fully) encrypted
Is it weird to see this situation? To better address this encryption inconsistency, we advise you to know the reasons first.
The term "fully encrypted" suggests a complete encryption status of the entire drive, while "encrypted" may not specify whether the encryption is partial or complete. However, in practice, both terms indicate that the data is not accessible without decryption, even though BitLocker protection is turned off.
Both statuses mean the drive is accessible without entering a password or key, but "fully encrypted" may provide an additional assurance that there is no unprotected data on the drive. If BitLocker protection status is showing as "Off," but the drive is still fully encrypted, it may seem contradictory. Here are a few potential explanations for this situation:
- If you initiated a decryption operation, the drive might be in the process of being decrypted. During this time, the status may show as "Off," but the data remains encrypted until the decryption is fully completed.
- You might have manually turned off BitLocker while the drive was still encrypted. This would mean that while the data is still encrypted, the BitLocker feature itself is not actively protecting it.
- Sometimes, there can be a discrepancy in how Windows reports the status of BitLocker. This could be due to a temporary glitch or inconsistency in the system. Running a command in the Command Prompt may clarify the actual status.
- If the drive is being accessed in a different way (for example, through a virtual machine or alternative operating system that doesn't recognize BitLocker), it might not show as being protected, even though it is encrypted.
- There could be an issue with the BitLocker metadata, causing Windows to misreport the status. In this case, running diagnostic commands may help identify any problems.
Recommended actions when BitLocker protection status is off but (fully) encrypted
- Open Command Prompt as an administrator and run the command: manage-bde -status
- This command provides detailed information about the BitLocker status of all drives, which can clarify the situation.
- Check the drive for encryption by trying to access files. If they are encrypted, you will not be able to access them without providing the necessary key.
- Ensure that the drive is set up correctly in the BitLocker management settings. You may want to consider turning BitLocker back on if it's needed for your security.
- Sometimes, a simple reboot can resolve status discrepancies.
- If the situation remains unclear or problematic, consider reaching out to Microsoft support for further assistance.
Share this and let me know if you need help with any specific commands or steps!
Intune BitLocker protection status off
If you see that the BitLocker protection status is "off" in Microsoft Intune, it indicates that the BitLocker encryption feature is not currently active for the devices or drives managed by Intune. Here's what you need to know about this status and its implications:
The status "off" means that BitLocker is not enabled on the device or drive. This could mean that either BitLocker has never been enabled, or it has been turned off manually or through a policy.
Note: Without BitLocker encryption, data on the device or drive is vulnerable to unauthorized access. If your organization requires BitLocker encryption for compliance reasons, a status of "off" may indicate a compliance risk. Devices without encryption might be flagged for review.
If you need to enable BitLocker on devices managed by Intune, you can do so by following these general steps:
- Log into Microsoft Endpoint Manager (Intune).
- Navigate to Devices > Configuration profiles.
- Click on Create profile.
- Choose the Windows 10 and later platform.
- Select Endpoint protection for the profile type.
- Under BitLocker, configure the settings according to your organization's security requirements.
- Specify settings such as encryption methods, key management, and recovery options.
- Assign the policy to the appropriate user groups or devices that need BitLocker enabled.
- Save the configuration.
- After deploying the policy, you can monitor the status of BitLocker encryption in Intune to ensure that devices are compliant and the protection status is changed to "on."
Looking for more information? Please refer to BitLocker & Linux: how to achieve this combination. If you plan to keep sensitive information on the drive, turning off BitLocker can be a significant security risk. It is advisable to either keep BitLocker enabled or consider other forms of data protection.
Share this and try to be a wonderful aid.
