Written by
Wilsey YoungSummary: This post offers solutions to the BitLocker error in the Event Viewer on Windows: Bootmgr failed to obtain the BitLocker volume master key from the TPM. iBoysoft DiskGeeker for Windows is recommended when users encounter errors with BitLocker encryption.
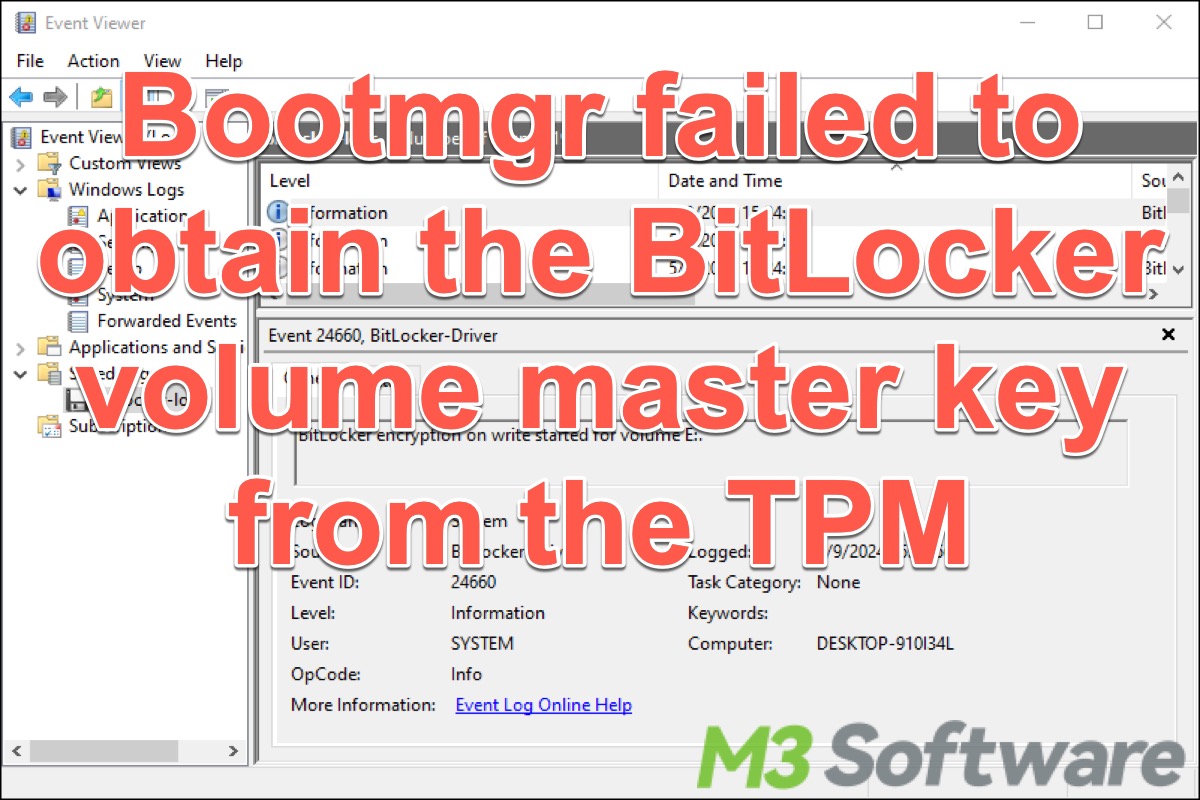
BitLocker is a full disk encryption feature on Windows and works perfectly with the TPM (Trusted Platform Module) chip to protect your data by encrypting the entire drive, ensuring the data remains protected and secure even if the device is lost or stolen.
A small handful of Windows users reported failing to enable BitLocker, and later, they noticed an error in Windows Event Viewer saying, "Bootmgr failed to obtain the BitLocker volume master key from the TPM."
According to the forum information, this BitLocker event log error also occurs when BitLocker is already enabled and users are prompted to enter the BitLocker recovery key during Windows startup.
You can share this post with your friends who are facing the same BitLocker error!
Reddit discussions on "Bootmgr failed to obtain the BitLocker volume master key from the TPM"
There's a post on Reddit discussing the BitLocker event log error "Bootmgr failed to obtain the BitLocker volume master key from the TPM." The original poster came across this BitLocker error after BitLocker policies were deployed via GPO and the BitLocker recovery blue screen appeared.
You can check the following Reddit post for more details and see how other netizens analyze this BitLocker event log error.
BitLocker Event Log Error
by u/haxelhimura in sysadmin
Solutions to the "Bootmgr failed to obtain the BitLocker volume master key from the TPM" error
The following are the solutions to the "Bootmgr failed to obtain the BitLocker volume master key from the TPM" error when users are unable to turn on BitLocker or are required to input the recovery key during system boot.
Rely on third-party BitLocker software: iBoysoft DiskGeeker for Windows
iBoysoft DiskGeeker for Windows is a disk management tool compatible with the Microsoft BitLocker encryption feature. It allows you to encrypt a drive with BitLocker on a Windows PC and it's able to help you get around various BitLocker errors, including "Bootmgr failed to obtain the BitLocker volume master key from the TPM."
What's more important is that iBoysoft DiskGeeker for Windows makes BitLocker available on Windows 11/10/8/7 Home editions and Windows 7 Professional edition, on which BitLocker is not supported by default.
Here's how to use BitLocker via iBoysoft DiskGeeker for Windows:
- Download, install, and launch iBoysoft DiskGeeker for Windows.
- Select a drive or partition from the list and click "Next."
- Enter the password as required and re-enter it.
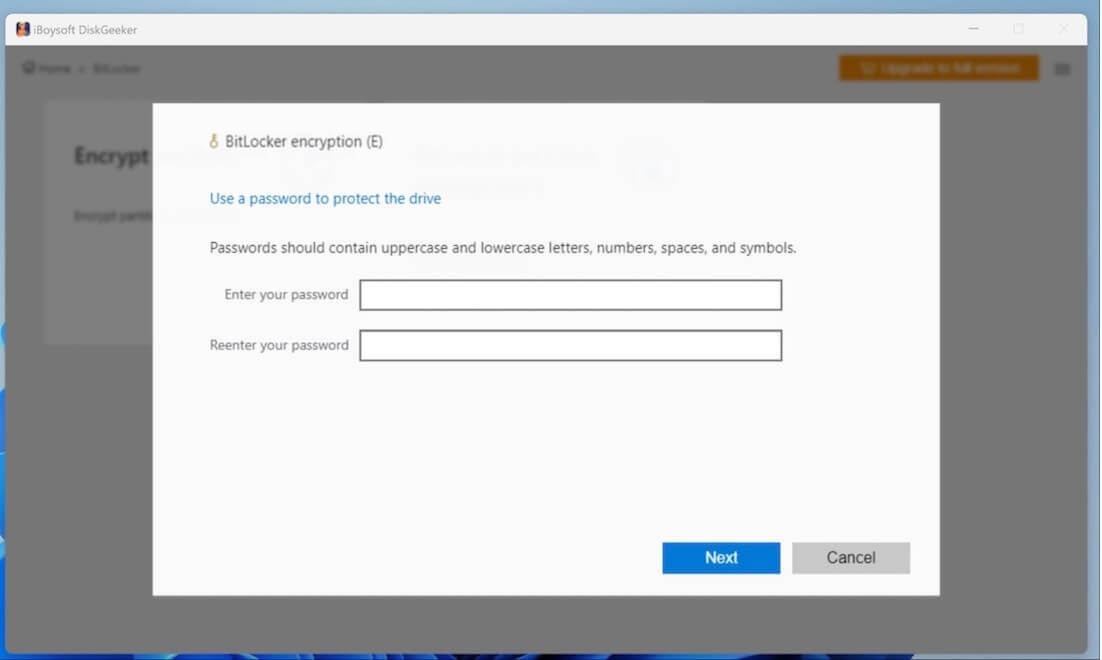
- Back up the BitLocker recovery key generated by this tool. The recovery key is so important that it can be used to unlock the encrypted drive in case you forget or lose the password.
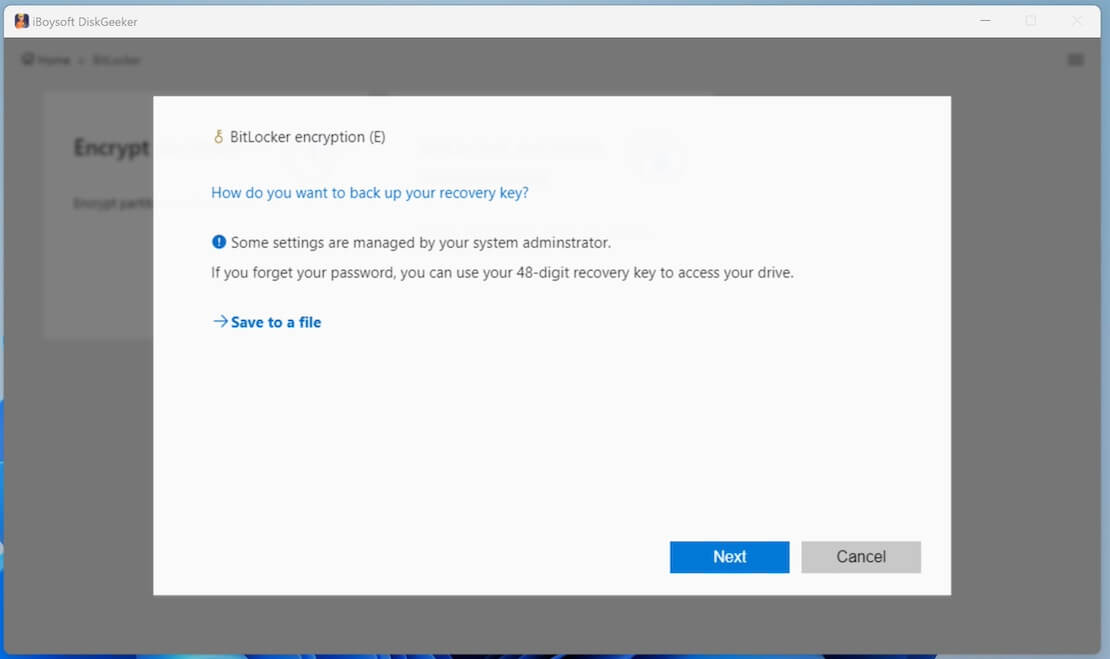
- Click the "Start encrypting" button.
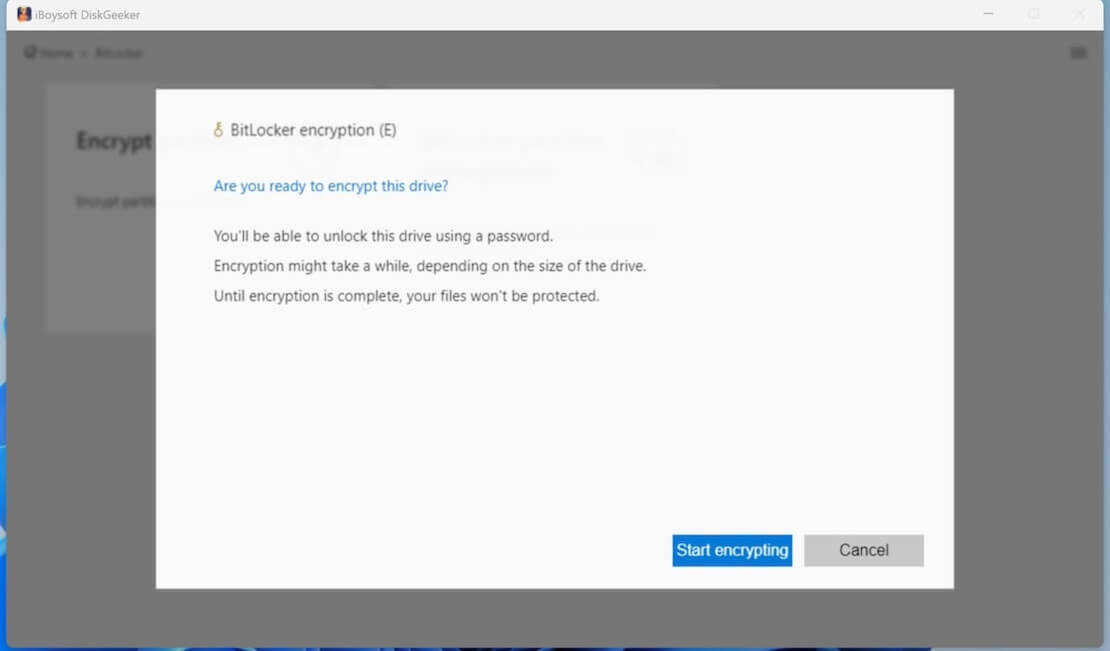
You can share this disk management tool with your friends on social media!
Update the BIOS
Bugs or defects in an outdated BIOS version may result in the "Bootmgr failed to obtain the BitLocker volume master key from the TPM" error. You can follow the steps below to update the BIOS:
Prepare and format the USB drive:
- Connect an empty to your PC, right-click on it in File Explorer, and select "Format…"
- Choose the FAT32 file system, tick "Quick Format", and click "Start" to let the formatting complete.
Download the BIOS update:
- Visit the motherboard manufacturer's website and go to the "Support" or "Downloads" page.
- Download the latest BIOS update file based on your motherboard model.

- Save the BIOS update file to the formatted USB drive. If it's a ZIP file, you need to extract it first.
Update the BIOS:
- With the USB drive containing the BIOS update file plugged in, restart your PC and press the F12 key (the key to enter BIOS varies depending on different manufacturers) continuously to enter the BIOS menu.
- Use the arrow keys or browse buttons to locate the USB drive. Note: The connected USB drive can usually be found under the "Boot", "M-FLASH", "Q-FLASH", or "Advanced" section.

- Select the BIOS update file in the USB drive and press the "Enter" key to start the update.

- Follow the instructions to complete the BIOS update.
- The system may reboot once the update is complete.
- Now you can try enabling BitLocker or check if the "Bootmgr failed to obtain the BitLocker volume master key from the TPM" error persists.
Downgrade the TPM firmware from 2.0 to 1.2
Some BitLocker claims that downgrading the TPM firmware from 2.0 to 1.2 can help resolve the "Bootmgr failed to obtain the BitLocker volume master key from the TPM" error.
Note: Before downgrading the TPM firmware, turn off BitLocker and ensure the power adapter is connected to your PC.
The ownership of TPM should be released before downgrading TPM firmware:
- Type powershell in the start menu search box and right-click on Windows PowerShell (x86) to select "Run as administrator."
- Type the following command and hit the "Enter" key: Disable-TpmAutoProvisioning.
- The "AutoProvisioning" status should be "Disabled" after executing the command.

Downgrading the TPM firmware also requires clearing the TPM:
- Press "Win+R" keys to open "Run" dialog box.
- Type "tpm.msc" in the box and hit the "Enter" key.
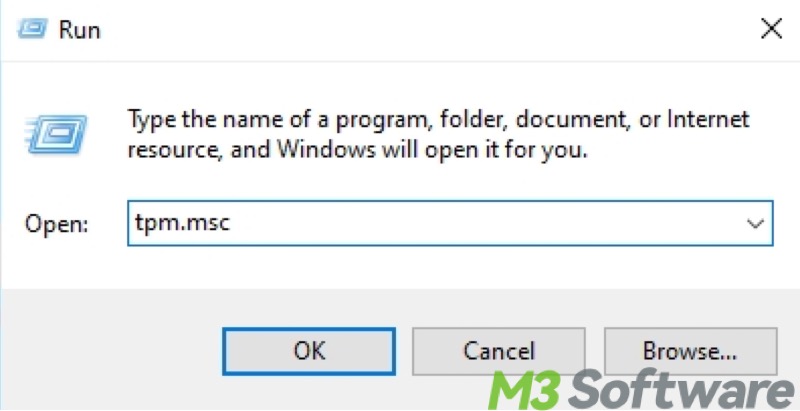
- Click "Clear TPM", follow the instructions to reboot the system, and hit "F12" on your keyboard.
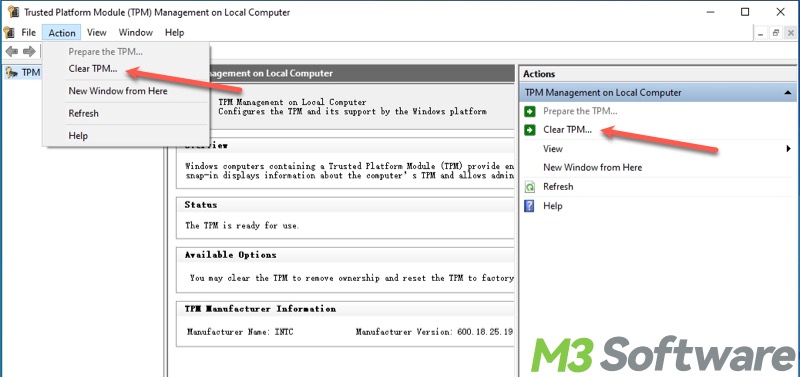
- Proceed with clearing TPM when prompted.
Download and install TPM firmware:
- Go to the motherboard manufacturer's website and download the TPM 1.2 firmware utility from the support page based on your computer model and system version.

- Run the downloaded TPM 1.2 firmware utility. You may be prompted to reboot to install the firmware.
- Try turning on BitLocker or check if the "Bootmgr failed to obtain the BitLocker volume master key from the TPM" error persists."
Conclusion
It has been proven that updating BIOS or downgrading TPM firmware is useful in solving the "Bootmgr failed to obtain the BitLocker volume master key from the TPM" error. iBoysoft DiskGeeker for Windows is highly recommended whenever errors occur during or after BitLocker encryption.
Do you like this post? You can click the buttons below to share!
