Written by
Wilsey YoungSummary: This post discusses if you can clone a BitLocker drive with Clonezilla. You can download iBoysoft DiskGeeker for Windows to help you easily clone a BitLocker encrypted partition or directly clone a partition to be a BitLocker encrypted one to withstand malware attacks.
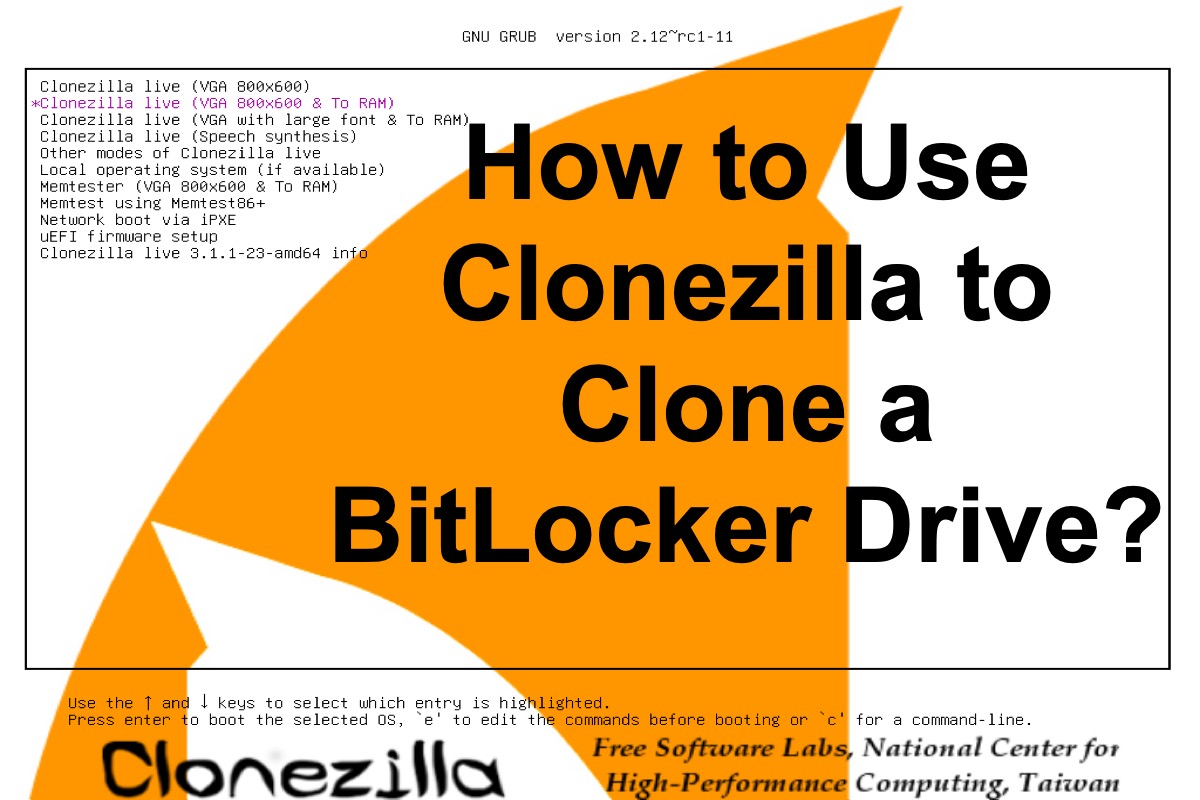
Clonezilla is an open-source disk cloning tool designed to clone entire hard drives or partitions efficiently. It is a powerful solution often used for deploying systems, backing up data, and performing system recovery.
Although Clonezilla is popular among IT professionals and system administrators because of its versatility and wide compatibility, there are many tutorials for general users who want to have a try at this open-source disk cloning tool.
“Can Clonezilla clone a BitLocker drive?” Some Windows users wonder if and how. This is the primary topic we will discuss in this post. We also recommend using iBoysoft DiskGeeker for Windows to clone a BitLocker partition or clone a partition to be a BitLocker encrypted one.
You can click the buttons below to share the post!
Can Clonezilla clone a BitLocker drive?
Unfortunately, Clonezilla is unable to clone a BitLocker drive as this open-source tool cannot recognize or unlock the BitLocker encrypted partitions. Therefore, the precondition of cloning a BitLocker drive using Clonezilla is to turn off BitLocker in advance.
How to make Clonezilla clone BitLocker drive?
As we discussed above, a BitLocker drive can not be cloned with Clonezilla while the BitLocker is still active. However, the Clonezilla BitLocker clone is possible. You can temporarily decrypt the BitLocker drive to work around this limitation. Here's how:
- Open “Control Panel.”
- Click “System and Security” and “BitLocker Drive Encryption.”
- Find the target drive, click "Turn off BitLocker" beside the drive icon, and follow the instructions to decrypt.
After the BitLocker is decrypted, you can follow the tutorial below to clone a drive with Clonezilla:
- Download the latest version of Clonezilla from its official website.
- Burn the ISO file into a blank CD.
- Prepare a blank internal or external hard drive and connect it to your PC. Please note that the storage size of the destination drive must be larger than that of the source drive to be cloned.
- Put the Clonezilla CD into your Windows PC and restart the computer.
- When your PC is rebooted, keep pressing the corresponding key to enter the BIOS menu.
- Enter the Boot menu in BIOS and choose CD-ROM as the first boot device.
- Choose “Clonezilla live (Default settings, VGA 800x600)” as the default mode.
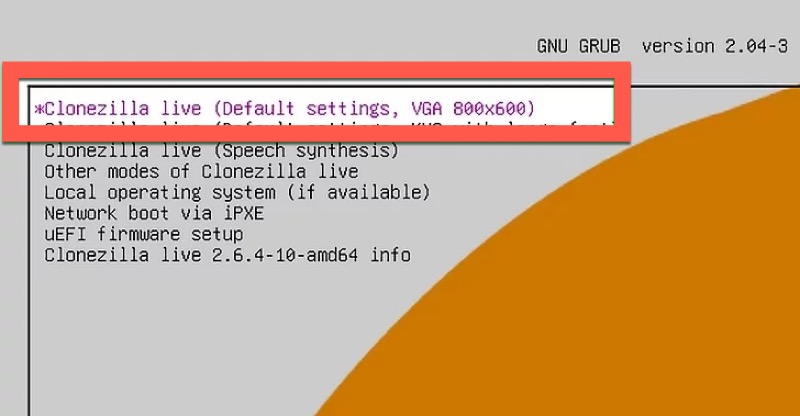
- Choose the "device-device" option, followed by Beginner Mode.
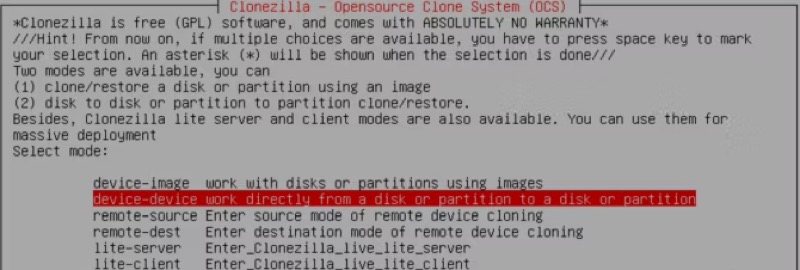
- Select the "disk to local disk" option.
- Choose local disk as source, which means the drive you want to clone. The Linux-based naming rule makes the primary partition use the name "sda", and the second drive is named "sdb".
- Choose the destination drive that stores the cloned contents.
- Decide whether to continue, press "Y" and "Enter" to continue, and let the cloning begin.
- Select the action to perform when everything is finished, including "choose", "reboot", and "poweroff."
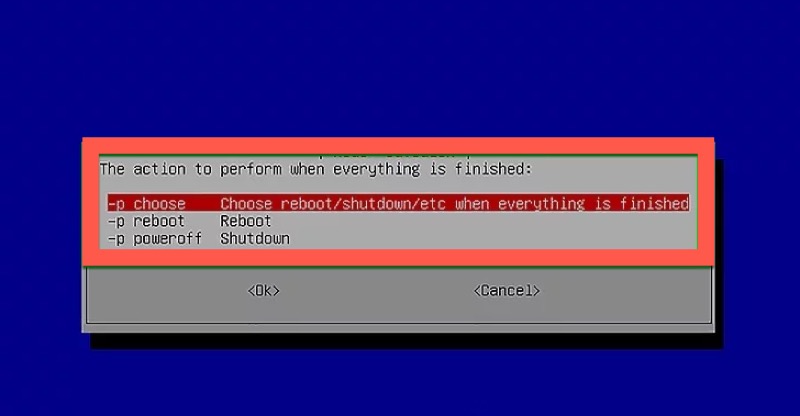
You can share this post immediately if you want!
Clone BitLocker drive via iBoysoft DiskGeeker for Windows
iBoysoft DiskGeeker for Windows is an intuitive and professional disk management tool that can help you make a true copy of one hard drive or partition on another without any data loss.
When it comes to BitLocker drive cloning, you can easily clone a BitLocker partition as long as you have the password. In addition, you can clone a partition to be a BitLocker-encrypted one, saving you time and effort in manually encrypting the partition with BitLocker after cloning.
You can follow the steps below to learn how:
- Ensure the destination partition is larger than the source partition. Back up the important data on the destination partition as the partition will be erased during cloning.
- Download, install, and launch iBoysoft DiskGeeker for Windows.
- Click the "Clone" feature in the main interface and select "Clone partition."
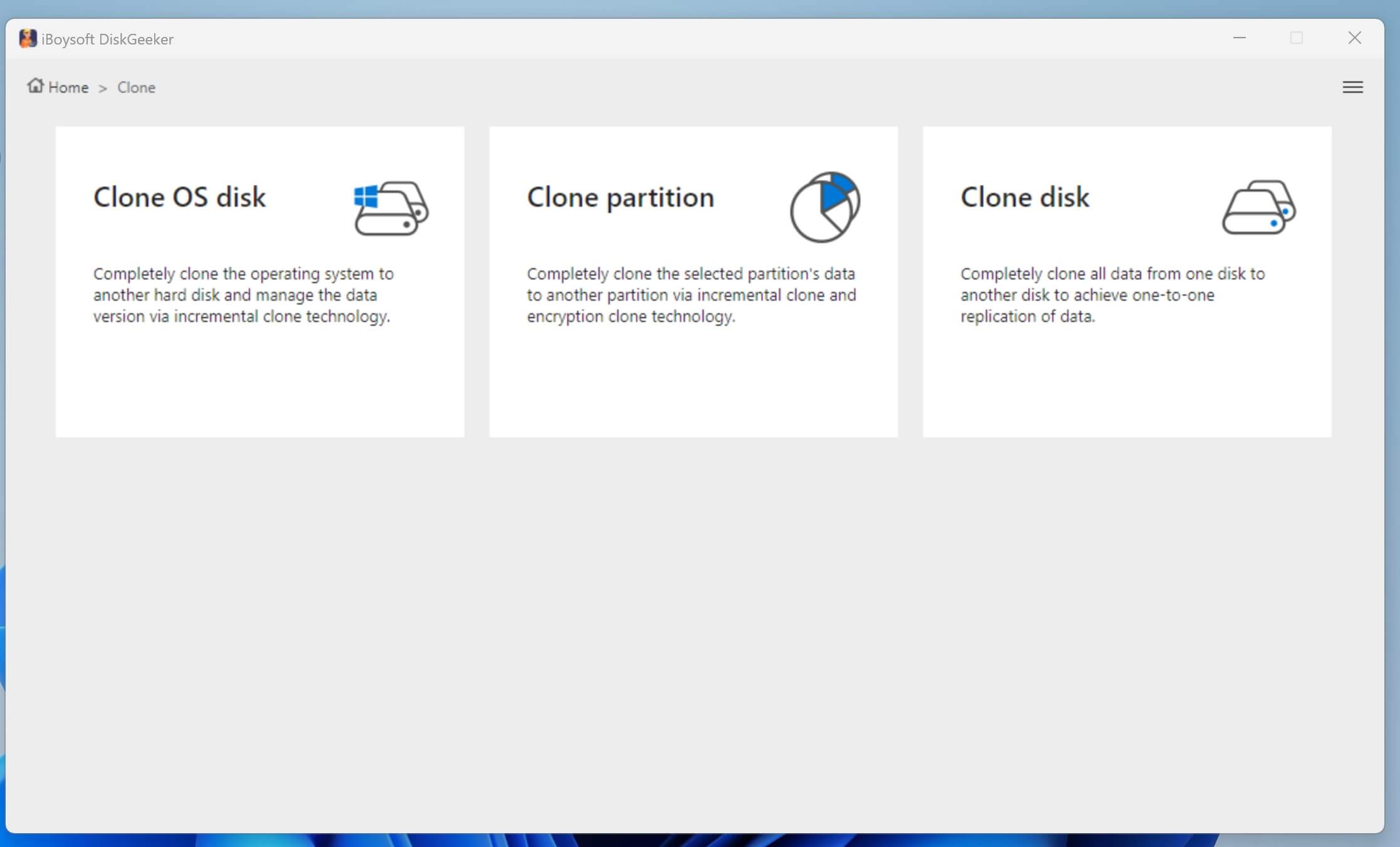
- Tap on "Source partition" to choose the one you want to clone. If you select a system partition, the warning message will pop up. Click "Yes" if you plan to make a bootable system partition. Otherwise, click "No."
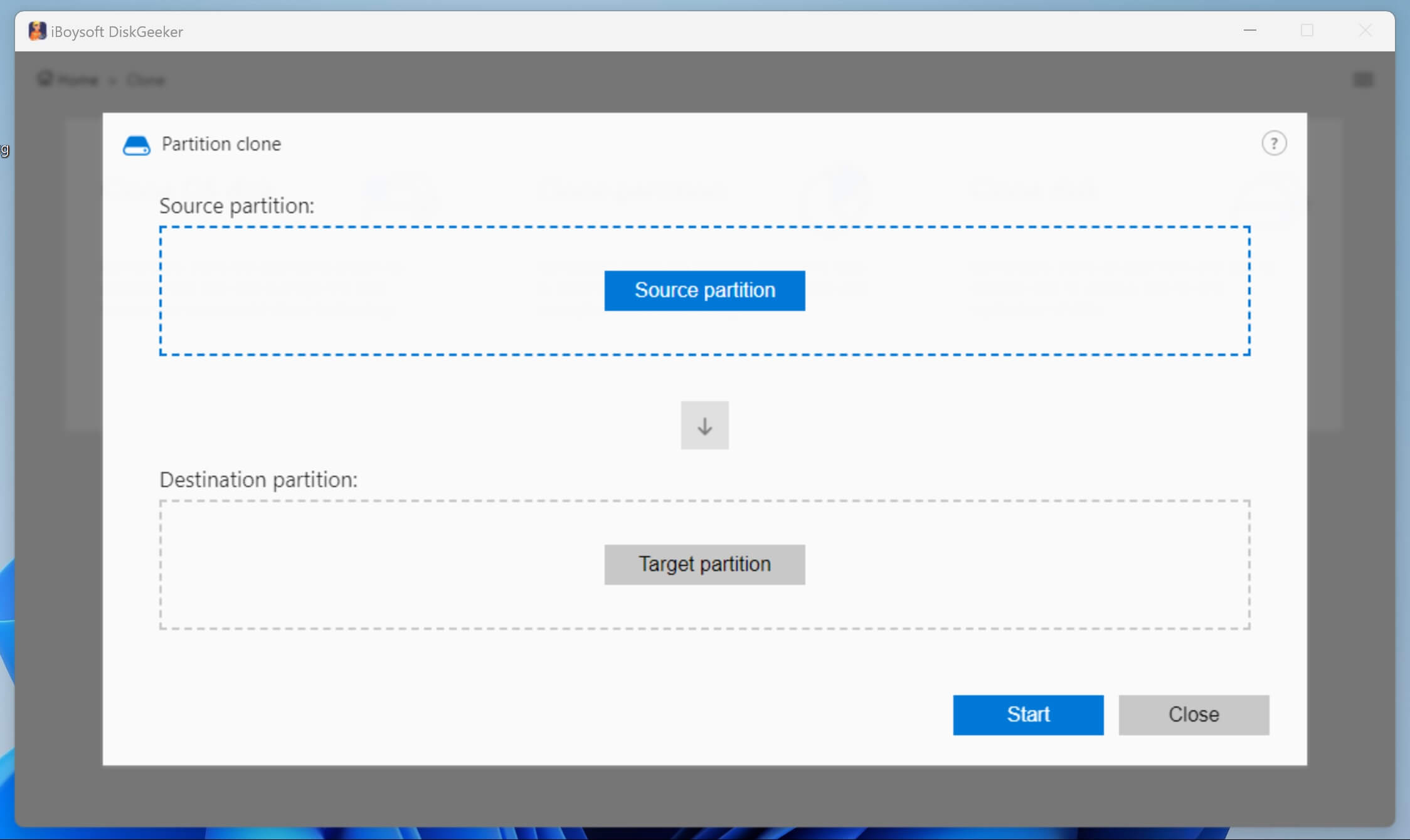
- If your source partition is BitLocker-encrypted, you'll be asked to enter the password used to unlock it.
- Tap on "Target partition" to select the partition that stores the copied data.
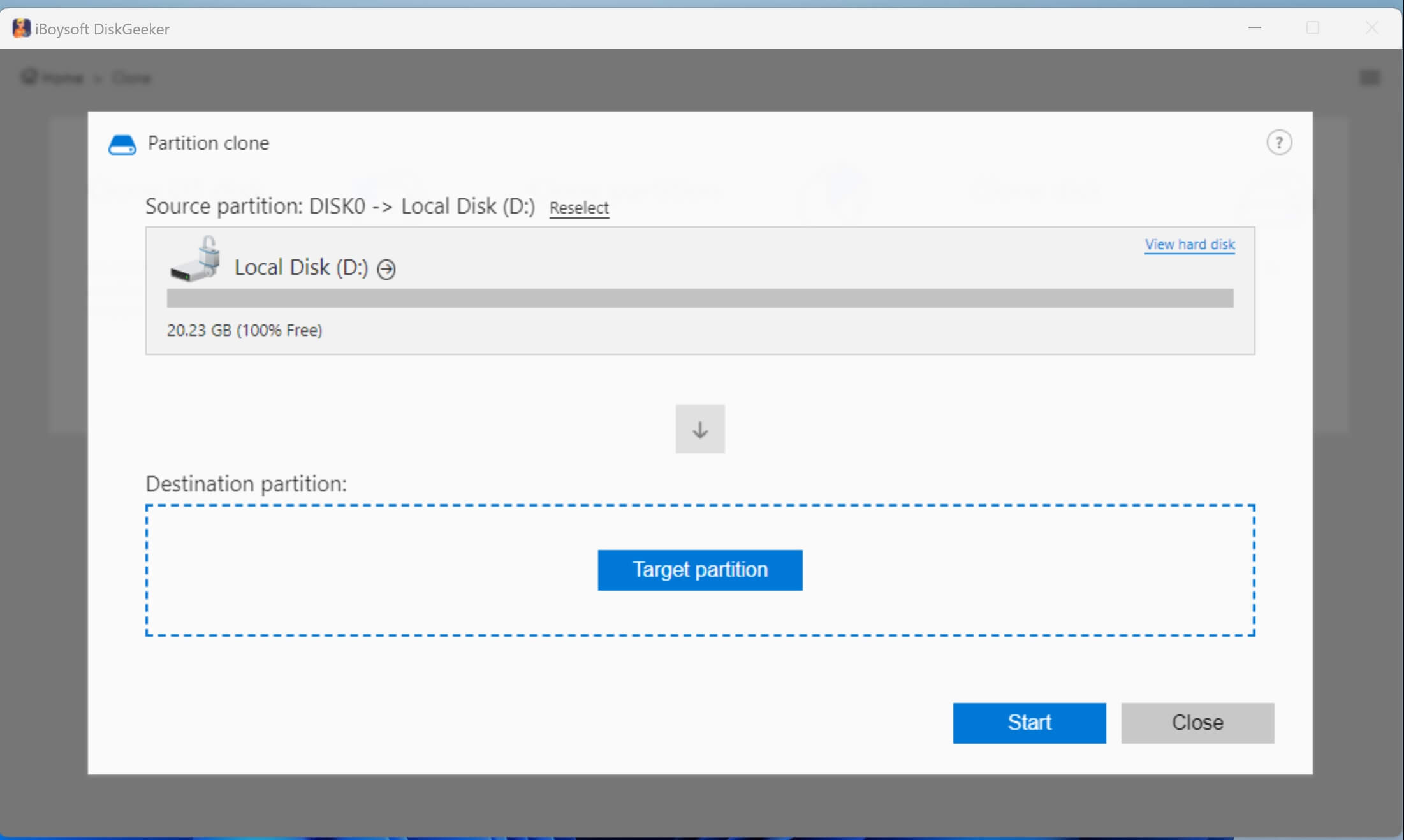
- After choosing the target partition, you can also tick "Clone to a BitLocker encrypted partition", which makes a BitLocker-encrypted clone. This option is only accessible when the source partition is not BitLocker-encrypted. If you check this option, you must set up a password for forthcoming BitLocker encryption.
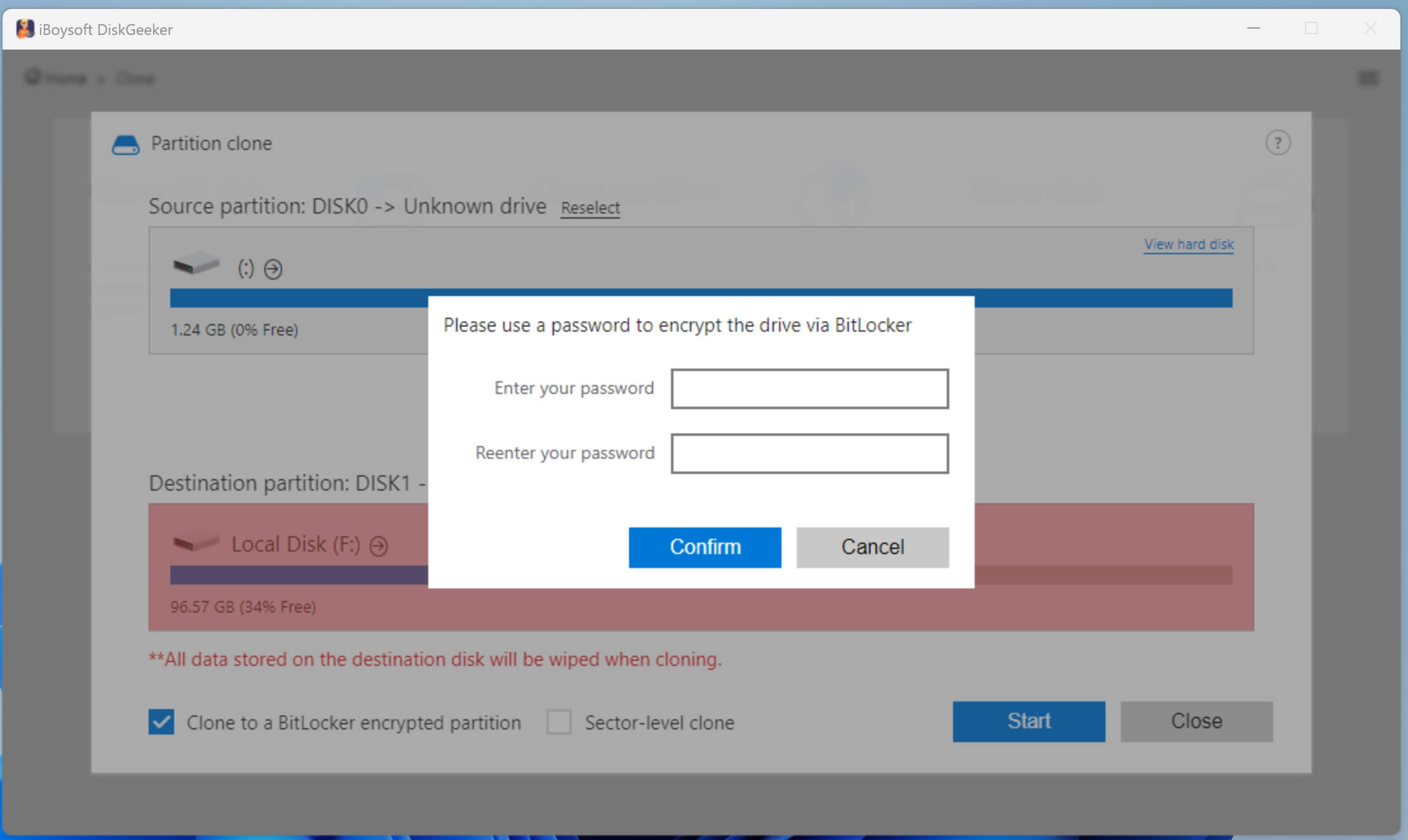
- Choose between full clone and sector-level clone. Full clone is the default mode that clones all data on the source partition but ignores the unused space in a sector. A sector-level clone creates a sector-by-sector clone of the source partition, containing the used and unused space in every sector.
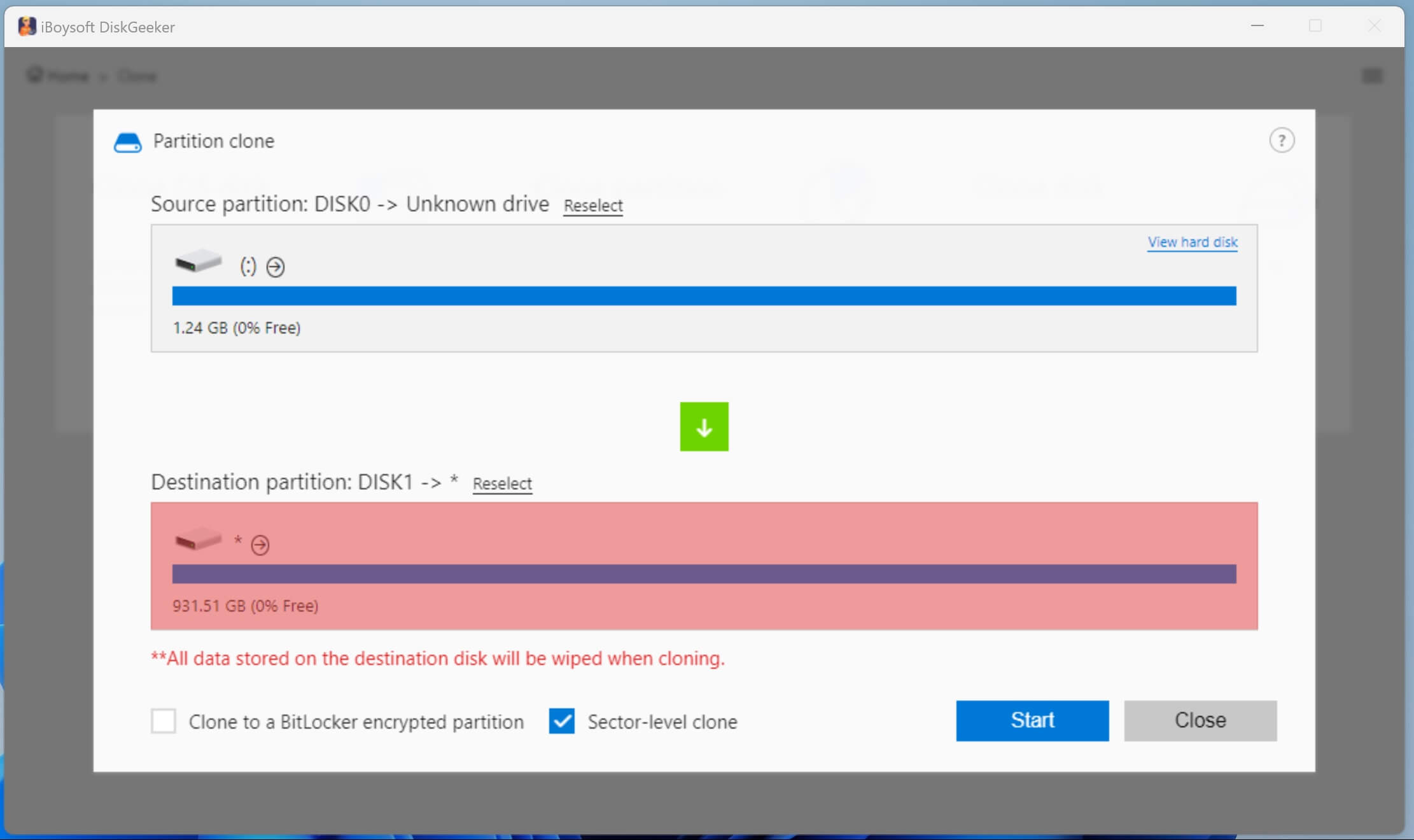
- Click “Start” and “Confirm” to let the partition clone begin.
- Wait until the process is complete.
Note: The finished cloned partition should be the same as the source partition. If the source partition is BitLocker-encrypted, the clone will also be BitLocker-encrypted.
Conclusion
Compared to Clonezilla BitLocker clone, iBoysoft DiskGeeker for Windows features simpler steps, higher safety, and more flexible options, such as OS disk clone, disk clone, and partition clone. You can clone a disk or partition without losing any data, meanwhile, the BitLocker partition clone comes easily.
Do you like this post? You can share it with your friends now!
