Written by
Wilsey YoungSummary: This post primarily discusses the cross platform hard disk encryption solutions. You can learn how to encrypt a drive with BitLocker or access a BitLocker encrypted drive on macOS, Windows Home, or Linux computers.

I would like to encrypt my hard drive so that it requires a password to access it. However features like BitLocker in Windows will only work under Windows, and cannot be accessed from another OS such as Linux, Ubuntu or Mac OS X. How can I create a cross-platform encrypted file system?
To be more specific, BitLocker is only built in certain versions of Windows OS, such as Win 11/10 Pro, Enterprise, Education editions, Win 8/8.1 Pro, Enterprise, Win 7 Enterprise, Ultimate, and more. Therefore, as you may notice, Windows Home editions are not included.
Secondly, with the assistance of certain disk encryption or mounting tools, a partition or disk encrypted by a Windows PC can still be accessed with read/write support on a Mac or Linux computer, and vice versa.
Encrypting the entire drive or partition ensures unauthorized users cannot access it. This is where the BitLocker encryption feature comes into play, and quite a lot of people are seeking cross platform hard disk encryption solutions, particularly when it comes to using the BitLocker encryption feature.
You can share this post with friends by clicking the buttons below:
Reddit discussions on cross platform hard disk encryption
Some users handle their work or daily tasks across different computer system platforms, for example, macOS and Windows OS. At the same time, they value personal or job-related data a lot and wonder if there's a way to encrypt a drive on a Mac and then read/write the encrypted drive on a Windows PC.
You can check the heated discussions in the following post on Reddit about cross-platform disk encryption. Some people online gave their suggestions and opinions on this question.
Cross-platform disk encryption
by u/RipeKanga in privacy
BitLocker for macOS: M3 BitLocker Loader for Mac
Microsoft only developed and released BitLocker for certain versions of Windows, so a macOS or Mac OS X computer cannot open a BitLocker encrypted drive and access its data, at the same time, Mac users are unable to encrypt any drives with the BitLocker encryption feature.
With the help of M3 BitLocker Loader for Mac, you can easily open BitLocker encrypted NTFS, FAT32, exFAT drive and then read/write BitLocker encrypted drive on macOS Sequoia 15, macOS Sonoma 14, macOS Ventura 13, macOS Monterey 12, macOS Big Sur 11, macOS Catalina 10.15, macOS Mojave 10.14, macOS High Sierra 10.13, but also works with Mac OS X.
Moreover, M3 BitLocker Loader for Mac can help encrypt an external drive with BitLocker, meanwhile, the external drive encrypted by this tool can be smoothly accessed on a Windows PC!
Tutorial to encrypt an external drive with BitLocker on a Mac computer
Not having a Windows computer cannot stop you from encrypting an external drive with BitLocker on a Mac computer. All you need to do is download M3 BitLocker Loader for Mac and follow the steps below:
- Download and install M3 BitLocker Loader for Mac.
- Insert an external hard drive, USB drive, or flash drive into your Mac computer.
- Launch M3 BitLocker Loader for Mac.
- Click the “Encrypt” button at the bottom.
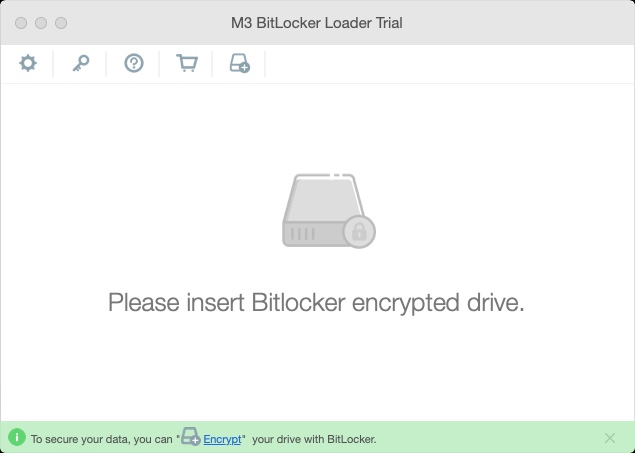
- Choose the drive you want to encrypt with BitLocker.
- Set the password.
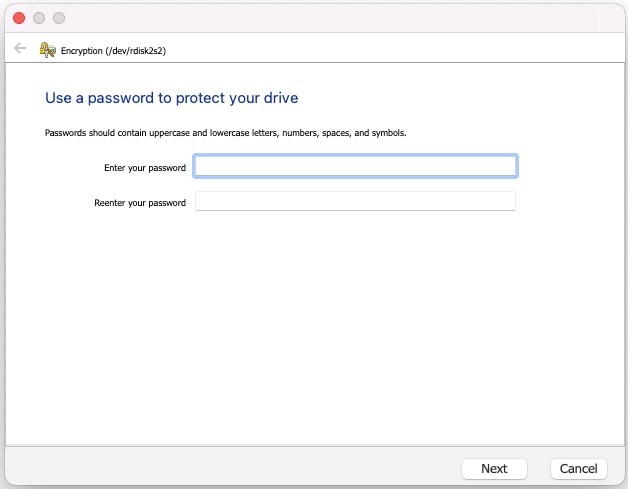
- Back up the BitLocker recovery key.
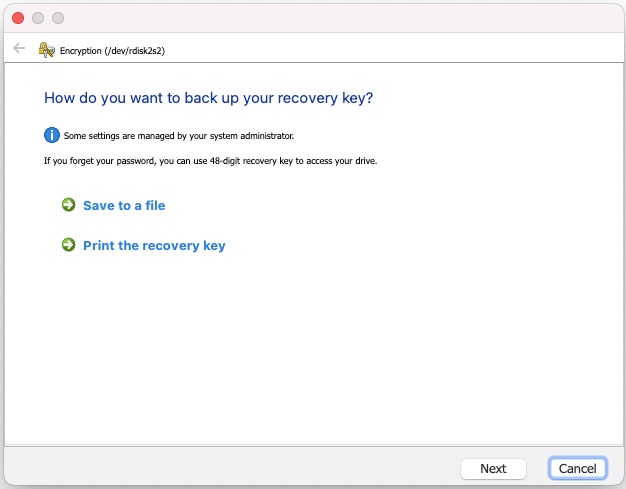
- Click “Start encrypting.”
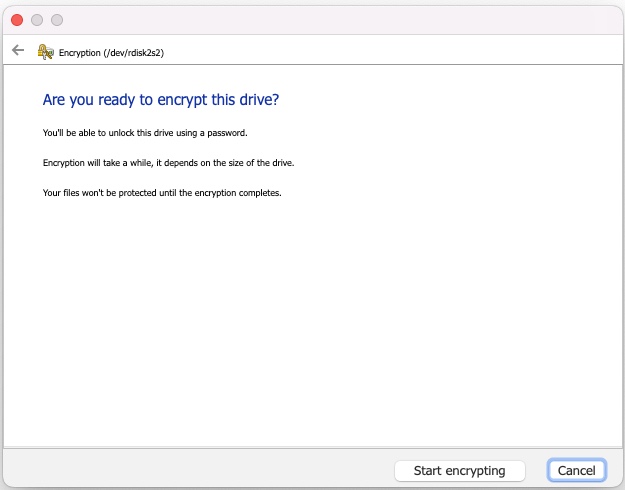
M3 BitLocker Loader for Mac can mount the BitLocker drive from Windows as a physical drive, which means you can operate the mounted drive smoothly and safely.
When the M3 BitLocker Loader for Mac is launched, you can insert a BitLocker drive and click the “Open” icon in this tool, then mount this inserted BitLocker in read-write mode by choosing the “Volume mounter” option and inputting the password. 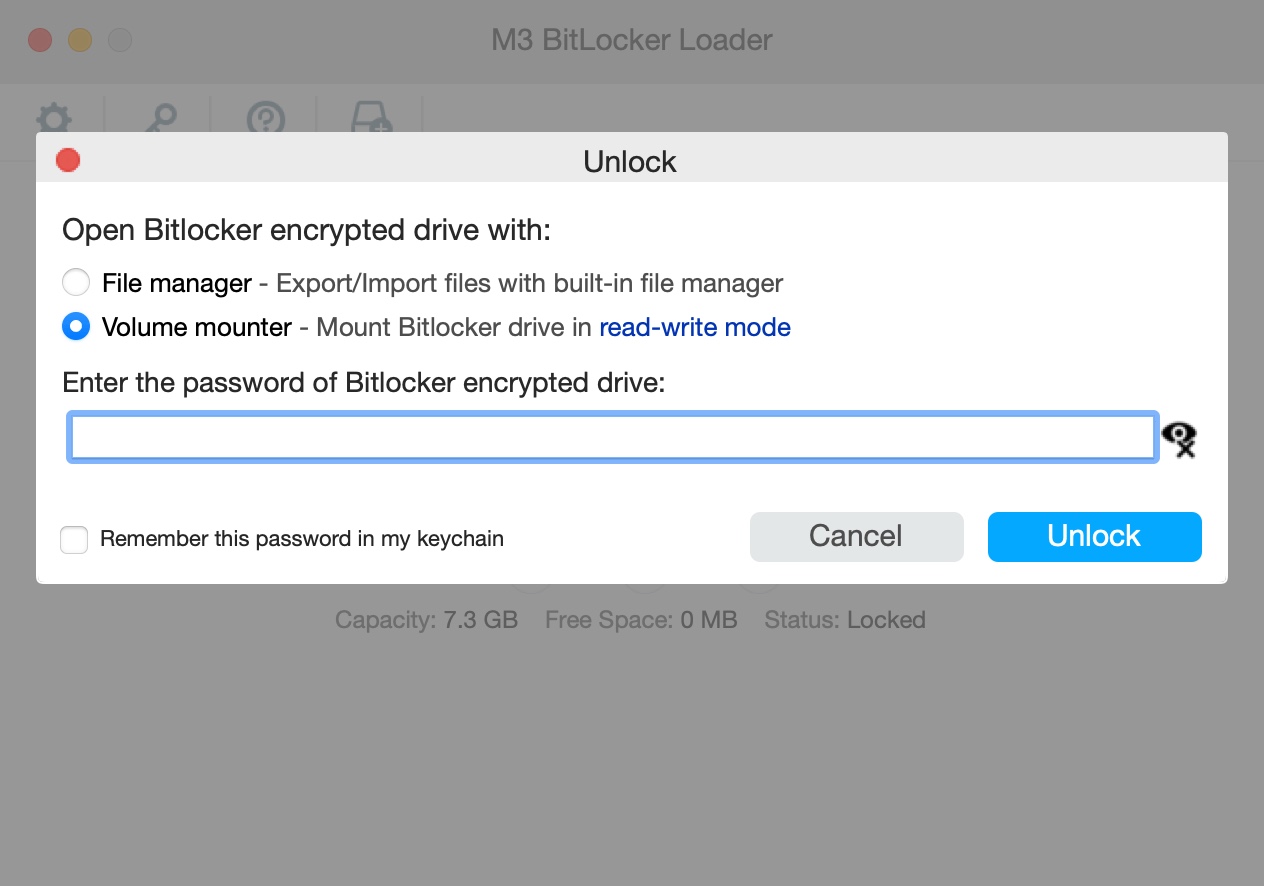
Once the BitLocker drive is successfully mounted and automatically opened in Finder, you can open, preview, read, write, edit, delete, airdrop files, sync files, drag files, etc.
Note: Remember to click the Lock button in this tool to lock the encrypted drive before safely ejecting it from your Mac computer.
You can share these tools with your friends easily!
BitLocker for Windows Home Edition: iBoysoft DiskGeeker for Windows
BitLocker encryption feature is not available on Windows 11 Home, Windows 10 Home, Windows 8 Home, Windows 7 Home, and Windows 7 Professional editions. Thanks to iBoysoft DiskGeeker for Windows, you can easily encrypt NTFS, exFAT, and FAT32 partitions and hard disks using BitLocker drive encryption on those Windows versions that do not support BitLocker.
What's more? You can easily manage and access all BitLocker encrypted drives through the BitLocker partition management feature on iBoysoft DiskGeeker for Windows!
Tutorial to encrypt a partition or disk with BitLocker in Windows Home Editions
Following the tutorial below, you can make BitLocker available and encrypt with this feature on Windows 11/10/8.1/8/7 Home editions and Windows 7 Professional Edition.
As a side note, the Encrypting File System feature on Windows is not available on all Windows Home Editions.
- Download, install, and launch iBoysoft DiskGeeker for Windows.
- Click the “Click to encrypt” button in the BitLocker module from the main interface. Note: Only a partition formatted as NTFS, exFAT, or FAT32 file system is supported.
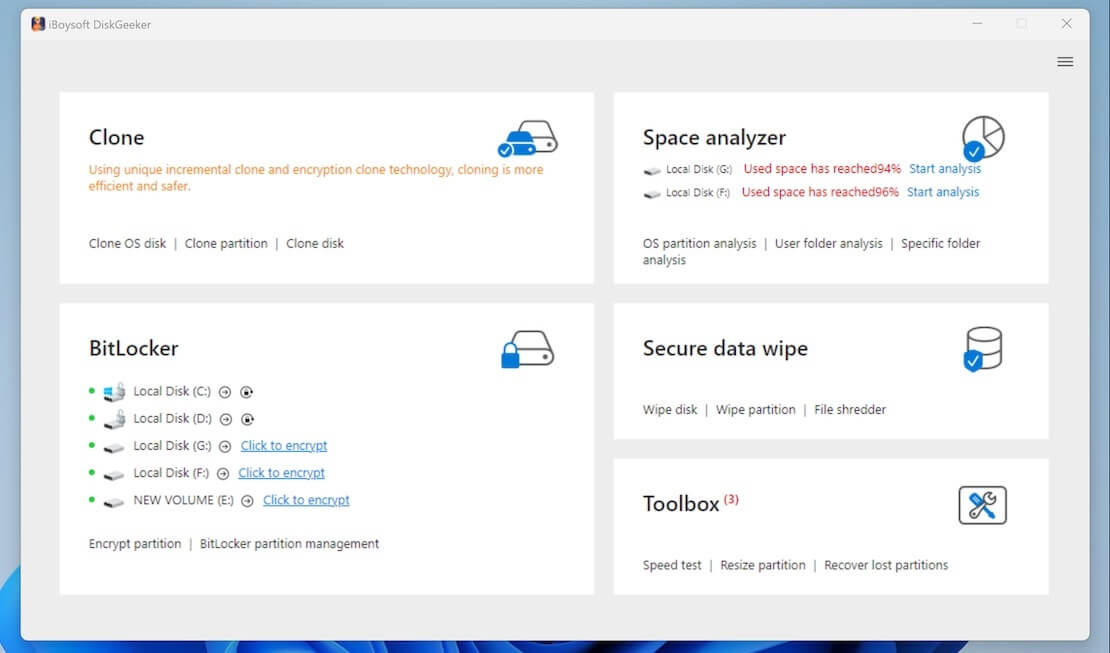
- You can also click “BitLocker” and “Encrypt partition” to choose the partition you want to encrypt.
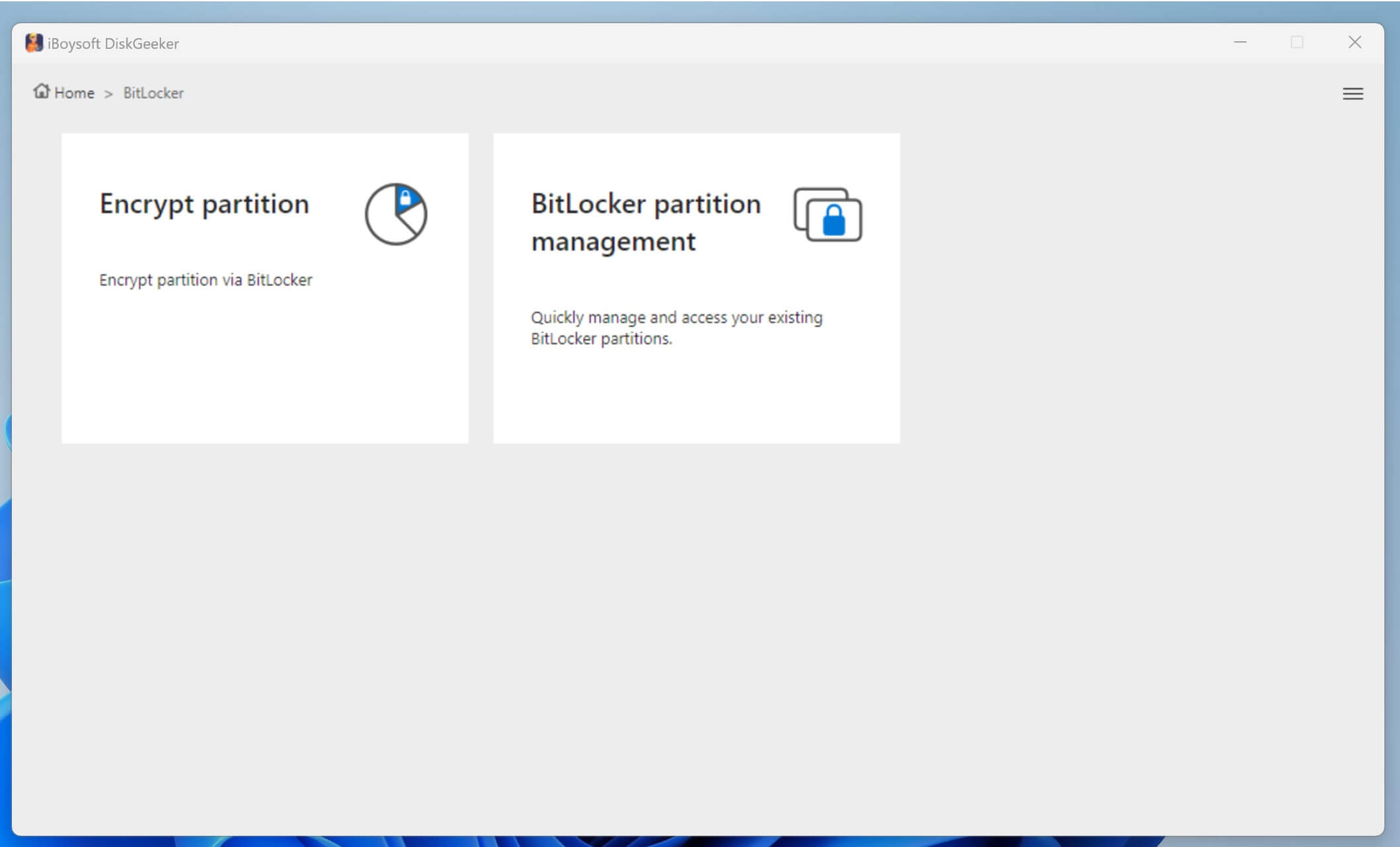
- You'll be prompted to set a password and re-enter it to confirm.
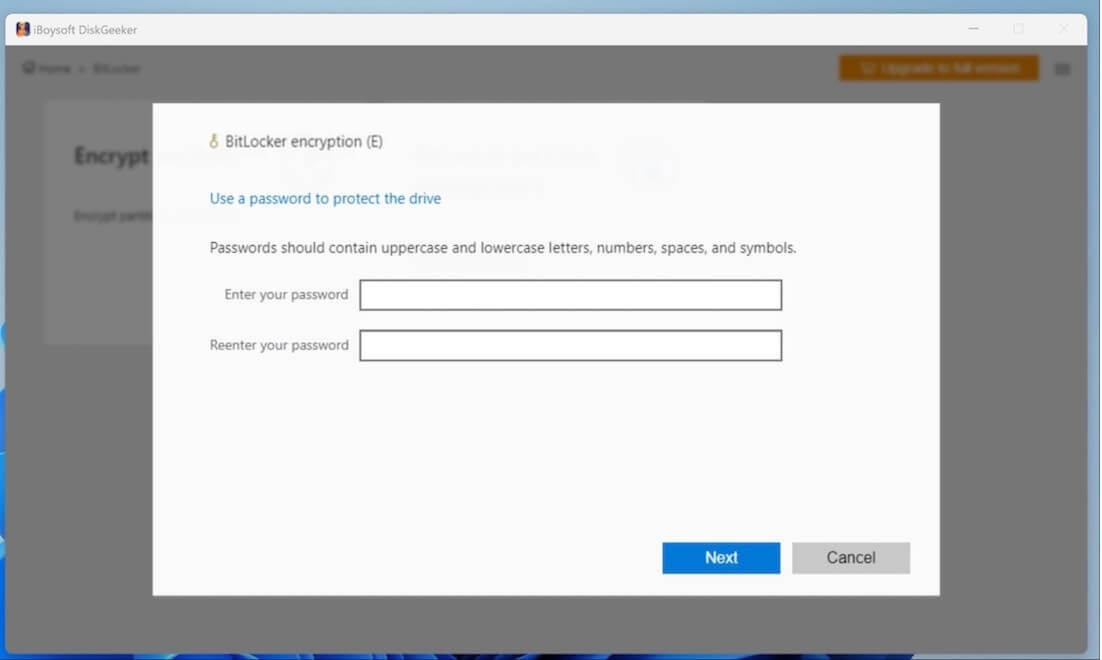
- Back up the BitLocker recovery key, as this key can also be used to unlock the drive, especially when you forget the password.
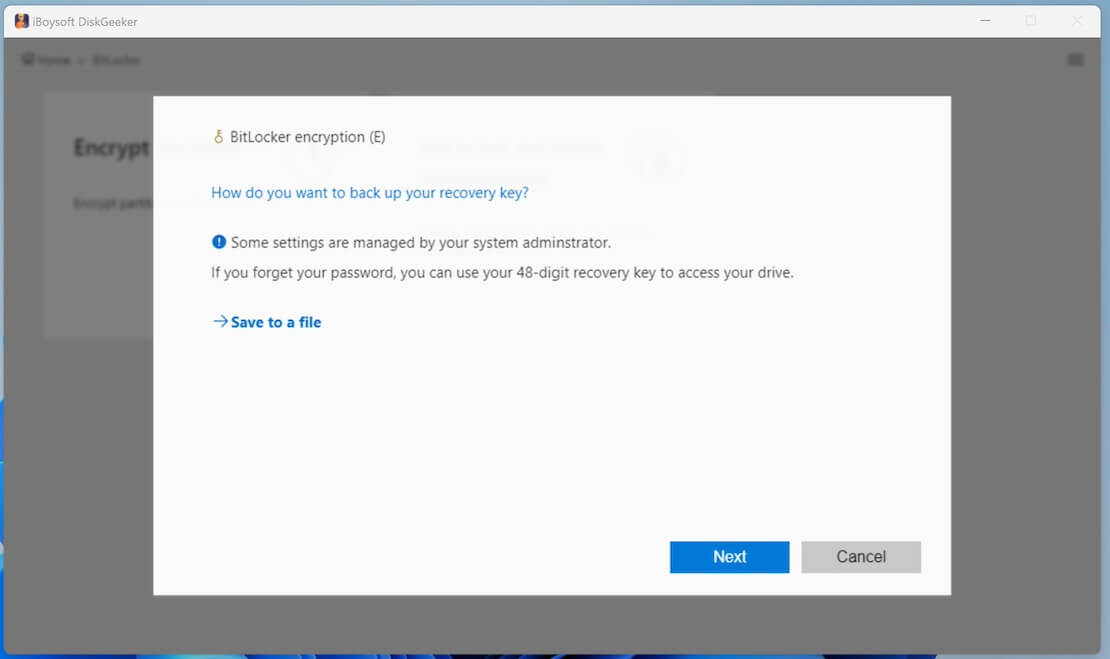
- Click “Start encrypting” to start.
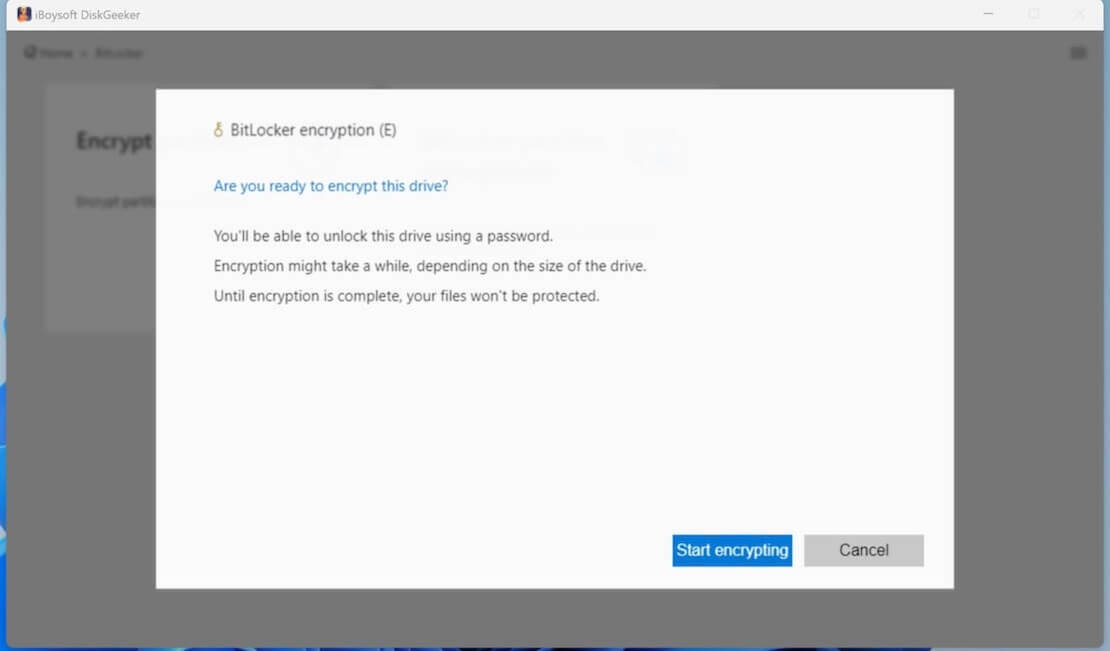
Tutorial to manage and access BitLocker encrypted partitions or disks
iBoysoft DiskGeeker for Windows lists all your BitLocker encrypted partitions for centralized management, which means you don't have to switch back and forth between the File Explorer and Control Panel tools to manage and access encrypted partitions or disks on the Windows system.
- Click “BitLocker partition management” in the BitLocker module.
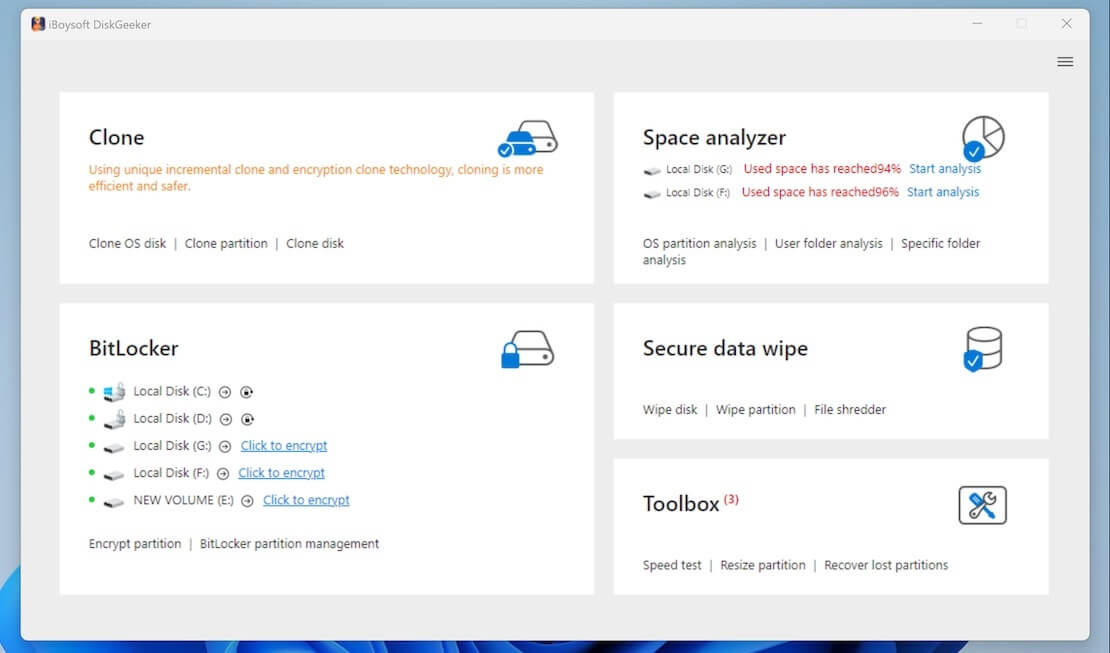
- Click the corresponding buttons to open, lock, and unlock, etc.
BitLocker for Linux, Ubuntu: Dislocker
Dislocker - FUSE driver to read/write BitLocker encrypted volume in Linux. Dislocker is a tool to decrypt BitLocker encrypted volume from Linux developed by Romain Coltel. Dislocker uses a fuse-based mechanism to decrypt the volume and mount it so that the user can access (read or write) the files within the volume.
Note that this is not a brute force mechanism or hack, the user still needs to provide a valid BEK file (startup key), numerical key, FVEK (Full Volume Encryption Key), recovery password, or password for the decryption. Dislocker requires the PolarSSL library to work.
Did you find this article helpful? Share it with your friends!
