Written by
Wilsey YoungSummary: This post shows how to encrypt a USB drive with BitLocker on Windows 10. You can download iBoysoft DiskGeeker for Windows to make BitLocker available on Windows Home Editions.

BitLocker encryption is a built-in feature included with certain versions of Windows, and BitLocker-To-Go is specifically designed for encrypting removable storage devices. It allows you to secure information on a USB drive, SD card, memory stick, external hard drive, etc. BitLocker effectively protects your important data against unauthorized access, especially when your device is lost, stolen, or even improperly decommissioned.
The operating system will ask everyone who wants to access the drive to enter the password once the BitLocker encrypted USB drive is connected to the computer. This option can be extremely useful when you don't want anyone to access your private files on the USB drive, SD card, memory stick, external hard drive, etc.
You can keep reading this post to learn whether BitLocker is available on all versions of the Windows operating system. This post also shows how to encrypt a USB drive with BitLocker on Windows 10 Home Edition and Windows 10 Professional/Enterprise Edition.
You can click the buttons below to share this post!
Is BitLocker available on all versions of Windows OS?
Unfortunately, you won't find the BitLocker encryption feature in any Windows Home Editions due to Microsoft's marketing strategy or other unsubstantiated reasons. Here are the versions of Windows OS that support BitLocker:
- Windows 11 or Windows 10: Professional, Enterprise, and Education editions
- Windows 8 or Windows 8.1: Professional or Enterprise editions
- Windows 7: Enterprise or Ultimate editions
- Windows Embedded Standard 7
- Windows 7: Windows Thin PC
- Windows Vista: Enterprise or Ultimate editions
- Windows Server 2008 R2: All editions
- Windows Server 2012: All editions
How to encrypt a USB drive with BitLocker on Windows 10 Home
Although the BitLocker drive encryption feature is not available on Windows 10 Home, with the help of iBoysoft DiskGeeker for Windows, a professional and easy-to-operate disk management tool, the USB drive or other removable storage devices can still be encrypted by BitLocker.
The Encrypt partition feature in iBoysoft DiskGeeker for Windows enables you to encrypt the Windows NTFS, FAT32, and exFAT partitions with BitLocker encryption. Once the encryption is complete, you can access the encrypted partitions to read and write data without any BitLocker-related third-party software.
Please follow the steps below to learn how:
- Free download and install iBoysoft DiskGeeker for Windows.
- Launch this tool, click the BitLocker module in the main interface, and choose “Encrypt partition.”
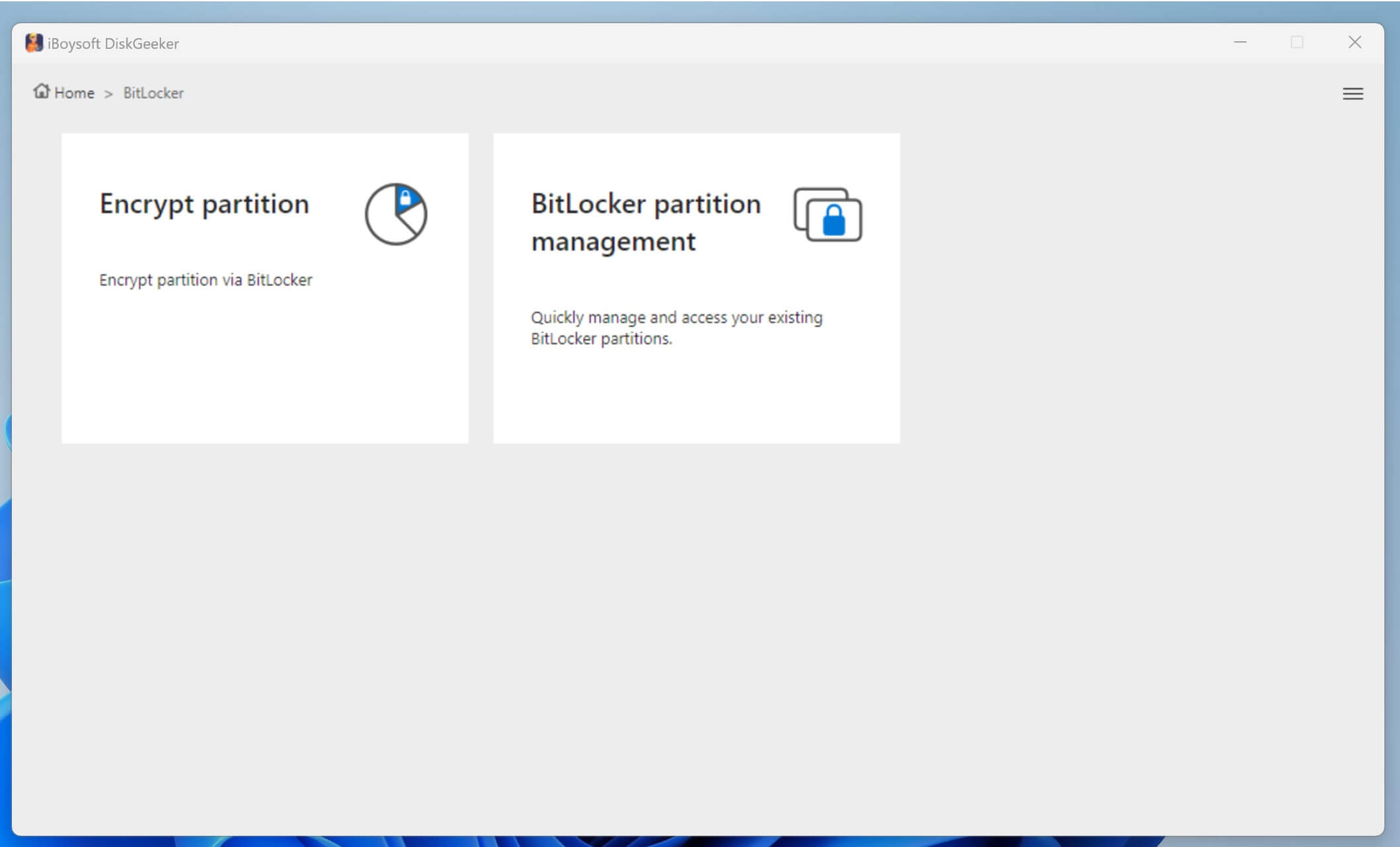
- You can also click the “Click to encrypt” button to let the encryption wizard begin.
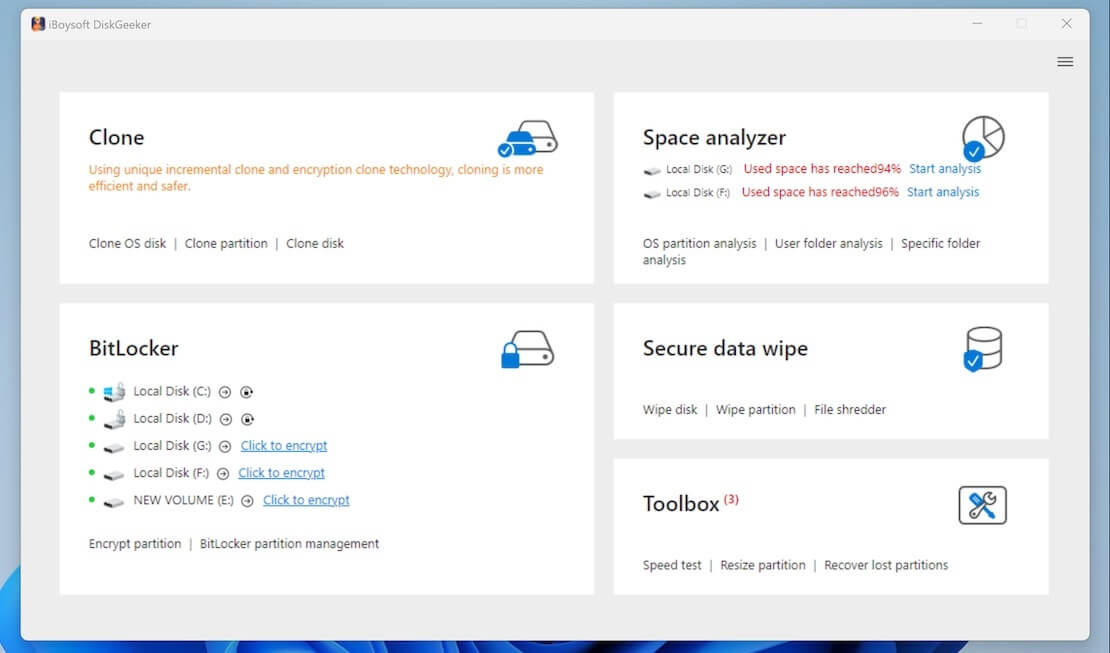
- Select the partition you want to encrypt and click “Next.” Only the partition formatted with NTFS, exFAT, or FAT32 file system can be encrypted with BitLocker.
- Enter the password and click “Next” to continue. 6 to 47 characters containing both letters and figures should be involved.
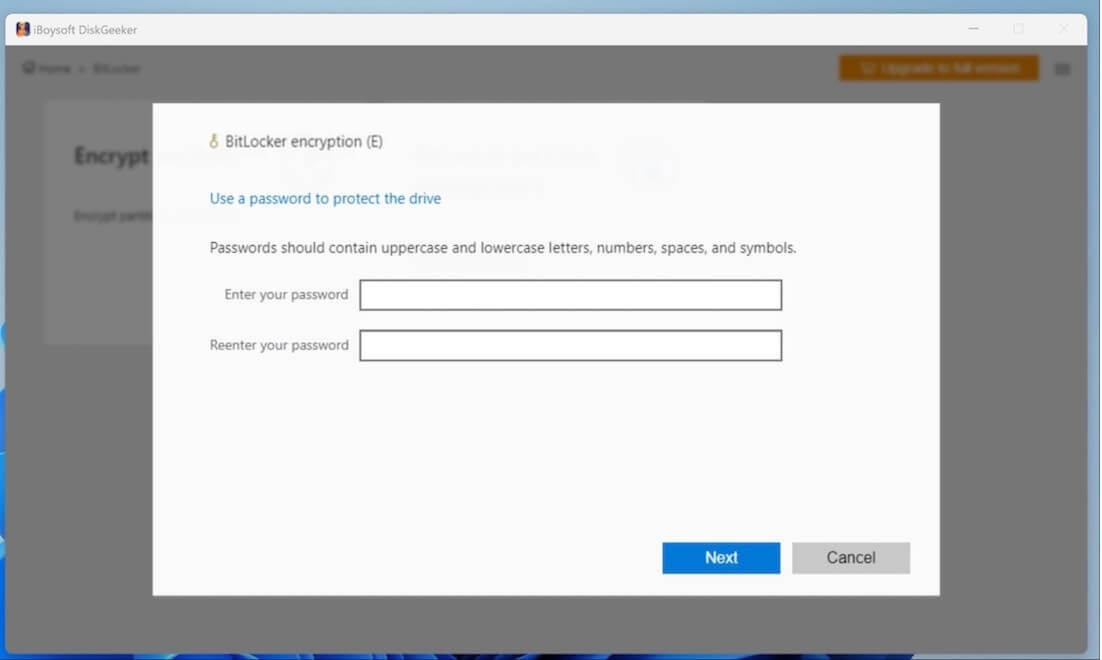
- You'll be prompted to save the BitLocker recovery key that can be used to unlock the encrypted drive when you forget the password or the computer detects unauthorized access.
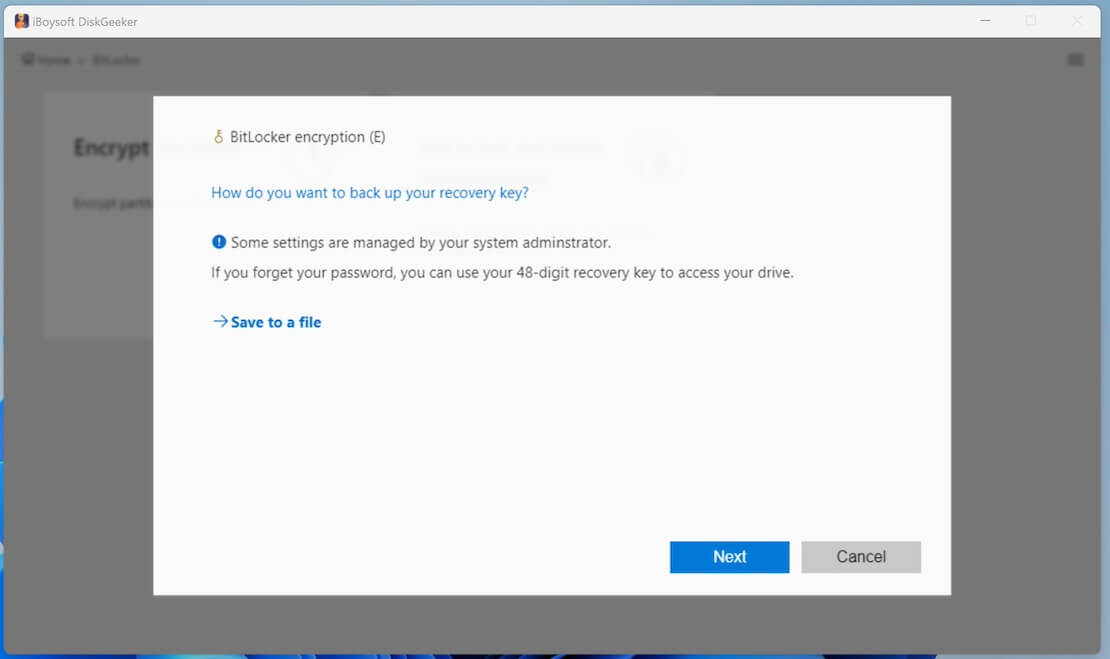
- Click the “Start encrypting” button. How long the encryption takes varies based on the drive size.
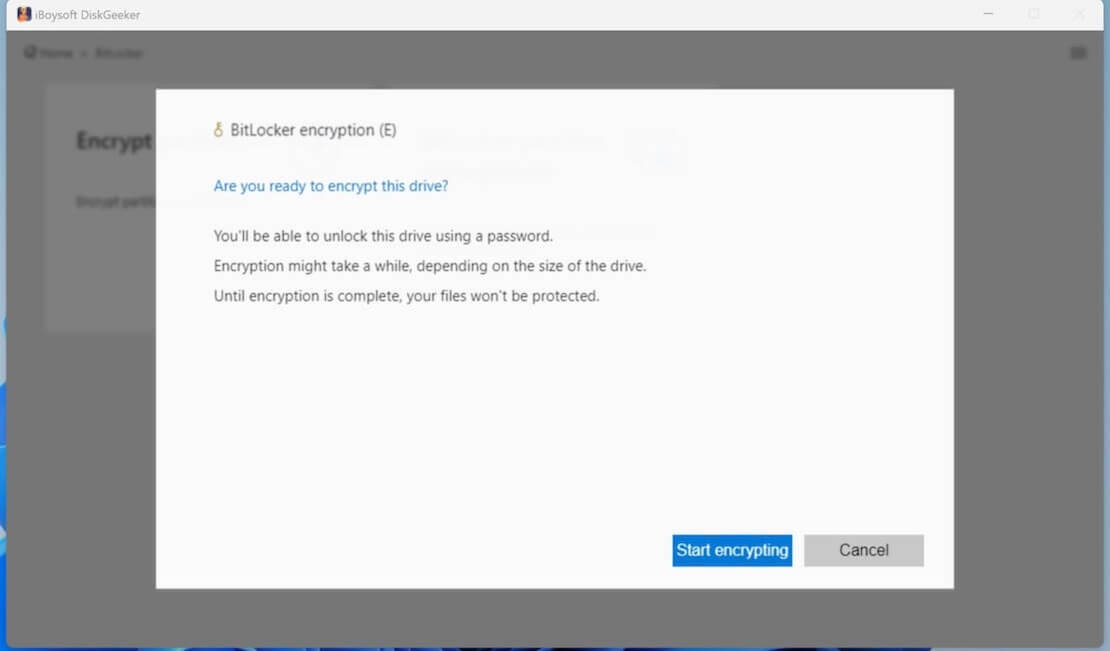
- When the BitLocker encryption via iBoysoft DiskGeeker for Windows is done, you can enter the “BitLocker partition management” module to manage all the encrypted drives.
You can share this professional disk management tool with your friends!
How to encrypt a USB drive with BitLocker on Windows 10 Professional/Enterprise
For computers installed with Windows 10 Professional or Enterprise Edition, a drive or partition can be encrypted with BitLocker via File Explorer or BitLocker Drive Encryption panel, and here's how:
- Connect a USB drive to a Windows computer installed with Windows 10 Professional/Enterprise Edition.
- You can right-click the target drive in File Explorer and use the formatting function to format the USB drive into FAT32/NTFS/exFAT file system.
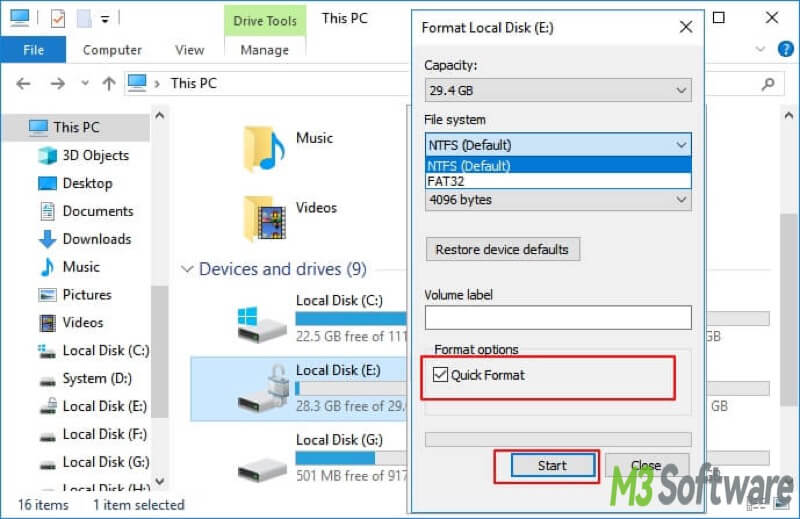
- Right-click the USB drive in “My Computer” or “This PC” and select "Turn on BitLocker".
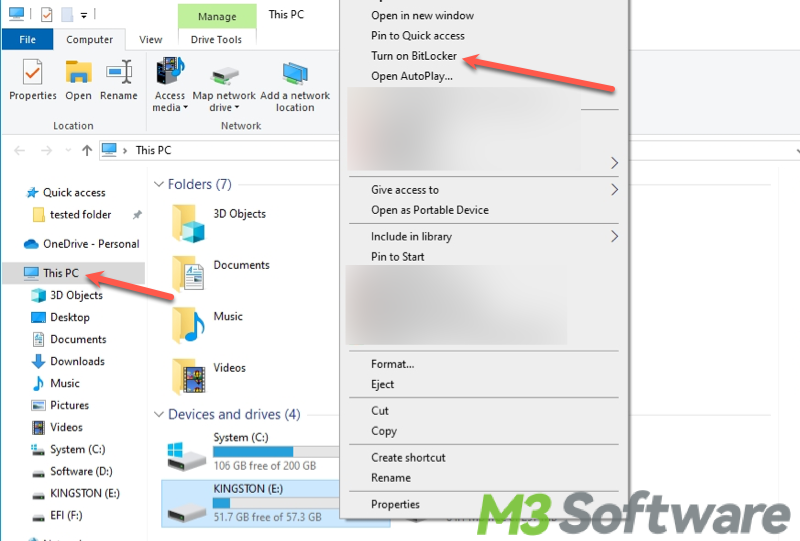
- On the "Choose how you want to unlock this drive" window, choose one or more of the following options, and then click “Next.”
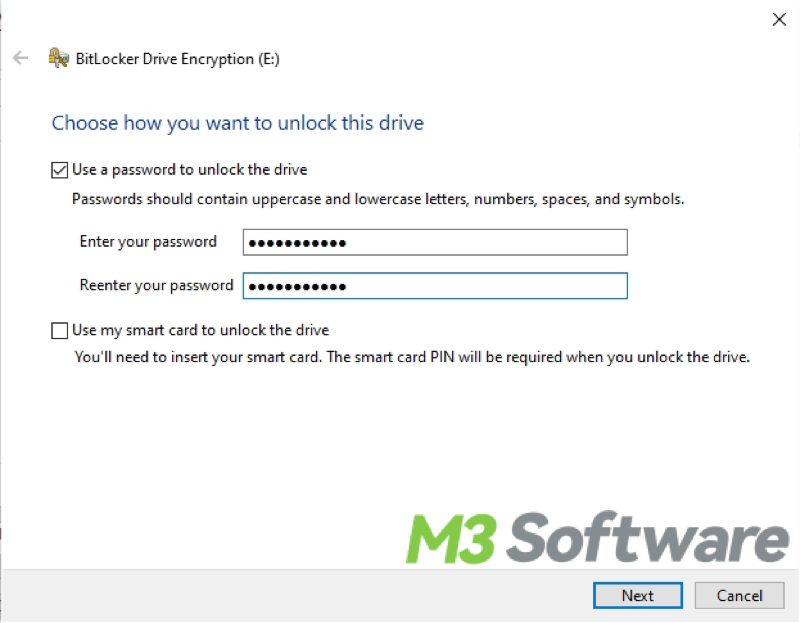
- "Use a password to unlock this drive": Select this option if you want to be prompted for a password to unlock the drive. Passwords allow a drive to be unlocked in any location and to be shared with other people.
- "Use my smart card to unlock the drive": Select this option if you want to use a smart card and enter the smart card PIN to unlock the drive. Because this feature requires a smart card reader, it is normally used to unlock a drive in the workplace and not for drives that might be used outside the workplace.
- On the "How do you want to back up your recovery key" window, click “Save to a file.”
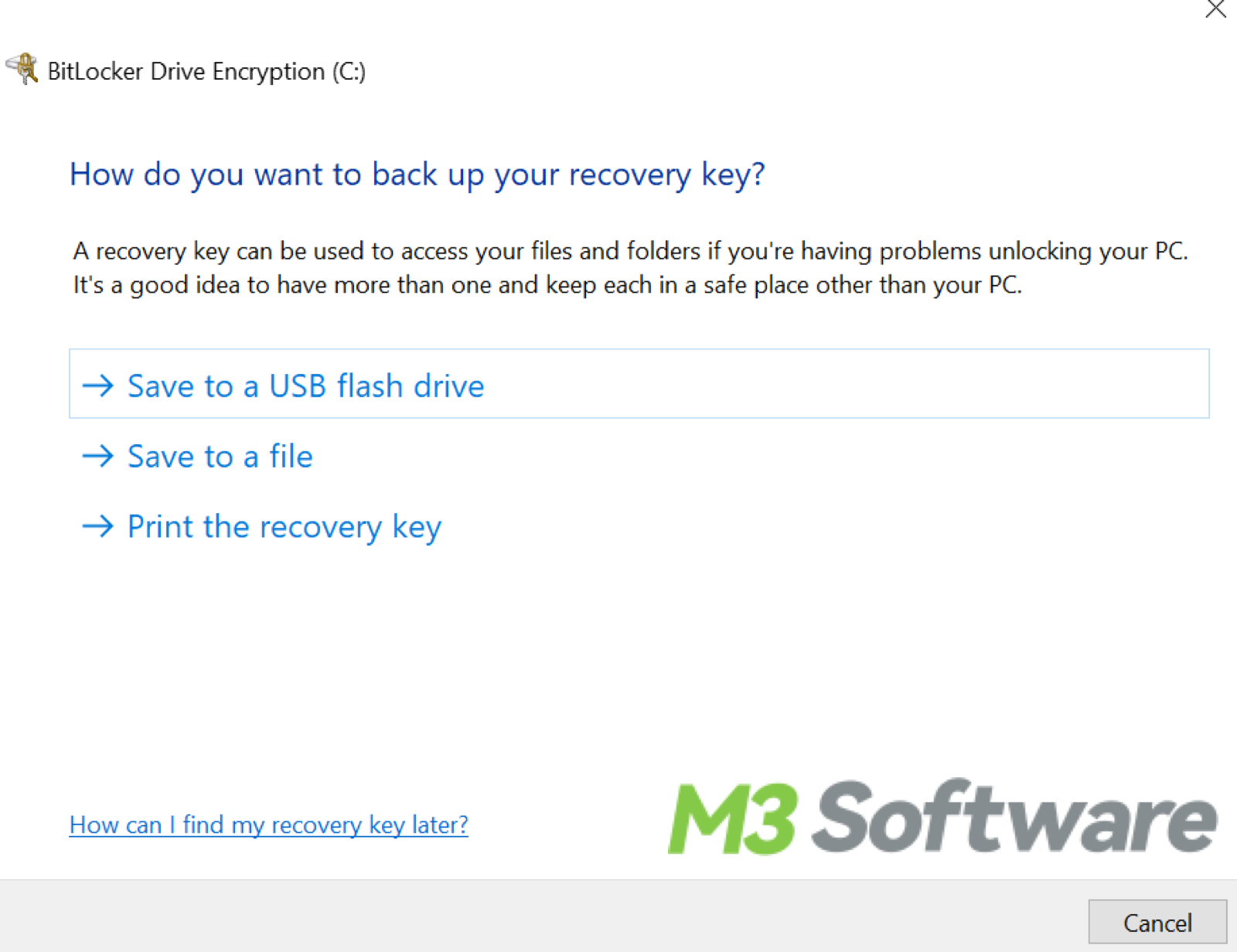
- In the "Save BitLocker Recovery Key As" window, choose a storage location and click “Save.”
- Choose how much of your drive to encrypt.
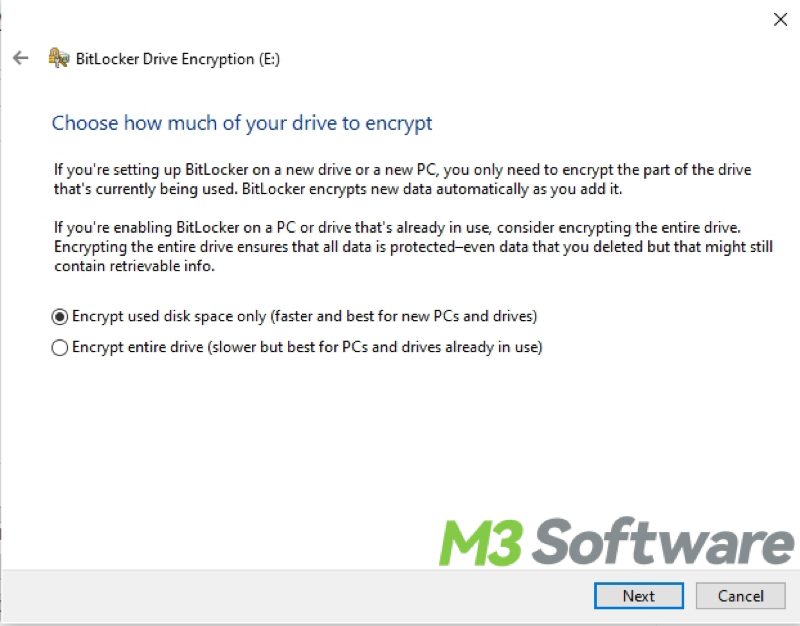
- Choose the encryption mode, Compatible mode is recommended.
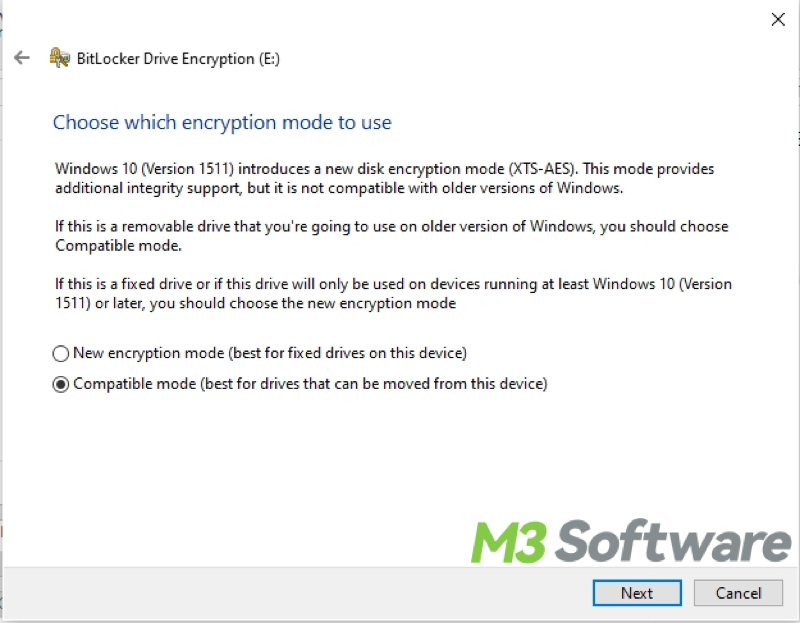
- On the "Are you ready to encrypt this drive" window, click “Start Encrypting.” Do not remove the USB drive until the encryption process is complete. How long the encryption takes depends on the size of the drive and other factors.
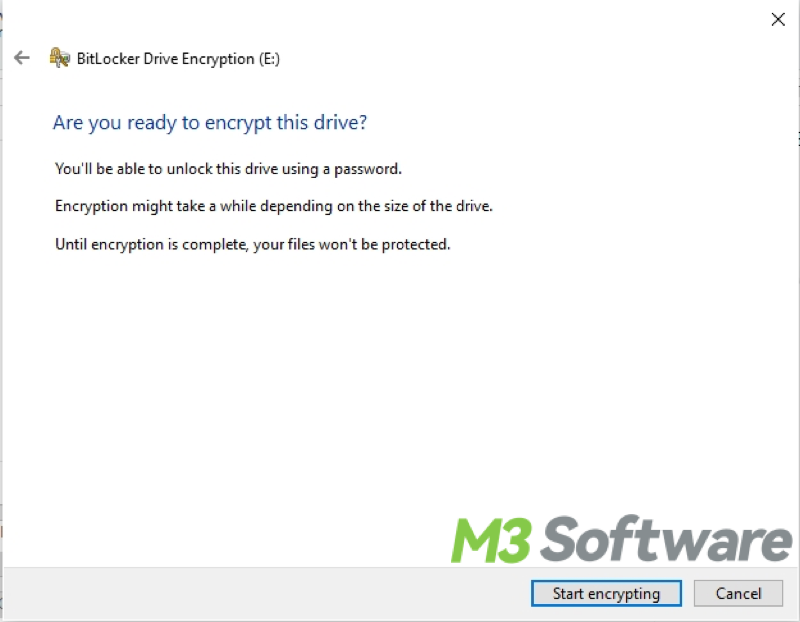
Do you like this post? You can click the buttons below to share!
