Written by
Wilsey YoungSummary: This post shows different ways to format a BitLocker drive on Windows 11/10. Through iBoysoft Data Recovery for Windows, you can easily recover lost or deleted files from formatted or inaccessible drives.
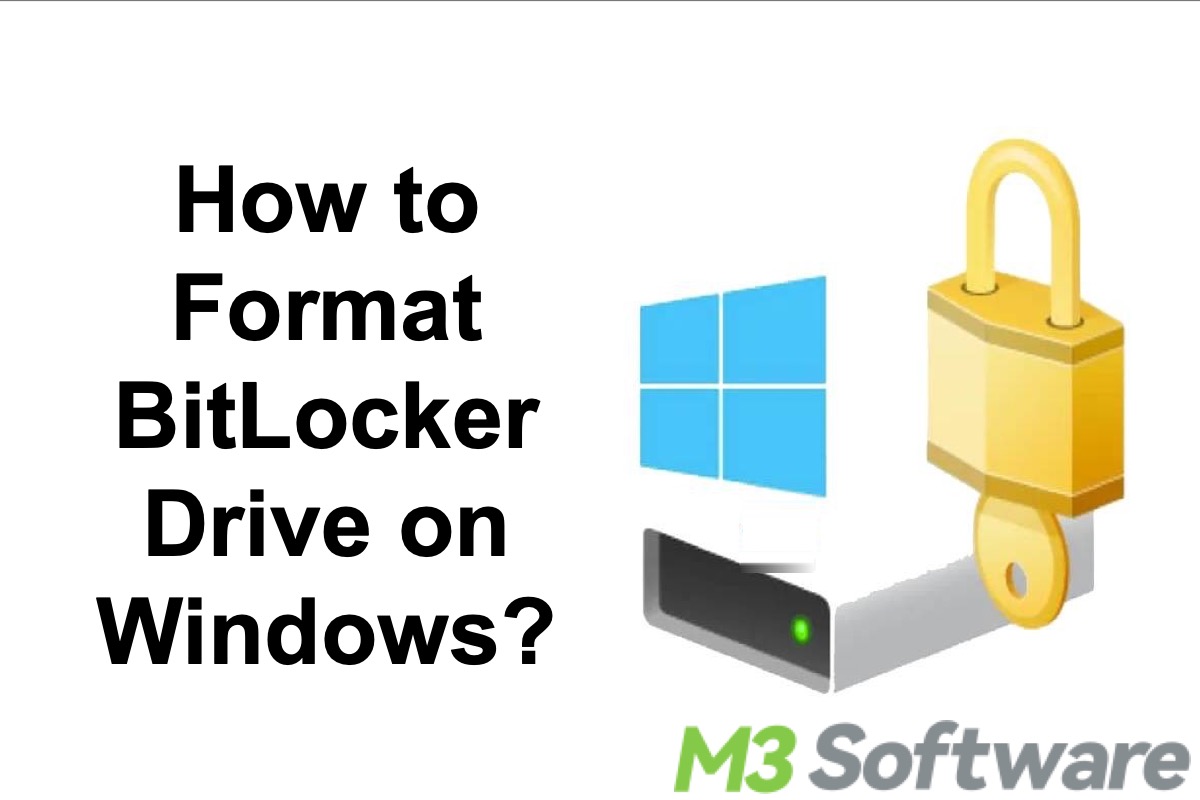
Can a BitLocker drive be formatted? What needs to be done before formatting a BitLocker drive? These two key questions are what we should begin with before discussing how to format the BitLocker drive on Windows.
In this post, we will show you how to format a BitLocker encrypted drive in different ways on Windows 11, Windows 10, and more, which involve using Windows built-in utilities or tools, such as File Explorer, Disk Management, and Command Prompt.
You can click the buttons below to share this post!
Reddit discussion on formatting BitLocker drive
“Should I unlock the BitLocker encrypted drive before formatting it?” is a kind of question often raised by Windows and BitLocker users. The following post on the Reddit revolves around the BitLocker drive formatting question. The answers in the post show there's no need to unlock the BitLocker drive prior to formatting it, and the explanation is also given.
To re-format a drive with Bitlocker, should you unlock the drive prior to formatting it, or just format it while still locked?
by u/PlinyToTrajan in WindowsHelp
Can a BitLocker drive be formatted?
Yes, a BitLocker-encrypted drive can be formatted. In addition, we should not only discuss the question "Can a BitLocker drive be formatted?" technically, but also logically. That is to say, you need to be very clear about what would happen when formatting a drive and why you want to format the BitLocker encrypted drive.
Formatting a drive will permanently remove all the data and files stored in the drive, and a specific file system will be assigned to the formatted drive, cause the file system determines how data is stored, organized, and managed on the drive.
In other words, formatting a BitLocker encrypted drive means that you will have a new and empty storage device, and this operation is quite useful especially when you forget both the BitLocker password and BitLocker recovery key.
What to do before formatting a BitLocker drive?
Here is something you should pay attention to before formatting a BitLocker drive.
Back up important data on BitLocker encrypted drive via File History
Formatting will erase all data on the drive. Ensure you have a backup of any important files stored on the drive before proceeding. You can follow the steps below to use the built-in backup function on Windows:
- Open "Settings" and go to "Update & Security > Backup > Add a drive."
- Select a drive where you want to store the backup and click "More options."
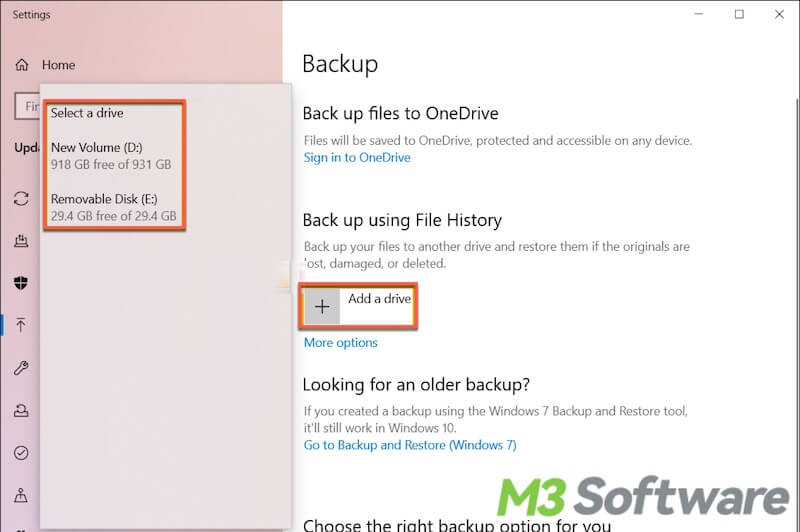
- Customize your backup preferences and click "Back up now."
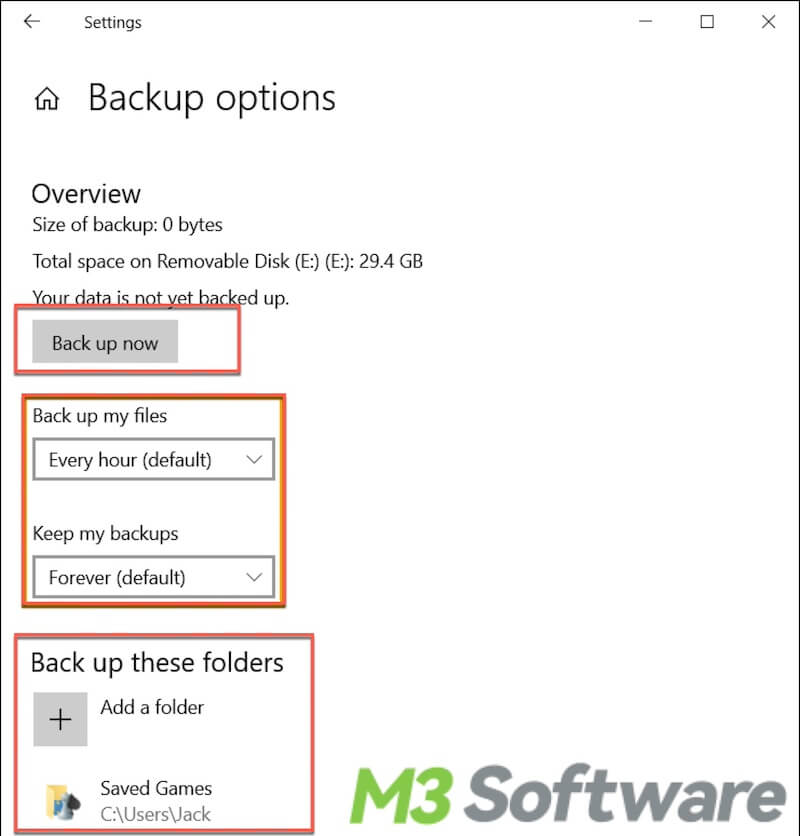
- Back to the last page and switch on "Automatically back up my files."
- Now the system starts backing up files to the selected location.
Here are more ways to back up your files on Windows: 5 Best Ways to Back up Files on Windows 10 [2024 Updated]
You can share this post and tell your friends about how to format BitLocker drive on Windows
How to format BitLocker drive on Windows?
Once you've completed the preparatory steps, you can proceed with formatting the BitLocker drive. Here's how:
Format a BitLocker drive via File Explorer
- Double-click "This PC" icon on the desktop or press the “Window+E” keys to open “File Explorer.”
- Right-click on the BitLocker drive to be formatted and choose "Format" from the menu.
- Set the file system to NTFS and tick the checkbox of "Quick Format."
- Click the "Start" button.
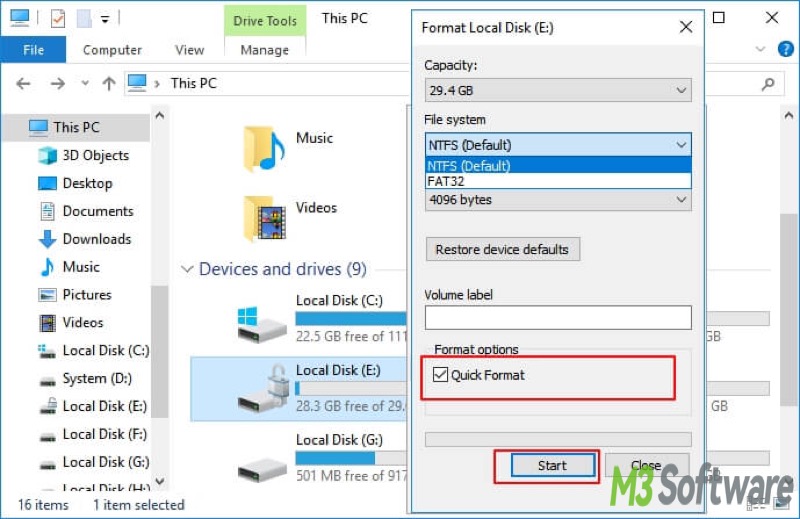
Format a BitLocker drive via Disk Management
- Right-click on the “Start” menu or press the “Windows+X” keys to select "Disk Management" from the menu.
- Locate the BitLocker drive in the list of volumes.
- Right-click on the BitLocker drive and select "Format."
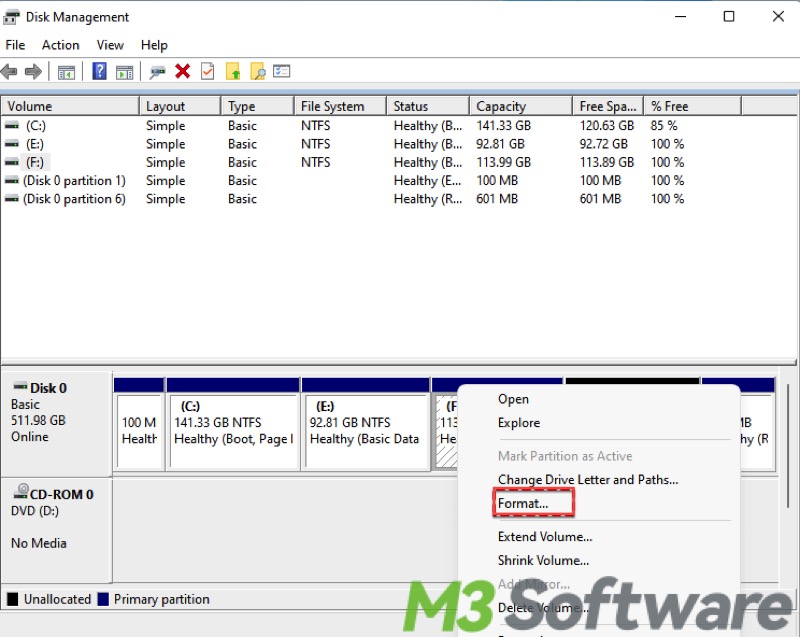
- Choose the file system, give the drive a name (Volume Label), and select "Perform a quick format" if you want a faster process.
- Click "OK" to confirm and start the formatting process.
Format a BitLocker drive via Command Prompt
- Press the “Windows+S” keys to open the Windows search bar.
- Type "cmd" or “Command Prompt” in the search bar and select "Run as administrator."
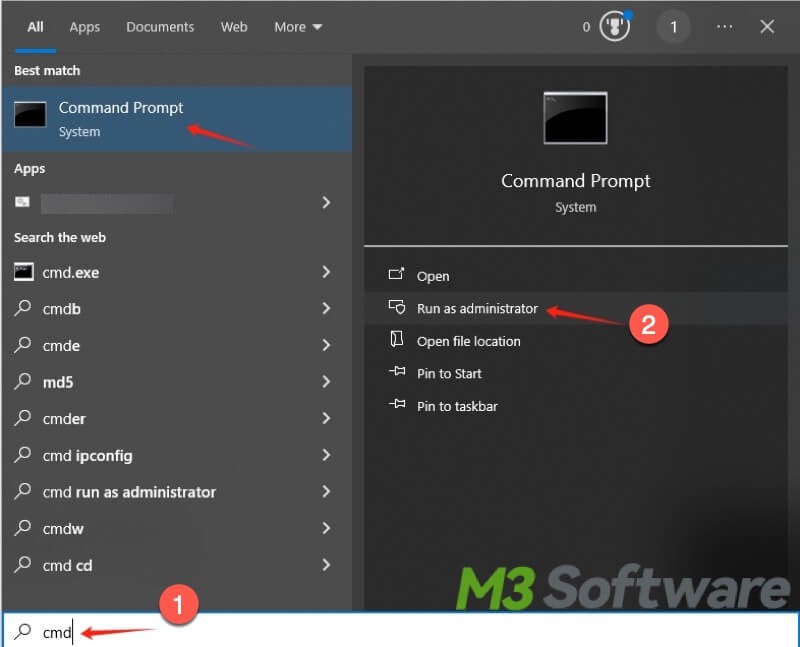
- Type "diskpart" in the prompt window and hit the "Enter" key on your keyboard.
- Type the commands below and hit the "Enter" key after each. Note: You should replace # with the actual number of drives or partitions listed in the command window.
list disk
select disk #list volumeselect volume #format fs=ntfs quick
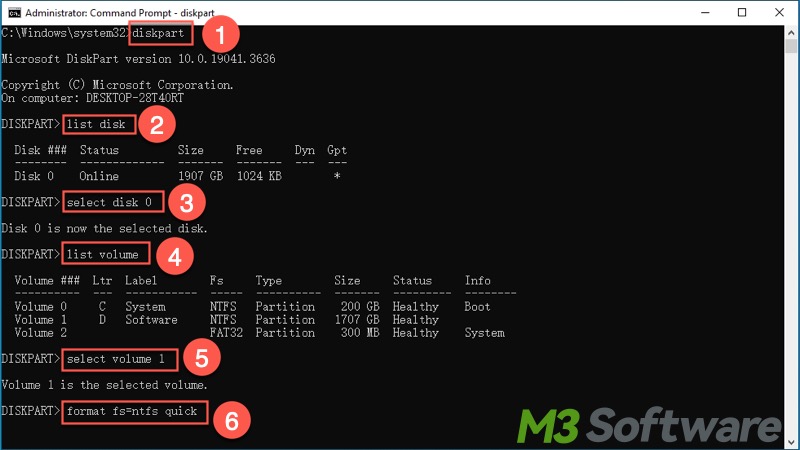
Bonus Tips: Recover deleted or lost files from the BitLocker drive
iBoysoft Data Recovery for Windows is a professional and easy-to-operate data recovery tool that can help you easily restore accidentally deleted or lost files from a BitLocker encrypted drive, HDD, SSD, USB flash drive, SD card, and other storage devices, even if the drive is already formatted.
This data recovery tool supports Windows 11/10/8.1/8/7/Vista/XP. More than 1000 types and formats of files are supported. You can follow the steps below to learn how to easily recover files!
- Free download, install, and launch iBoysoft Data Recovery for Windows.
- Choose “BitLocker Data Recovery” in the main interface.

- Select a BitLocker drive from the list and click "Next."
- Enter the password or BitLocker recovery key and click "OK" to start scanning.
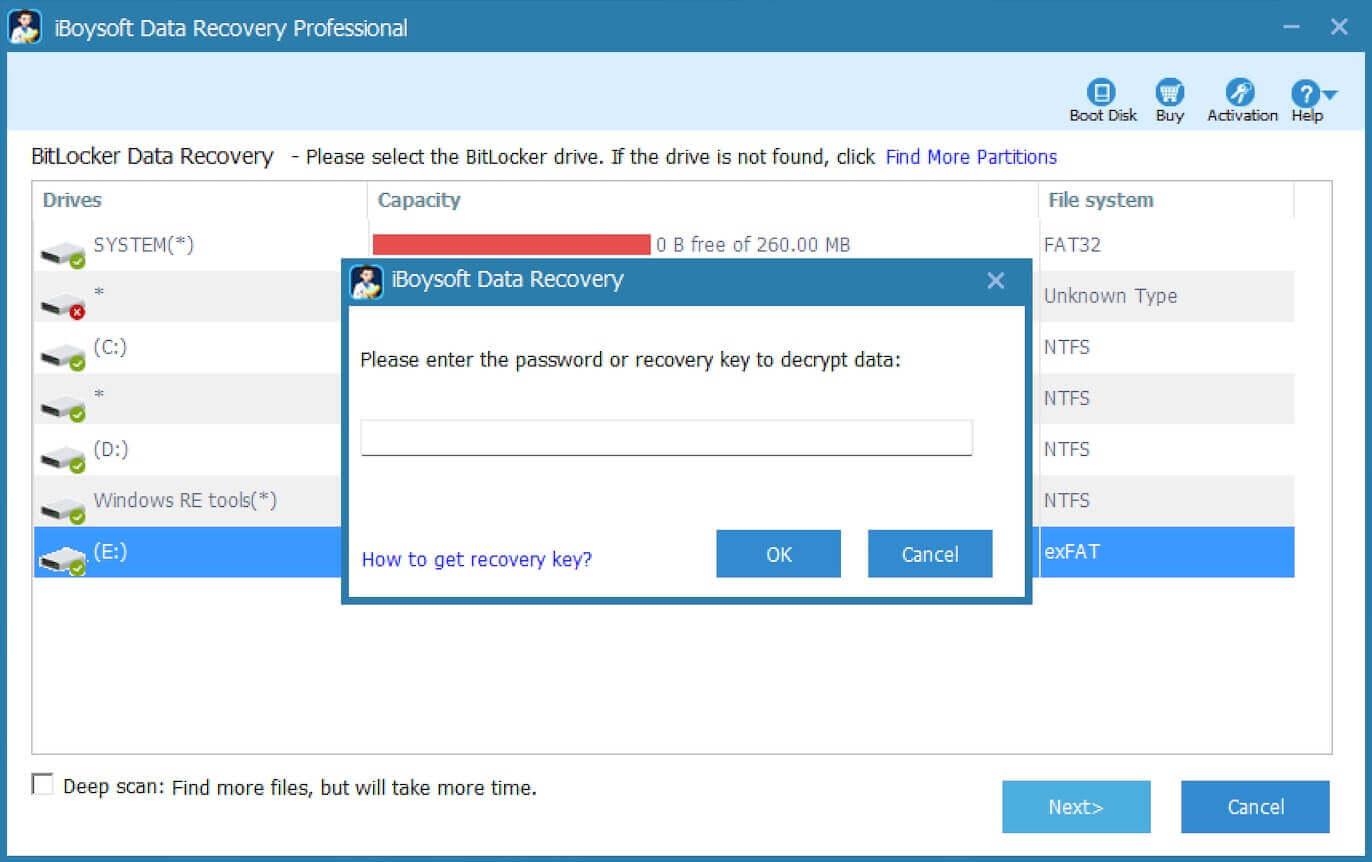
- Preview the scanned result to see if the found files are recoverable.

- Tick the files you want and click the "Recover" button to save the recovered files to a different location.
Conclusion
Formatting a BitLocker drive is straightforward if you follow the methods in this post, ensuring that your data is either backed up or that you're ready to permanently erase it. Whether you unlock the drive or format it while still locked, make sure to proceed with caution to avoid data loss.
Do you like this post? You can share it with your friends!
