Written by
Wilsey YoungSummary: This post shows what the solutions are when encountering the USB flash drive not formatted error on Windows. You can easily restore the lost data from a USB drive with logical errors using iBoysoft Data Recovery for Windows. -From m3datarecovery.com
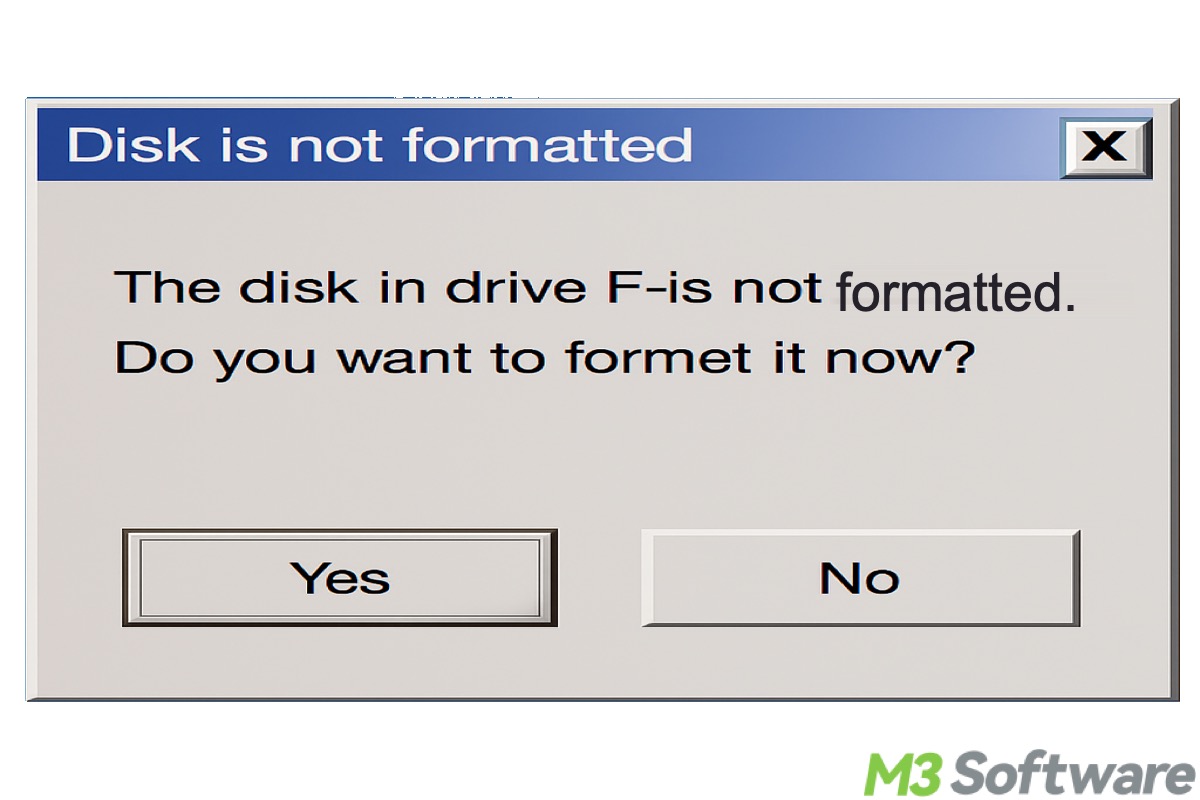
Some Windows users report an error message when trying to open a USB drive: "The disk in drive is not formatted. Do you want to format it now?" Here's a real case from the forum:
I have a 32GB USB flash drive. When I try to open and get the message: "USB flash drive is not formatted, do you want to format it now?" How can I solve this issue without formatting, because I have some important data stored on the USB flash drive?
This post primarily introduces how to fix USB flash drive not formatted error on a Windows computer.
Click the buttons below if you would like to share this post with your friends
How to fix USB flash drive not formatted error
3 solutions are provided below for you to repair the USB flash drive not formatted error and help restore the data from the drive. 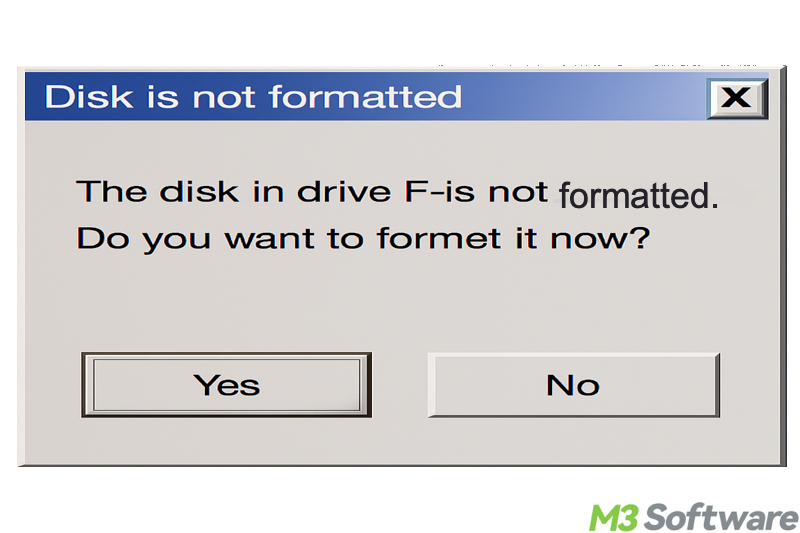
Solution 1: Fix USB flash drive not formatted error through iBoysoft Data Recovery for Windows
First of all, when the “USB flash drive not formatted error” occurs, you should immediately stop using the affected USB flash drive and do not format the drive until the lost data is retrieved, as formatting will erase all the data on the drive.
Secondly, the USB flash drive not formatted error could be indicative of logical errors, such as a corrupted file system. A file system corruption refers to the RAW status.
iBoysoft Data Recovery for Windows is an easy-to-operate and professional tool designed with a Partition Recovery module that can fix the logical errors (RAW drive) caused by the corrupted file system. Once the drive is fixed, you can access the drive and read the data on it.
In addition, this tool specializes in restoring deleted or lost files from a USB drive, HDD, SSD, SD card, or other storage devices on Windows, even when they are inaccessible or corrupted.
Here's how to fix USB flash drive not formatted error and recover lost data from unformatted USB flash drive via iBoysoft Data Recovery for Windows:
- Download, install, and launch iBoysoft Data Recovery for Windows.
- Choose the Partition Recovery module in the main interface.

- Select the faulty USB flash drive from the list and click Next to scan for lost files.
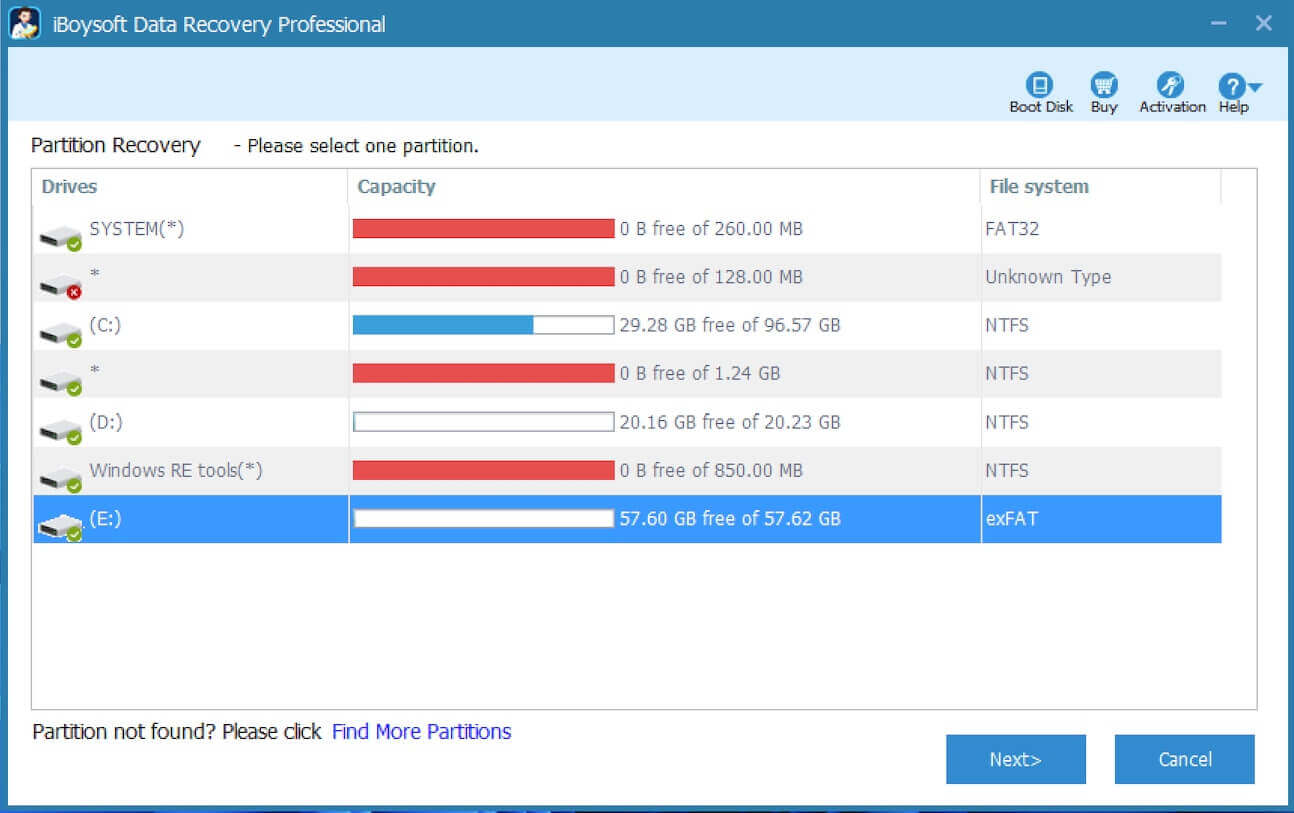
- Check the files in the scanning result through the preview feature.
- Click the Fix Drive button to repair the file system errors on the USB flash drive.
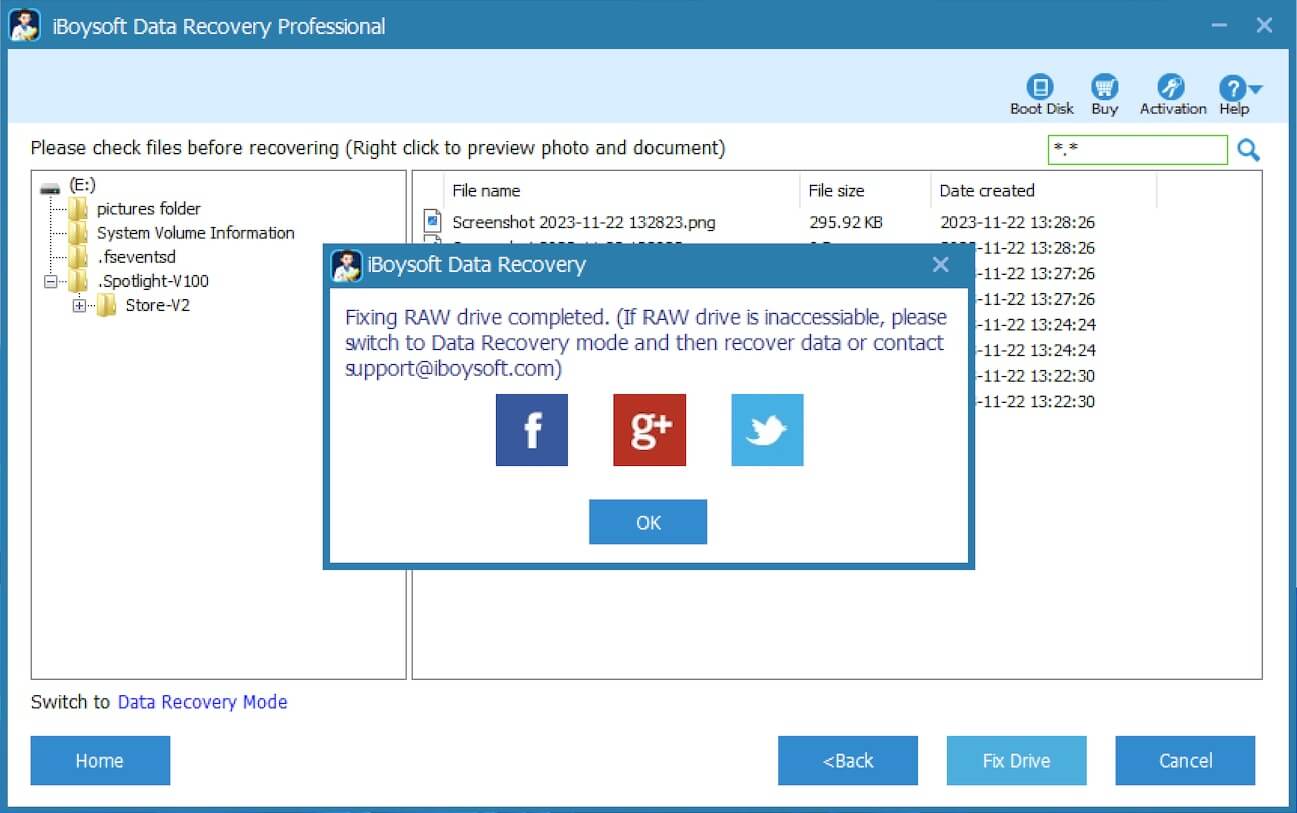
- If the USB flash drive is repaired, it will be opened automatically. You can access the drive with read-write support. You can find that the file system of the drive is reverted to the original one, like NTFS.
On the contrary, if the USB flash drive not formatted error cannot be fixed, please switch to Data Recovery mode and then recover lost data from the unformatted USB flash drive.
- Preview the files in the scanning result and see if they are recoverable.

- Tick the files you want and click the Recover button to save them to a different and healthy partition.
Note: If you have formatted your USB flash drive accidentally after getting this USB flash drive not formatted error, you still have the chance to recover lost data, but the chance of a complete recovery is less, especially for the large files, such as videos, audio.
You can share this post with your friends
Solution 2: Fix USB flash drive not formatted error through CMD
The CHKDSK (short for Check Disk) on Windows can help scan and repair file system issues of the storage drives, such as logical errors, bad sectors, or other problems.
Here's how to run a CHKDSK scan in Command Prompt when encountering the USB flash drive not formatted error:
- Press the Windows+S keys on your keyboard to launch the Windows search box.
- Type cmd in the Windows search box and tap on "Run as administrator."
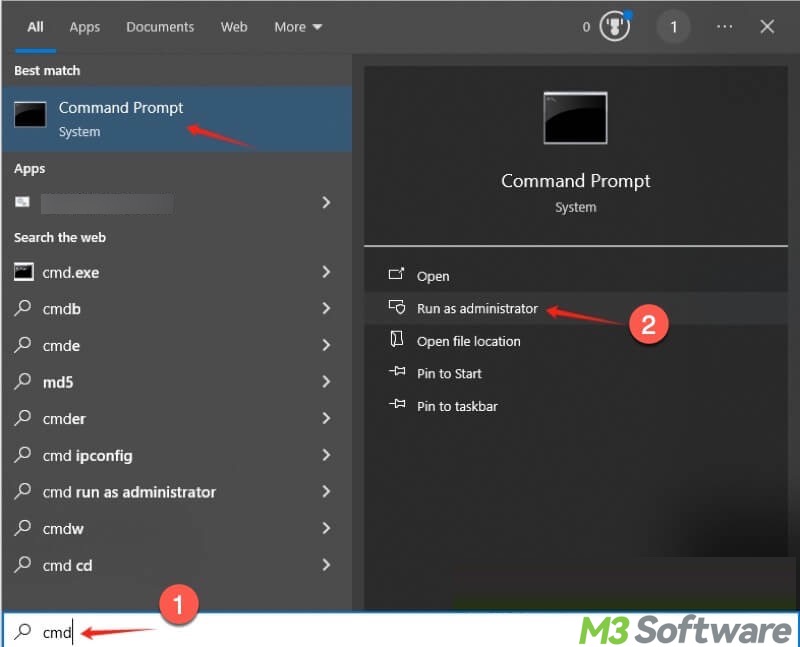
- Type chkdsk X: /r in the command window, replace X with the USB flash drive letter, and hit the Enter key on your keyboard. For example:
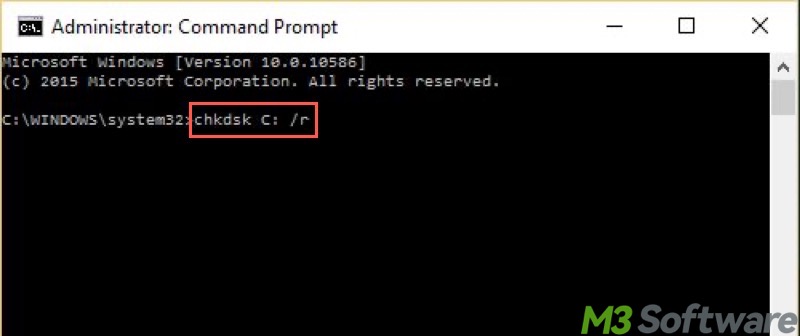
- When scanning and repair are finished, restart your PC and see if the error is fixed.
Solution 3: Fix the USB flash drive not formatted error by formatting
Formatting can help resolve the USB flash drive not formatted error, because formatting recreates a fresh file system, making the drive usable again. We will introduce 3 ways to format the USB flash drive on Windows, involving using File Explorer, Disk Management, and Command Prompt.
Again, it's crucial to recover your data from the corrupted USB flash drive before formatting, which will erase all the data on the drive.
Here's how to format a USB flash drive through File Explorer when running into the USB flash drive not formatted error:
- Double-click My Computer or This PC on the Desktop to open Windows File Explorer.
- Right-click on the USB flash drive and choose "Format."
- Choose a file system, allocation unit size, and set any other information.
- Quick Format is recommended.
- Click the Start button.
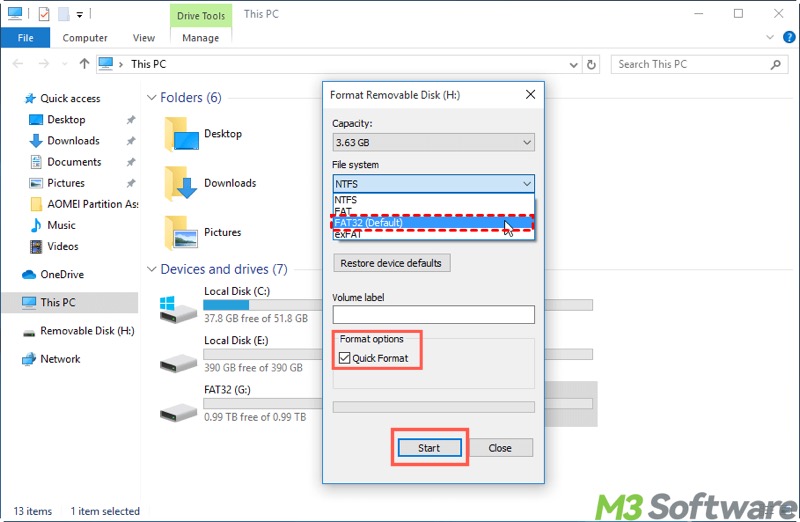
- Click "OK" to start formatting.
Here's how to format a USB flash drive through Disk Management when there's a USB flash drive not formatted error:
- Right-click on the Start menu button or taskbar to choose Disk Management.
- Right-click on the USB flash drive and select Format.
- Select the file system and choose "Perform a quick format."
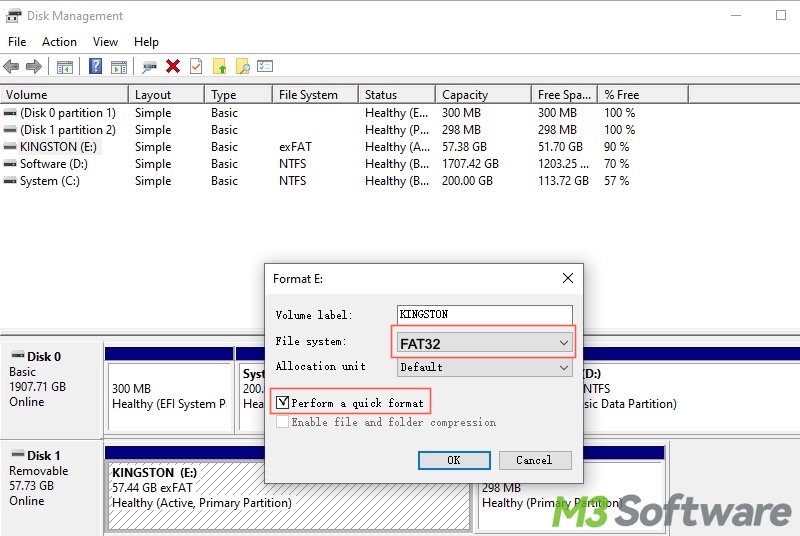
- Tap on the "OK" button to start the formatting.
Here's how to format a USB flash drive using Command Prompt when confronted with the USB flash drive not formatted error:
- Type cmd in the Windows search box and select "Run as administrator."
- Input diskpart in the command window and press the Enter key.
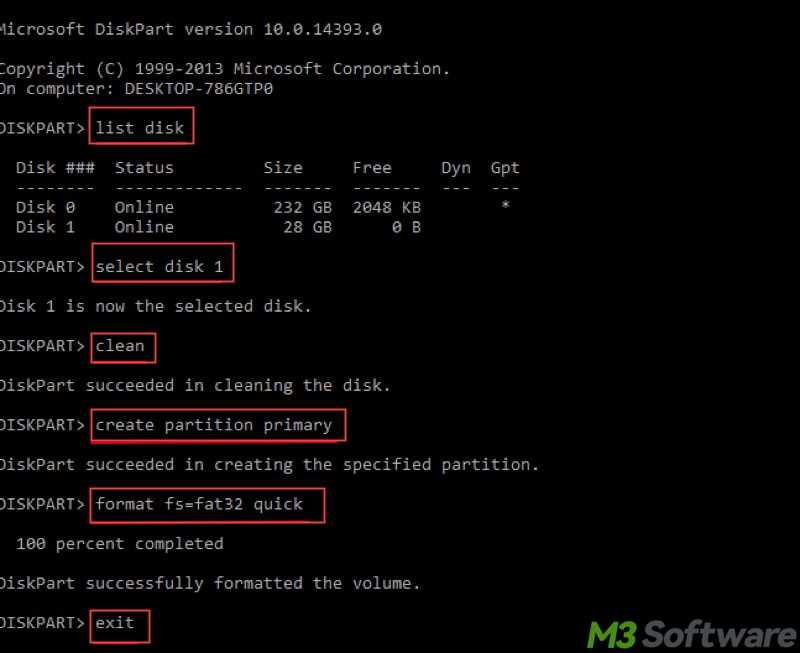
- Type list disk and hit the Enter key.
- Type select disk x, replace x with the actual disk number, and hit the Enter key.
- Input clean and hit the Enter key.
- Type create partition primary and press the Enter key.
- Type format fs=fat32 quick and hit Enter.
- Type exit and press Enter.
Conclusion
Not being able to fix the USB flash drive not formatted error with the aforementioned methods may imply physical damage to your USB flash drive. Hardware issues are beyond repair using any regular data recovery software, the best way is to send the physically failed USB flash drive to a local data recovery company for help.
We would appreciate it if you could share this post
