Written by
Wilsey YoungSummary: This post offers solutions to the Windows 10 black screen issue during Windows 10 installation, or before/after signing in. iBoysoft Data Recovery for Windows is recommended for restoring lost files. -From m3datarecovery.com
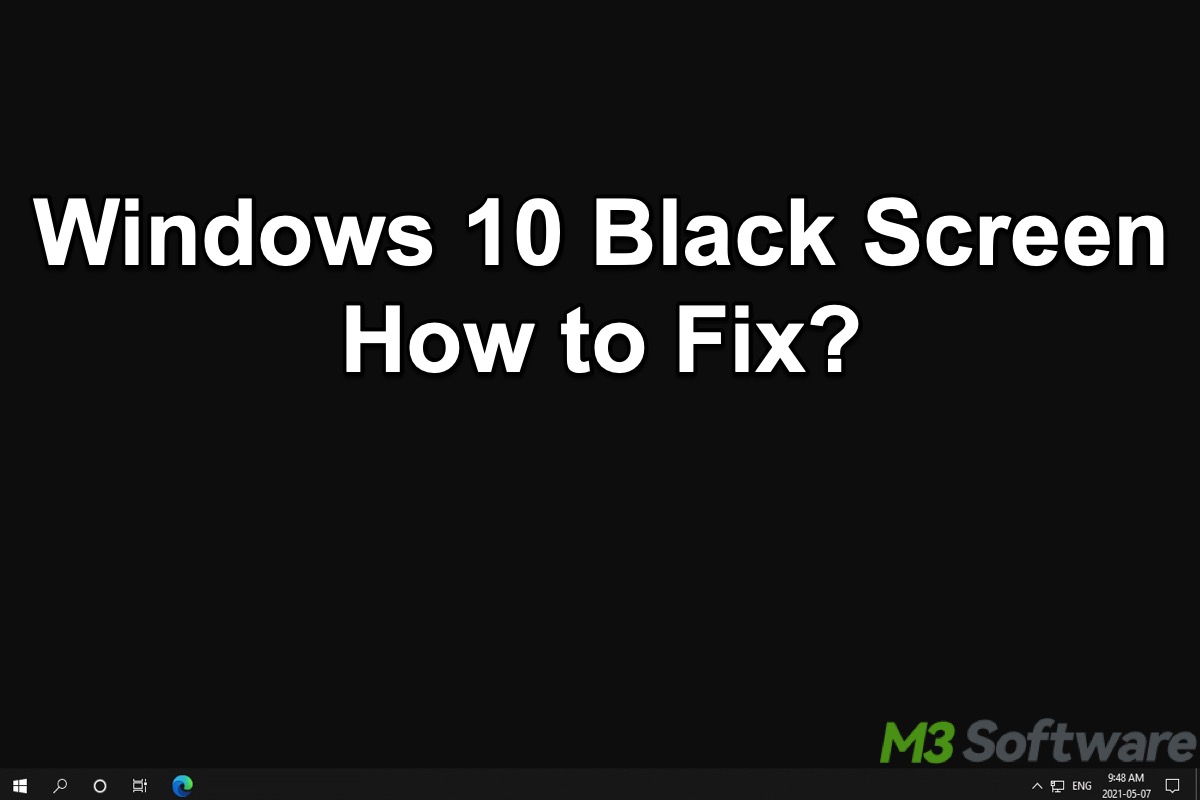
The black screen of death is worse than a blue screen error, as it won't pop up any error message or give you any warning in advance. Instead, all you can see is a black screen on your Windows computer. Moreover, the Windows 10 black screen issue could occur during Windows 10 installation, or before/after signing in. You probably can't even understand why this occurs, let alone deal with this Windows 10 black screen problem.
Therefore, this page explains why your Windows 11/10 boots into a black screen and lists a series of troubleshooting steps. You can find a solution that fits your scenario and fix this problem easily.
Reddit discussions on Windows 10 black screen
Windows 10 black screen aroused heated discussions in the post on Reddit, where the original poster reported that his PC showed nothing but a blackout screen with a movable cursor at startup. You can check the Reddit post below for more details and see how geeks online solved the problem.
Black screen after windows login (Win 10)
by u/forc3_sim in buildapc
How to fix Windows 10 black screen problems?
Many users have complained that their computer shows a black screen during Windows 11/10 installation or after Windows 11/10 update. Sometimes, it appears as a black and blank screen. Other times, a mouse or spinning dots show up, but there is no desktop environment.
It's really confusing when the “blackout Windows screen on boot” problem appears out of the blue. There are many different situations where your display shows a black screen. In this article, the three most common situations are discussed:
- Windows 10 black screen during Windows installation.
- Windows 10 black screen before signing in.
- Windows 10 black screen after signing in.
You can just find your scenario and follow the instructions carefully to fix a black screen error on a Windows 10 computer.
Note: As a side note, the scenarios and solutions discussed below are applicable to the Windows 11 operating system.
You can share this post by clicking the following buttons
How to fix Windows 10 black screen during Windows installation
If your computer displays a black screen during the Windows 10 installation, it's likely that the setup is still in progress in the background. Sometimes, if the hardware is not well-performed while the amount of your data is huge, the system installation could take hours.
However, if the installation continues to be stuck and the Windows 10 black screen lasts 8-10 hours, take action as follows:
- Completely turn off your computer by pressing the power button for 5 seconds. If you use a laptop, then removing the battery would be a good idea as well.
- Disconnect all unnecessary peripherals, including external hard drives, printer, game controller, network cable… That's to say, you need to remove pretty much everything except for the mouse, keyboard, and display.
- After a while, reconnect your computer to power and restart this device. If you are lucky enough, the computer will resume and complete the Windows 10 installation.
- If you are not booting into a Windows 10 desktop, then you need to reinstall this Windows 11/10 update once again.
If you get to a Windows 10 desktop with a Start menu and there is no blackout screen, go ahead to reconnect to all peripherals.
How to fix Windows 10 black screen before signing in
Usually, you can sign in to your user account and access your Windows computer after pressing the power button. However, things could go beyond your ken if your Windows computer won't boot but shows a black screen of death.
The instructions below will walk you through the details to troubleshoot the Windows 10 black screen problem before the login.
Solution 1: Check all connections
Since your PC and its display are connected with wires, you can perform a basic check to see if there is a connection problem. There are several things you can check.
- Make sure your desktop PC or laptop is supplied with power.
- Check for damaged cables (DVI, VGA, HDMI, Thunderbolt, DisplayPort), loose connections, or faulty adapters (such as DVI-to-VGA), etc.
- Depending on which device you have, try to increase the brightness level of your display with a keyboard shortcut.
If the connections are good and the Windows 10 black screen persists, try the next solution and wake the screen manually.
Solution 2: Try the Windows Key sequence to wake the screen
The Windows 10 black screen may appear because it 'falls asleep'. Let's try pressing some keys and see if you can get it out of bed.
- Press the “CapsLock” or “NumLock” key to see if the status light above the key turns on.
- If the light is on, press the “Windows logo key + Ctrl + Shift + B” key combinations if you are using a keyboard. Or if you're in tablet mode, simultaneously press the volume-up and volume-down buttons three times within 2 seconds.
- Your computer will respond with a short beep, and the screen will blink or dim. That means your Windows is refreshing the screen.
- To sign in to your computer, press “Ctrl + Alt + Delete” and select an account. If you can't sign in by this means, you can restart your computer and try again.
Nevertheless, if the status light doesn't turn on when you press the “CapsLock” or “NumLock” key, you need to press the power button for 10 seconds to turn your computer off and unplug your adapter. After about 30 seconds, plug the adapter back in and restart the device.
Solution 3: Boot the Windows computer into Safe Mode from a black or blank screen
Safe Mode starts Windows in a basic state, using a limited set of files and drivers. If the black screen issue is not showing up in Safe Mode, this means the default settings and basic device drivers aren't causing the Windows 10 black screen issue.
Tips: To start your PC in Safe Mode from a black or blank screen in Windows 10, you need to enter the Windows Recovery Environment (WinRE) by repeatedly turning your device off and on. Ensure your computer has enough power if you're using a laptop.
- Hold down the power button for 10 seconds to turn off your device, and then turn it on.
- On the first sign that Windows has started (for example, some devices show the manufacturer's logo when restarting), immediately hold down the power button for 10 seconds to turn off your device. Then turn on your computer again.
- Repeat the second step once again.
- Allow your device to fully restart this time. You will enter WinRE and see the “Choose an option” screen.
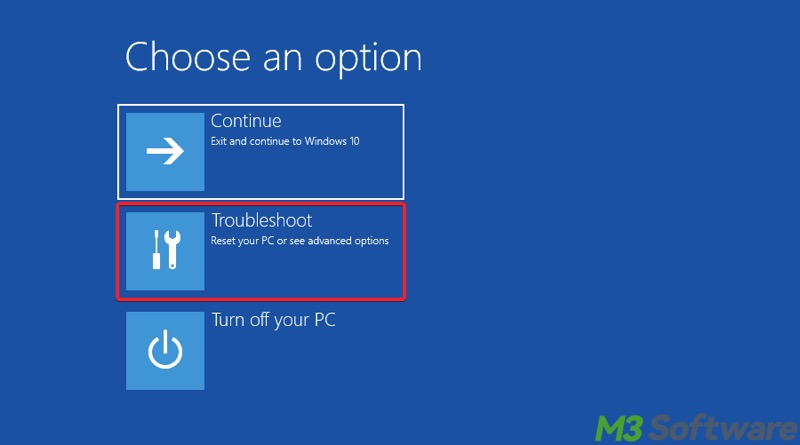
- Select Troubleshoot > Advanced options > Startup Settings.
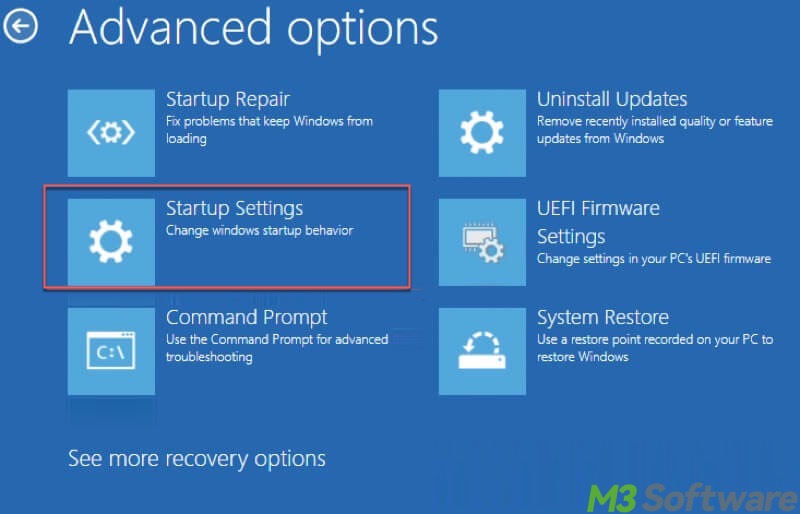
- Click the “Restart” button.
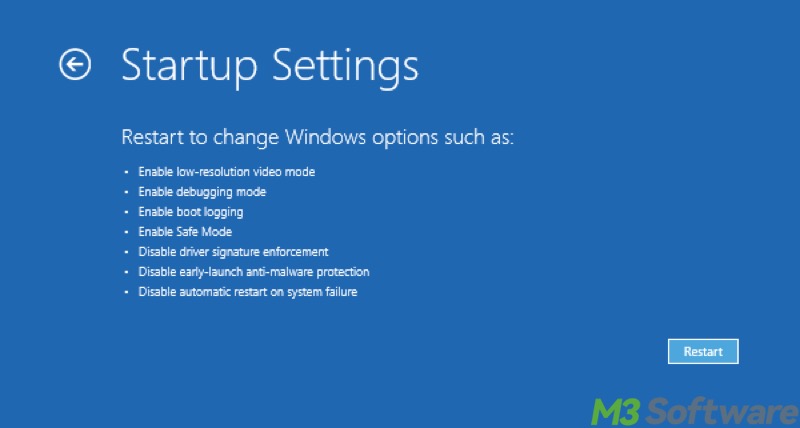
- After your device restarts, you'll see a list of options. Press F5 on the keyboard for Safe Mode with Networking.
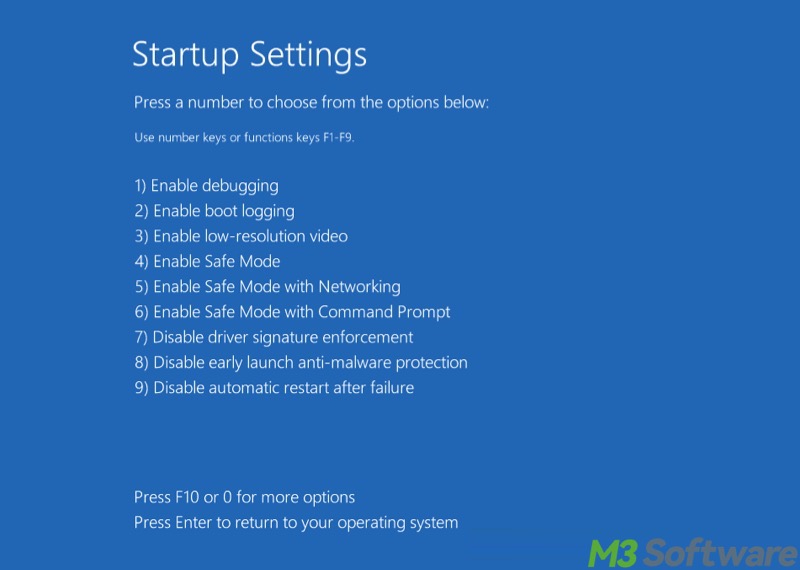
If you can boot into Safe Mode successfully, then the recently installed/updated software should be the troublemaker, and you need to uninstall it for good.
Note: Whenever you run into the Windows 10 black screen, Safe Mode is great to exclude many problems. Moreover, Safe Mode is involved in many solutions in this article, so you're strongly advised to take a picture of how to boot into Safe Mode from a blackout screen.
Solution 4: Check if your graphics card is compatible with Windows 10
If you're suffering from a Windows 10 black screen issue after a Windows update, you'd better check if Windows 10 supports your graphics card (also known as display adapter).
To check this, you can visit the graphics card manufacturer's website. You can either obtain the latest and compatible graphics card driver for Windows 11/10 there, or you can find out if your graphics card works with your operating system.
How to fix when the computer displays a black screen after signing in
Another scenario you may meet is that you sign in to the user account but run into a black or blank screen with a cursor. In this case, it could be a problem with Windows Explorer or certain driver problems. Now, here's how to fix Windows 11/10 black screen with cursor after signing in.
Solution 1: Open Task Manager to restart Windows Explorer
This will work if your cursor or mouse pointer is available on the black or blank screen. You can try to open Task Manager with these steps so that you can restart Windows Explorer.
- Press Ctrl+Alt+Delete and then select Task Manager. Alternatively, press Ctrl + Shift + Esc to open Task Manager.
- Under the Process tab, search for and right-click on Windows Explorer to select Restart.
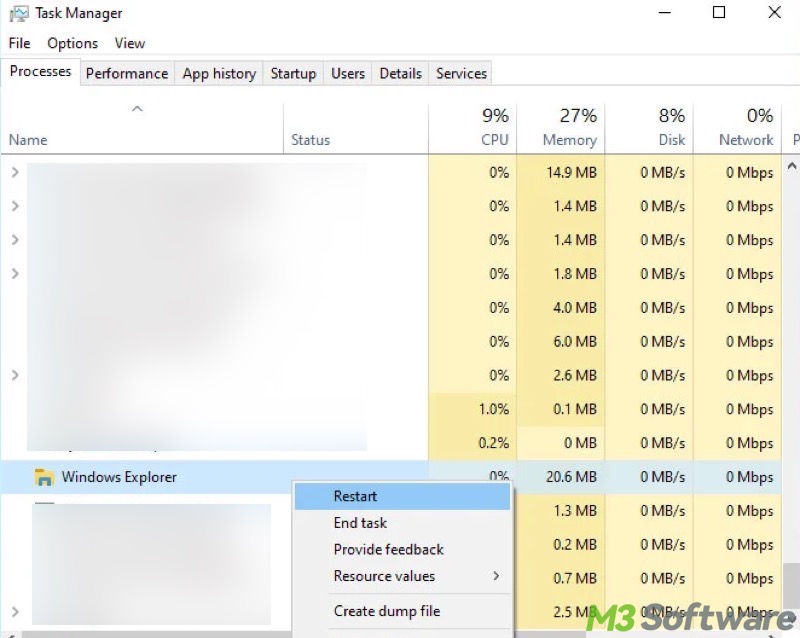
- If that fails, select File at the upper left corner of Task Manager, select Run new task, type explorer.exe, and select OK.
After completing the steps, you will be able to access the desktop as usual.
Solution 2: Roll back the display adapter driver
Did your computer work correctly and normally before the Windows 10 update? If the answer is "yes", the reason you encounter a Windows 10 black screen is that the graphics driver is corrupted or incompatible.
Many device drivers, such as network adapters, monitors, printers, and graphics cards, are automatically downloaded and installed when you update the system to the newest version. Therefore, you need to roll the drivers back to the previous version in Safe Mode.
- Boot into “Safe Mode” by following the tutorial above.
- Open “Device Manager” by typing “Device Manager” in the search box on the taskbar.
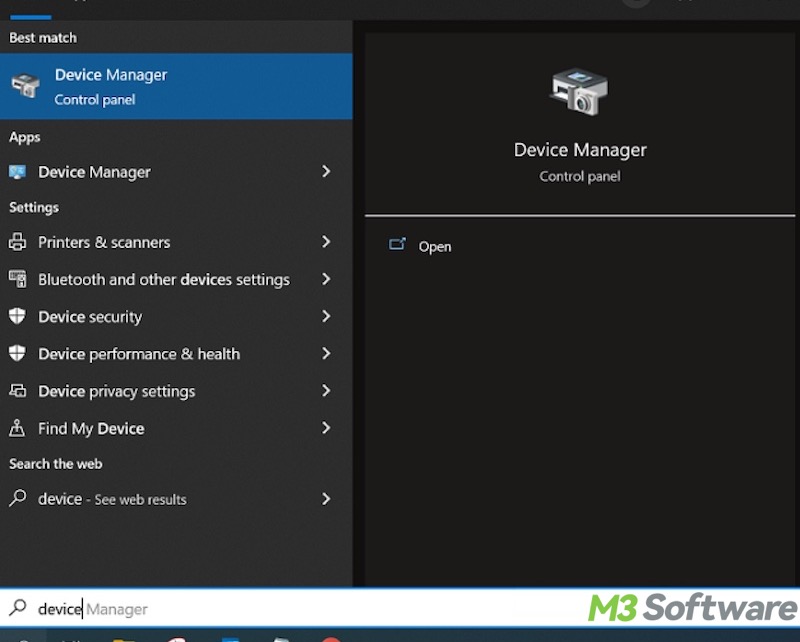
- Expand “Display Adapters” and right-click the item under this branch.
- Select “Properties” in the context menu and then click on the “Driver” tab.
- Select “Roll Back Driver” and choose “OK.”
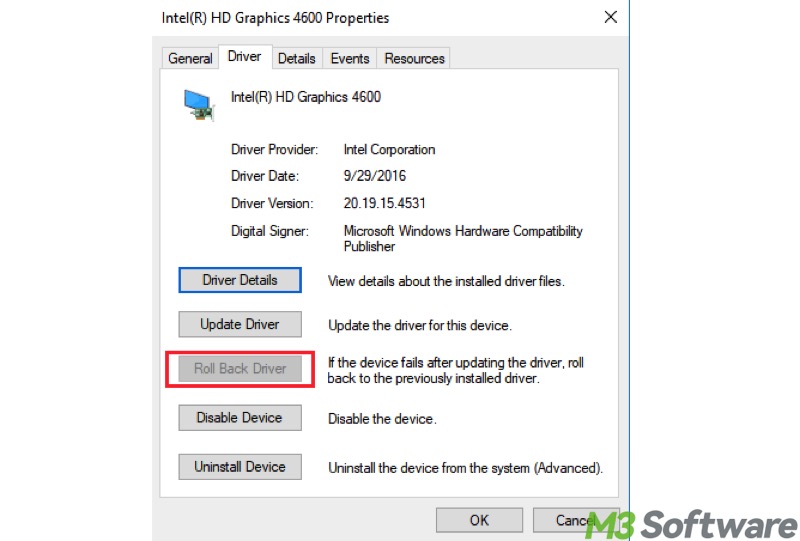
- Restart your computer and see if the black screen problem is fixed.
Another way to deal with an incompatible driver is to reinstall it. Here's how:
- Boot into “Safe Mode” with the aforementioned steps.
- Open “Device Manager.”
- Expand “Display Adapters” and right-click the driver.
- Select “Uninstall device” and click “OK.”
- Restart your PC, and the system will detect and reinstall the missing driver automatically.
- If the drive is not reinstalled, click the “Action” tab and choose "Scan for hardware changes."
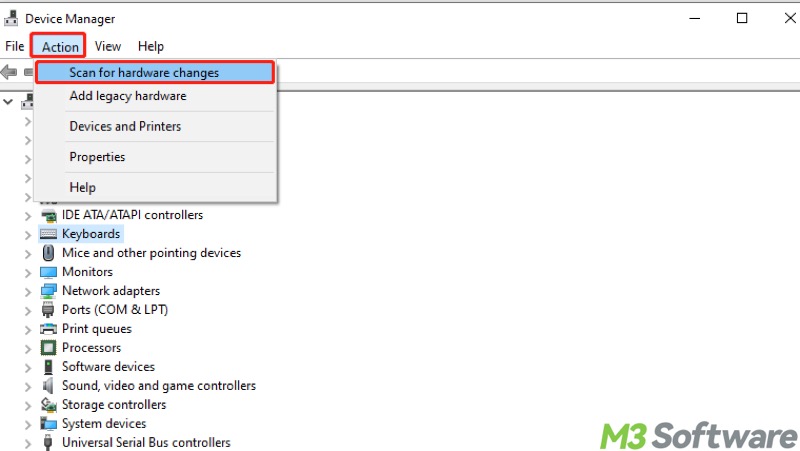
Tap on the buttons below to share the post
Solution 3: Disable the Fast Startup
The Windows 10 black screen may appear when the Fast Startup feature is enabled. Even though the fast startup is designed to boot Windows faster, it could cause a problem at startup.
All you need to do is disable this setting if you can boot Windows 10 into Safe Mode.
- If you can't access the desktop, boot your computer into “Safe Mode.”
- Click “Start” and search for “Control Panel.”
- Open “Control Panel” and choose “System and Security.”
- Click “Power Options”, then select “Choose what the power button does” on the left sidebar.
- Click “Change settings currently unavailable”, and uncheck the “Turn on fast startup (recommended)” option.
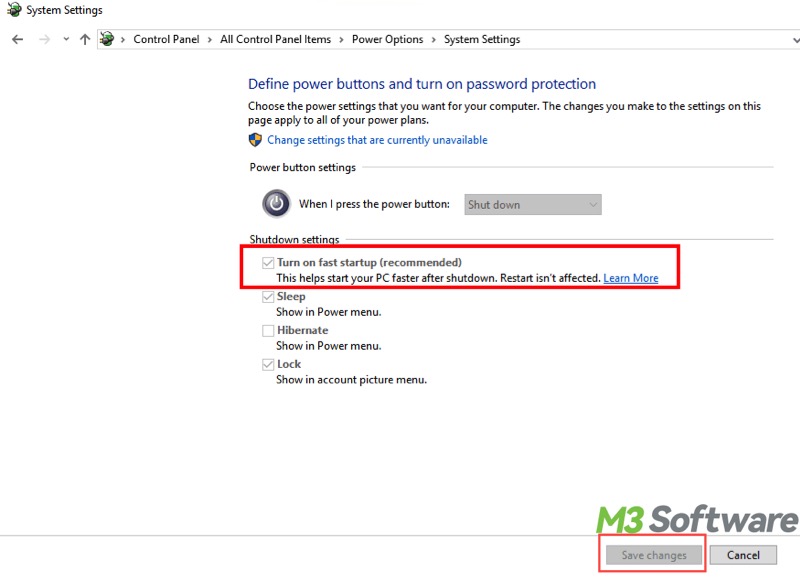
- Click “Save changes” and restart your computer.
Solution 4: Perform a Clean Boot
A "Clean Boot" only starts Windows with a minimal set of drivers and startup programs so that you can determine if a startup application or service is causing this problem.
However, it's important to know that performing a Clean Boot isn't going to resolve the Windows 11 black screen issue. Instead, it checks if it is a software incompatibility issue that crashes your Windows computer at startup. Consequently, you can fix the black screen of death more intuitively.
- Press the “Windows+R” keys to launch the “Run” dialog box, type “msconfig” in the box, and click “OK” to open the “System Configuration” window.
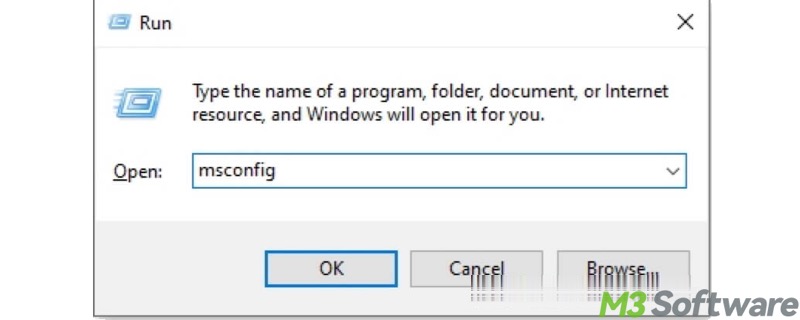
- Go to the Services tab, tick "Hide all Microsoft services", and tap on "Disable all."
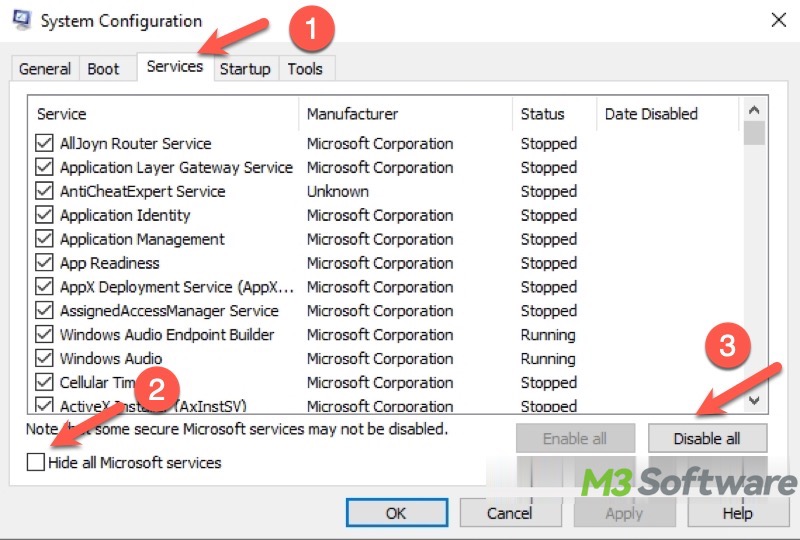
- Go to the "Startup" tab and choose "Open Task Manager."
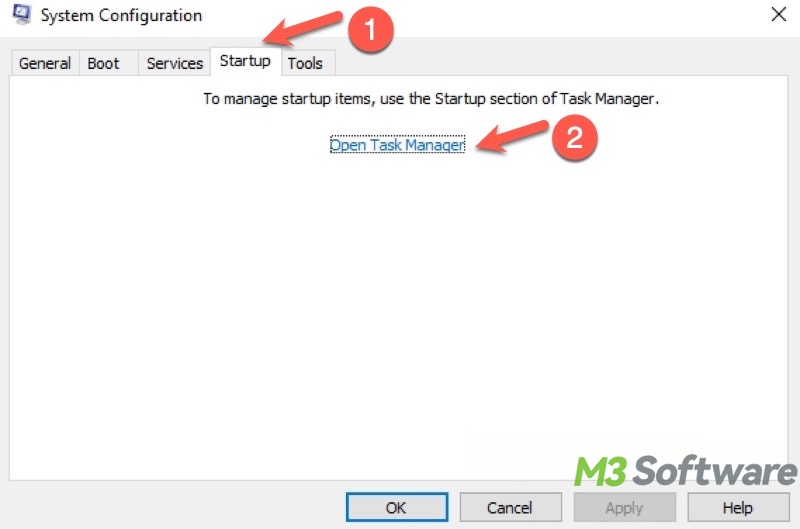
- Disable all the startup items to prevent them from running during startup, then close “Task Manager.”
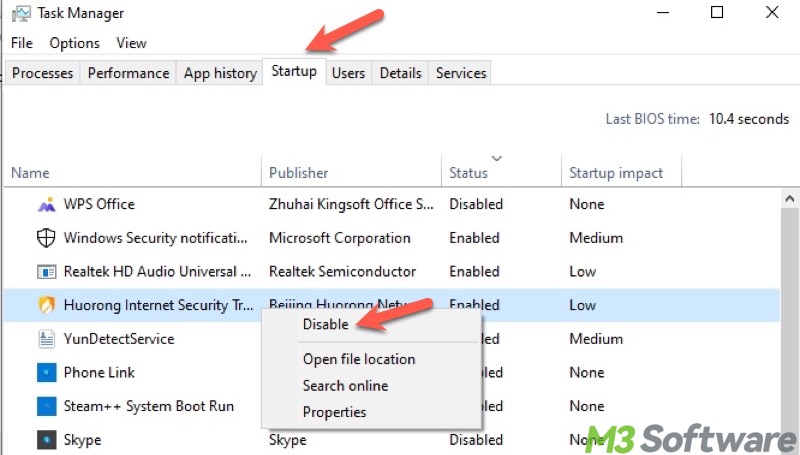
- Back to the “System Configuration”, click "OK."
- Restart your PC.
- After a restart, your PC is in Clean Boot mode.
Solution 5: Uninstall recent updates
A recent update of the Windows operating system could cause the Windows 10 black screen issue. To fix this, uninstall the latest version of Windows 10 by following the steps.
- Boot your computer into “Safe Mode” with the aforementioned steps.
- Select the “Start” button and click on “Settings.”
- Choose Update & Security > Windows Update > Advanced options > View your update history.
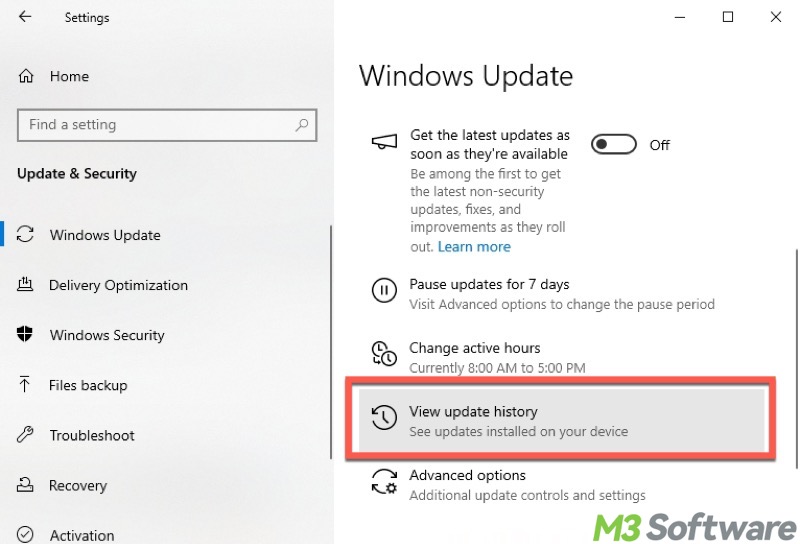
- Click “Uninstall updates”, select the update you want to remove, then select “Uninstall.”
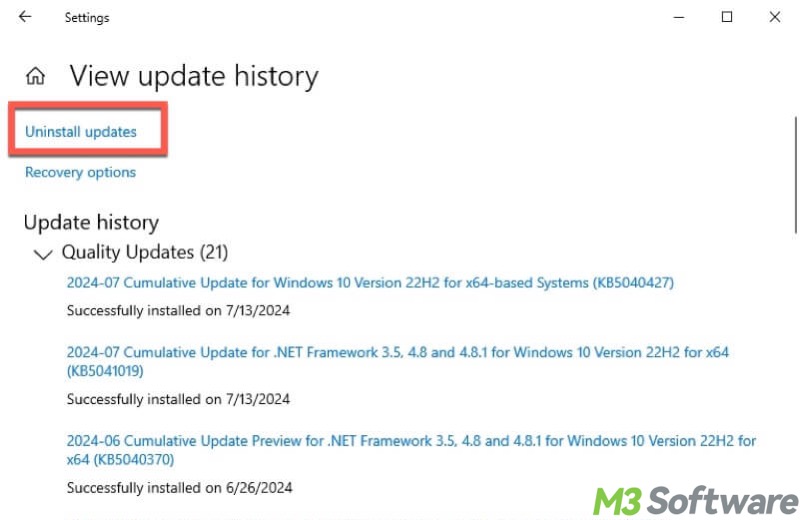
How to recover lost files after a Windows 10 black screen
Due to certain changes in the Windows 10 update, your files of Downloads, Documents, Pictures, and other files may get deleted or lost. What's worse? If the Windows 10 black screen issue cannot be solved, you will be unable to access the files on this computer. In these cases, you have 3 solutions to get your missing files back.
Solution 1: Recover lost files with data recovery software
When your computer is stuck on a black screen after a Windows 10 update, and your Windows computer won't boot normally, and you can't access files on this computer at all. In this case, you may need reliable data recovery software, for example, iBoysoft Data Recovery for Windows, to recover your files from the hard drive on this unbootable Windows computer.
iBoysoft Data Recovery for Windows is one of the best Windows data recovery tools, which can recover lost/deleted photos, documents, movies, etc. from Windows computers efficiently. It can also recover lost data from formatted, inaccessible, corrupted, and RAW drives. Furthermore, this software allows SD card data recovery, hard drive data recovery, USB flash drive data recovery, memory card data recovery, and so on.
iBoysoft Data Recovery for Windows runs perfectly in Windows 11/10/8/7/Vista/XP and Windows Server 2019/2016/2012/2008/2003. Here's how to recover lost files with iBoysoft Data Recovery for Windows:
- You need to take the internal hard drive out of your Windows PC and connect it to a working computer.
- Download, install, and launch iBoysoft Data Recovery for Windows on the usable computer.

- Choose the “Data Recovery” module, select this hard drive, and click "Next" to scan for your lost files on this drive.
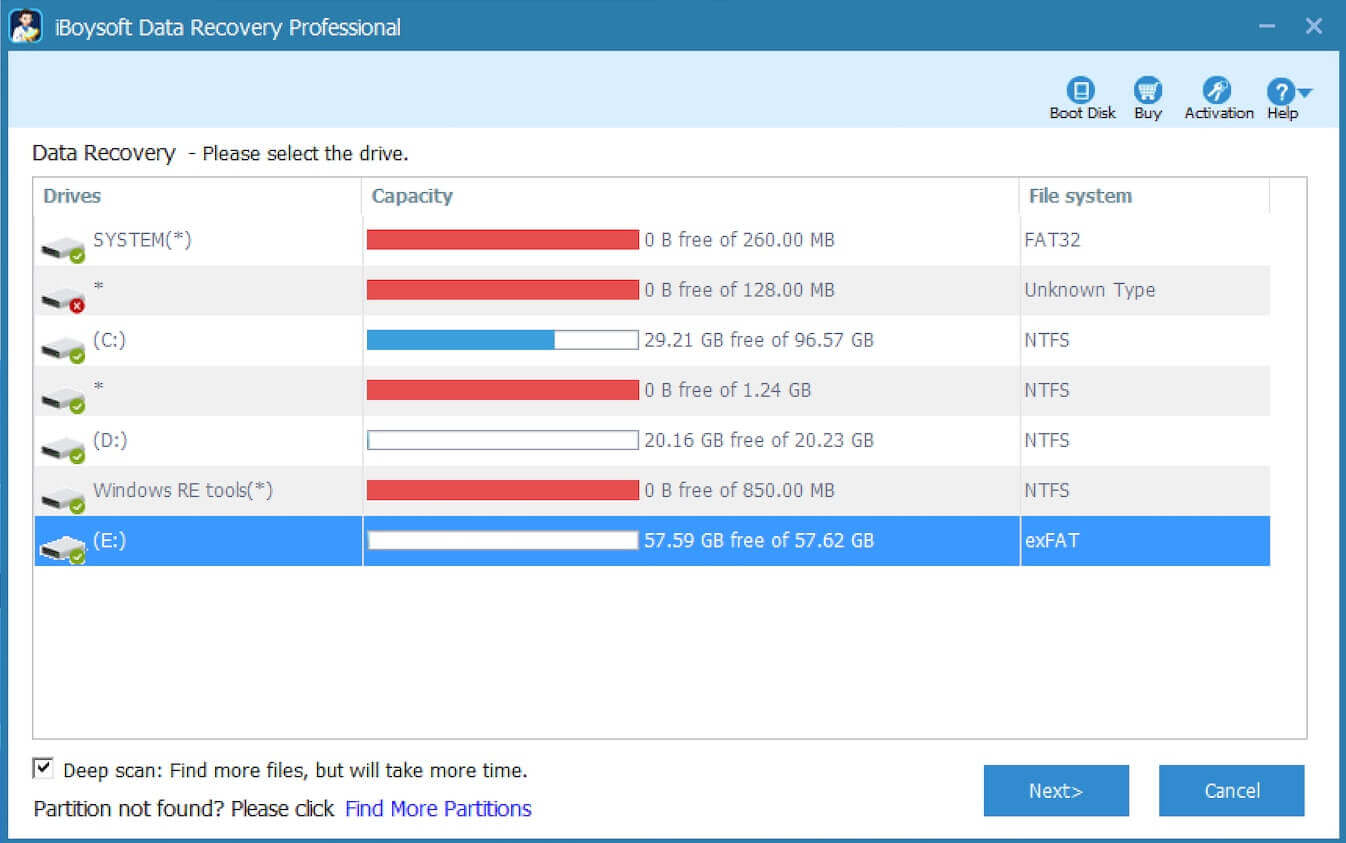
- Double-click the scanning results to preview these files, and choose the files you need to recover.

- Click "Recover" to get your files back.
Solution 2: Roam your account on Windows 10
If your computer works normally but you can't find the previous files, try the following steps and get your lost files back.
- Click Start > Settings > Accounts > Sync your settings.
- If you see a message that says "You are logged on with a temporary profile. Roaming options are currently unavailable", restart your PC and sign in again.
- If you see a message "We can't sign into your account. This problem can often be fixed by signing out of your account and then signing back in", restart your PC as well.
Tips: You might need to restart your PC more than once before you can see your files again.
Solution 2: Restore lost files from a backup
Moreover, if you used Backup and Restore to back up files or create system image backups before you upgraded to Windows 11/10, you can recover your files from your computer. Here is how:
- In the search box on the taskbar, type “Control Panel.”
- Open Control Panel > System and Security > Backup and Restore (Windows 7).
- Select “Restore my files” and follow the instructions to restore your files.
Note: Sometimes you can recover a file by creating a new one with the same name and file type. After you've created the new file, select Properties, select the Previous Versions tab, and then choose the file version to restore.
However, if you can't get your lost files back after the Windows 10 update and the Windows 10 black screen error still exists, your internal hard drive may be physically damaged. In this case, you'd better call a local repair specialist for help.
Conclusion
As you can see, jumping to the latest Windows operating system is not always a good idea. Once the update and patches bring troubles, it could be difficult to address these Windows update problems, such as the blackout Windows screen on boot.
If you've gone through all the troubleshooting steps mentioned above and the Windows 10 black screen persists, it is crucial to recover files from your hard drive before this issue crashes your hard drive and files on it someday. By the way, chkdsk can also be a help because it can repair hard drive issues. You can use it to check if your internal hard drive has any errors or not.
Please share this post if you find it helpful
