Written by
Yuri ZhangSummary: This article clarifies how to format a 128GB SD card as FAT32, and why built-in Windows tools don't support it, also introduces a reliable unformat solution- iBoysoft Data Recovery, when regretting formatting.

An SD card (Secure Digital card) is a small, portable memory card that stores data. It's commonly used in cameras, smartphones/ laptops (for extra storage or file transfer), game consoles, drones, dashcams, and other digital devices.
SD cards require a file system to store and organize data, and FAT32 is one of the standard formats used, especially for compatibility. But Windows built-in tools limit FAT32 formatting to drives of 32GB or less. Let's explore how to break the bounds of formatting a 128 GB SD card as FAT32 in Windows 11/10/8/7.
Overviews of tools to format FAT32
Even with a quick or skeptical glance at the table, it's clear that the built-in Windows tool often fails to format certain drives properly.
| Tool / Method | FAT32 >32GB | Interface | Speed | Best For |
| Diskpart (Windows) | ❌ | CLI (Command Line Interface) | Fast | Disk prep, not FAT32 formatting |
| format /FS:FAT32 (Windows) | ❌ | CLI | Slow | Only for drives ≤32GB |
| GUIFormat (guiformat.exe) | ✅ | GUI | Very Fast | Simple, lightweight use |
| fat32format.exe | ✅ | CLI | Fast | Command-line fans |
| AOMEI Partition Assistant | ✅ | GUI | Medium | Beginners, partition work |
Why can't we use Windows to format a 128 GB to FAT32?
By default, Windows File Explorer, Disk Management, and Diskpart won't allow formatting drives over 32GB to FAT32. They restrict you to exFAT or NTFS, which are newer and more advanced file systems rather than the older FAT32.
Your attempts using Command Prompt are like:format fs=fat32Or using PowerShell:format /FS:FAT32 E: /Q
It may result in errors such as: “The volume is too big for FAT32.” That's because Microsoft intentionally caps FAT32 formatting through its GUI and command-line tools for stability reasons, even though FAT32 can handle up to 2TB in theory. You'll need third-party tools for anything above 32 GB.
Despite limitations, several free and safe workarounds are available; share and view the top methods:
Option 1: GUIFormat by Ridgecrop
It's a tiny, portable tool built specifically to format FAT32 on drives > 32 GB. Here are detailed steps to use it:
- Download guiformat.exe from Ridgecrop's website.
- Launch the app and choose the drive.
- Click Start to format.
Option 2: AOMEI Partition Assistant (Free GUI)
This is a more advanced disk manager than Windows tools. Steps:
- Download and open AOMEI Partition Assistant.
- Right-click your 128GB card > Format > Choose FAT32.
- Apply and execute changes.
Option 3: fat32format.exe (CLI)
It's the command-line version of GUIFormat, best for CLI users. Use the following command:fat32format E:
Remember to replace the right SD card drive name with E:.
Why would we want to format a 128GB SD card to FAT32?
Although FAT32 is an older file system, there are several practical reasons why users still prefer it:
- Many cameras, game consoles (e.g., Nintendo Switch), Raspberry Pi systems, car stereos, and smart TVs only support FAT32, not exFAT or NTFS.
- When creating bootable media, certain bootable images require FAT32.
- FAT32 works seamlessly across Windows, macOS, Linux, and embedded systems.
- Some apps and firmware explicitly require FAT32.
For instance, a Raspberry Pi OS image or a 3D printer might reject exFAT-formatted cards entirely.
Bonus tip: Unformat a 128 GB SD card with iBoysoft Data Recovery
iBoysoft Data Recovery is not only compatible with SD cards, but also with hard disk drives (HDDs), solid-state drives (SSDs), USB flash drives, pen drives, memory cards, CF cards, and other storage devices, whether how large or small their storage is. It can recover data from a formatted disk or partition, just do it swiftly.
Steps to unformat with iBoysoft Data Recovery:
Step 1: Download & launch iBoysoft Data Recovery for Windows.
Step 2: Connect your 128GB SD card in Windows and click the "Data Recovery" module.

Step 3: Select the formatted partition and click Next to scan the data from the formatted partition.
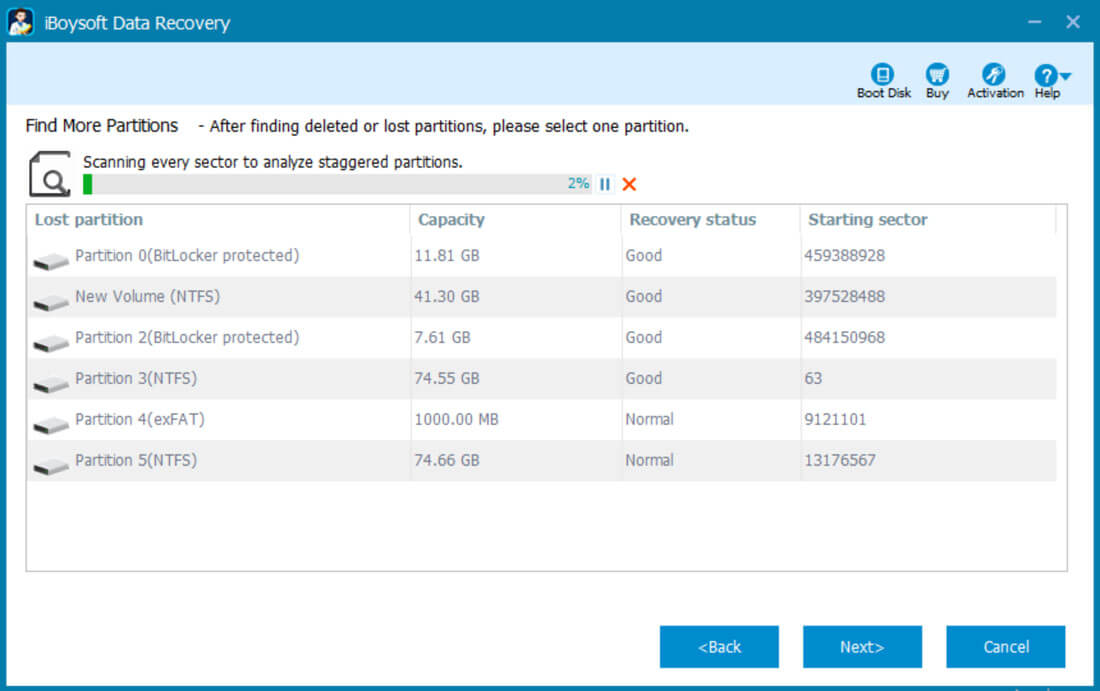
Step 4: The lost data will be found in several minutes. Select the files you want and click Recover to save them.

Warning: Please don't save the recovered files to the formatted partition from which you are recovering data, otherwise, the lost data will be overwritten so that it cannot be recovered properly.
Final thoughts
Windows doesn't natively support FAT32 formatting for 128GB SD cards or USB drives. While third-party tools help you complete the task, mistakes can happen. If you accidentally format the wrong drive or lose important files during the process, iBoysoft Data Recovery can help you recover lost data. It's an almighty solution for retrieving files after quick formatting, giving you peace of mind when managing your storage devices.
Articles you might crave:
Format Any New Drive with DiskPart – Crystal-clear Win Guide
Mastering Command Line: How to Format C Drive Like A Pro
Free Unformat Software to Recover Data from Formatted Drive
After reading, it's your turn to practice and share these.
