Written by
Wilsey YoungSummary: This post provides solutions to the Windows update error 0x800f0922 on Windows 10/11. iBoysoft DiskGeeker for Windows deserves a mention regarding data backup before fixing the 0x800f0922 Windows update error. -From m3datarecovery.com
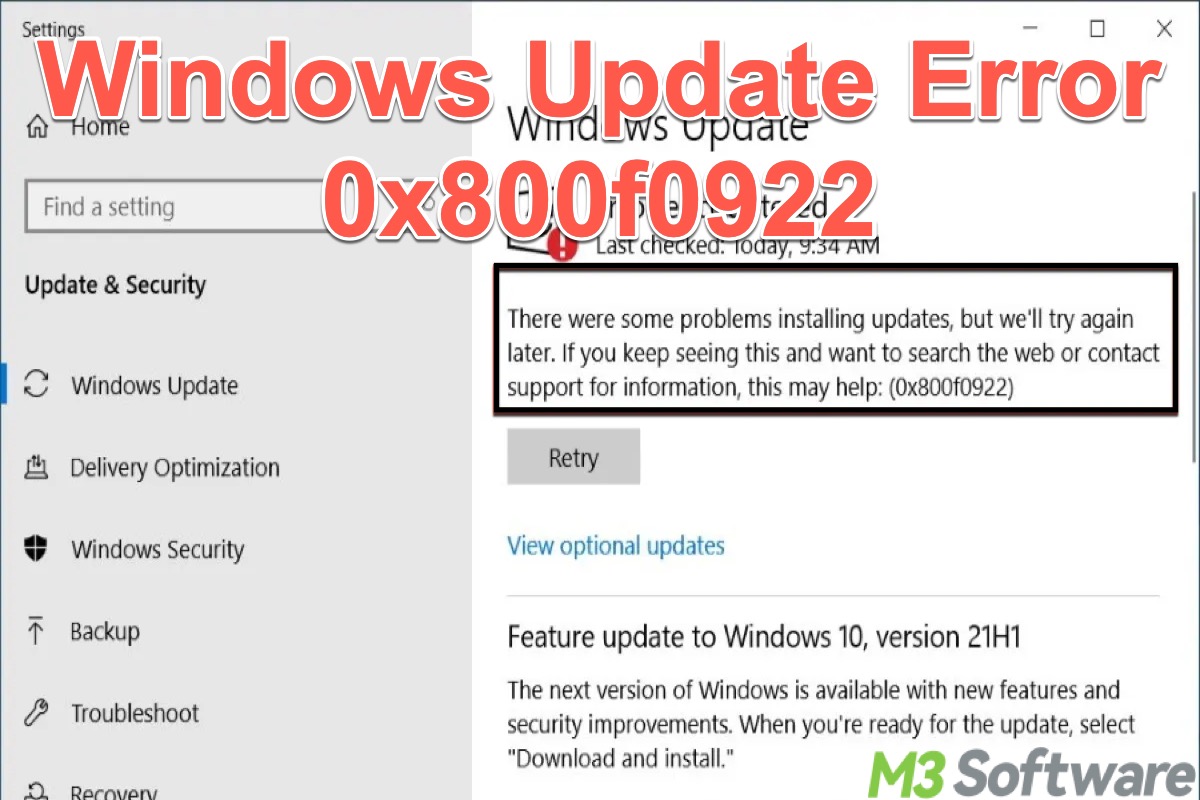
Windows 10/11 users may run into a variety of error messages or codes during the update installation. Windows update error 0x800f0922 is one of them and is usually accompanied by the following error message:
"There were some problems installing updates, but we'll try again later. If you keep seeing this and want to search the web or contact support for information, this may help: (0x800f0922)"
If you are having trouble updating the system and experiencing the 0x800f0922 Windows update error on Windows 10/11, the proven solutions in this article will help.
You can click the buttons below to share this post
Back up your important data first
Backing up your important data is crucial before fixing the Windows update error 0x800f0922. The corrupted system files not only lead to various update issues but also put your data at risk, as the corrupted or missing system files might cause the system startup to fail. Additionally, data backup is necessary if you are about to reset your PC to fix the 0x800f0922 Windows update error.
iBoysoft DiskGeeker for Windows is a professional and user-friendly disk security tool with the "Clone" function. This tool helps copy all partitions and their data from a source disk to a destination disk. This tool is useful if you need to keep a replica of a disk, as the partition structure and file system of the cloned disk will remain unchanged.
Here's how to clone your disk through iBoysoft DiskGeeker for Windows:
- Download, install, and launch iBoysoft DiskGeeker for Windows.
- Click "Source disk" to select the disk you need to mirror.
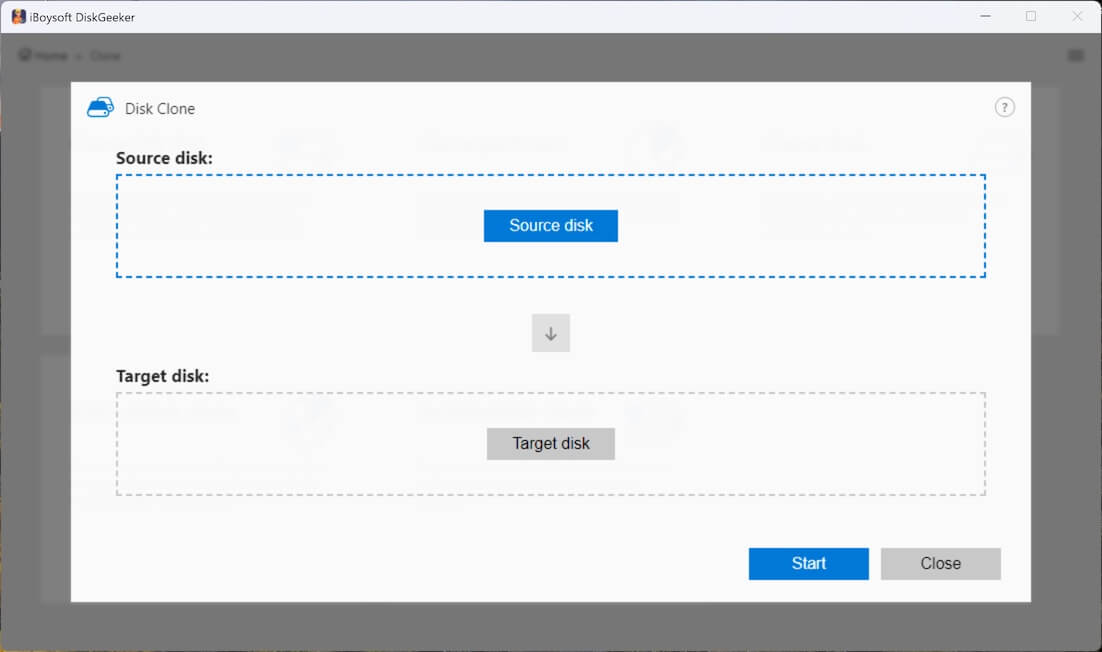
- You can exclude a partition by unchecking the checkbox.
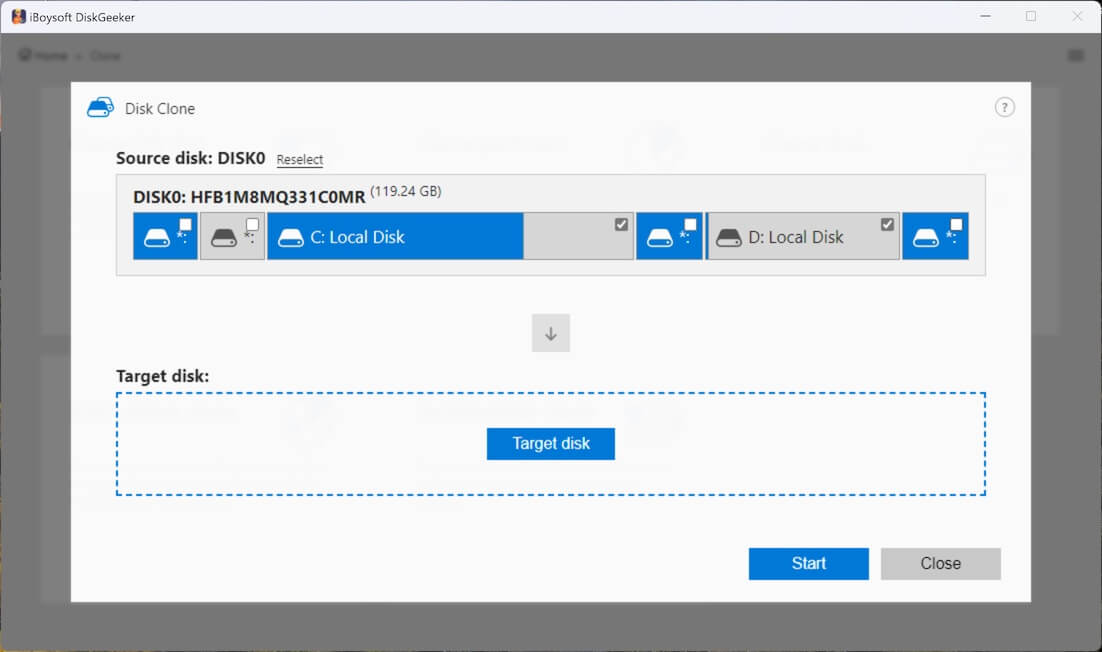
- Tap on "Target disk" to choose where you would like to create a clone of the source disk.
- If you prefer a 1:1 copy, tick "Sector-level clone." Tick "Ignore bad sectors" to prevent interference from bad sectors.
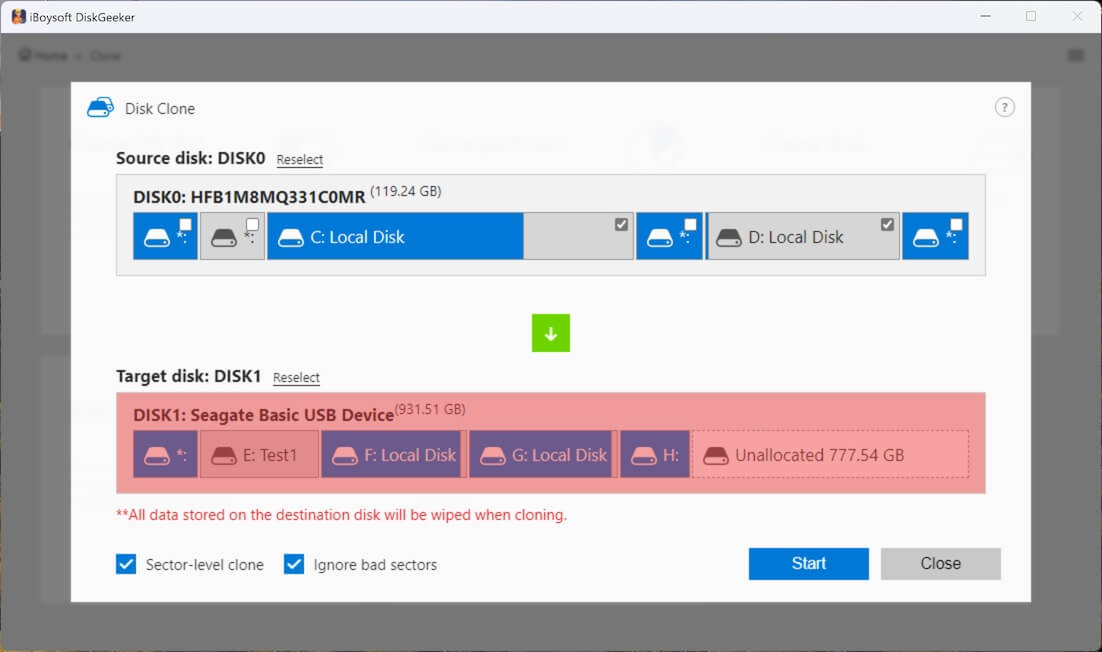
- Click Start and Confirm.
- Wait patiently.
How to fix Windows update error 0x800f0922 on Windows 10/11
The following solutions show how to fix Windows update error code 0x800f0922. As a side note, each solution corresponds to a possible cause of Windows update error 0x800f0922.
Fix Windows update error 0x800f0922 by checking the internet
The malfunctioning or highly unstable internet could be the culprit for the Windows update error 0x800f0922. Verifying the condition and stability of the internet should be the first step we take.
You can browse different websites to see if the internet behaves normally. In addition, we suggest disabling the VPN if you are using one, as a running VPN may interfere with the update installation.
Fix Windows update error 0x800f0922 by checking the .NET Framework
An outdated .NET framework may cause the 0x800f0922 Windows update error. The .NET Framework is a software development platform developed by Microsoft, primarily for building and running applications on Windows.
It is proposed that the following setting related to the .NET framework be adjusted when encountering Windows update error 0x800f0922. Here's how to fix Windows update error code 0x800f0922 by checking the .NET Framework:
- Press the "Windows+S" keys to launch the Windows search box.
- Type "feature" in the search box and tap on "Turn Windows features on or off."
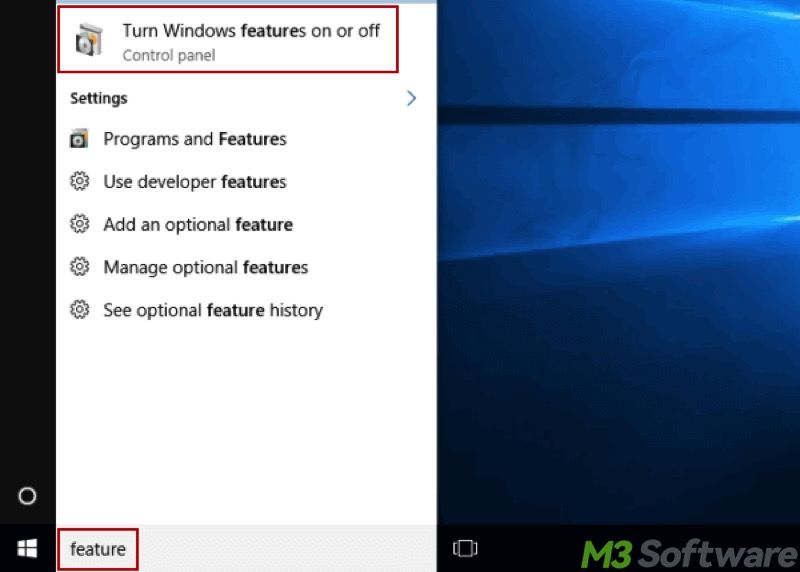
- Tick all the checkboxes related to the .NET Framework and click “OK.”
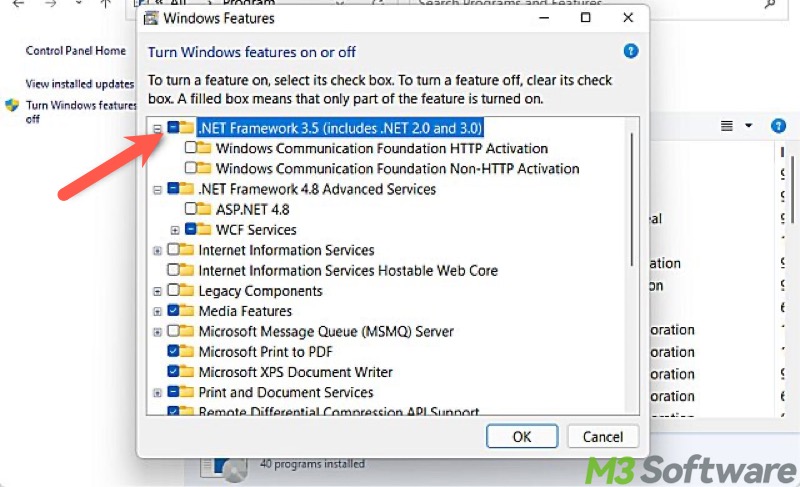
- Choose "Let Windows Update download the files for you."
- Restart your PC and see if the 0x800f0922 Windows update error persists during the update.
Fix Windows update error 0x800f0922 by turning off the firewall
The enabled Windows Defender Firewall may meddle with the process of system update, leading to the Windows update error 0x800f0922. You can temporarily turn off the firewall in Windows. Here's how to fix Windows update error code 0x800f0922 by disabling the firewall:
- Type “Windows Security” in the Windows search box and click the result to open.
- Choose "Firewall & network protection."
- Choose Domain, Private, or Public firewall.
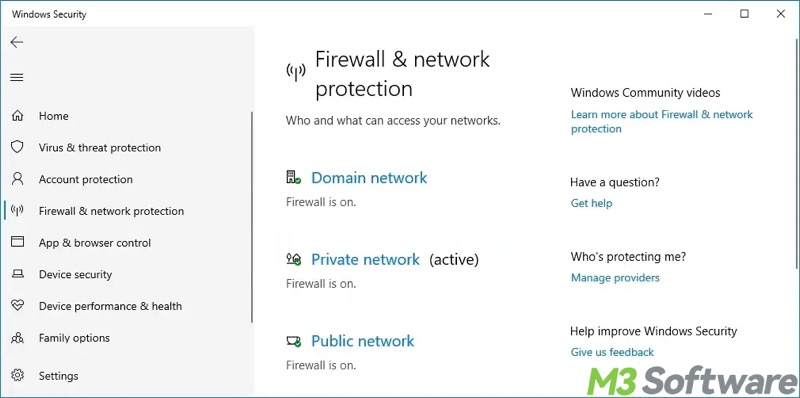
- Switch off Microsoft Defender Firewall.
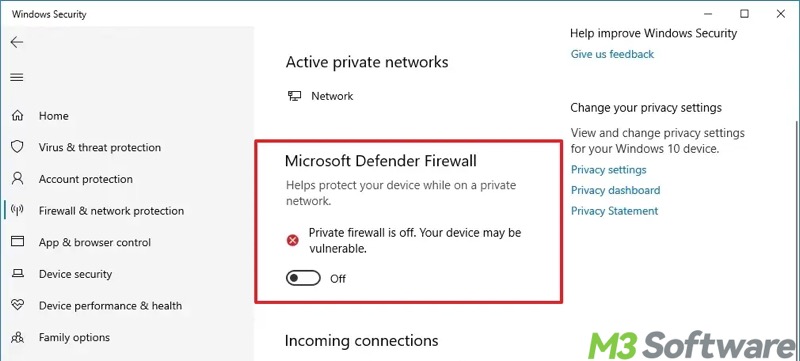
When all the firewalls are disabled, try updating Windows and see if the 0x800f0922 Windows update error recurs. No matter what the result is, we suggest enabling all the firewalls.
Tap on the following buttons to share this post with your friends
Fix Windows update error 0x800f0922 by running the troubleshooter
The built-in troubleshooters on Windows may help detect and repair the problems that cause the Windows update error 0x800f0922. Here's how to fix Windows update error code 0x800f0922 by running the Windows update troubleshooter:
- Press the “Windows+I” keys to open Windows Settings.
- Choose “Update & Security.”
- Choose “Troubleshooter” from the left and tap on "Additional troubleshooter."
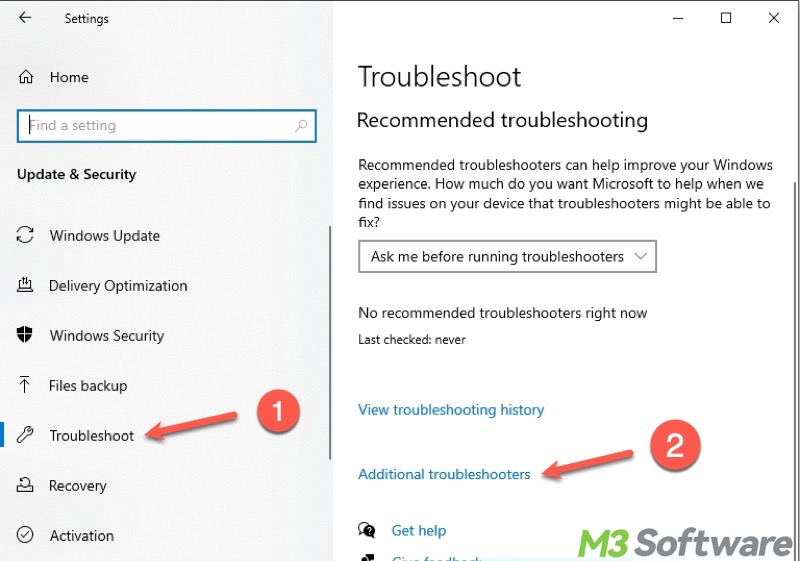
- Select “Windows Update” and click "Run the troubleshooter."
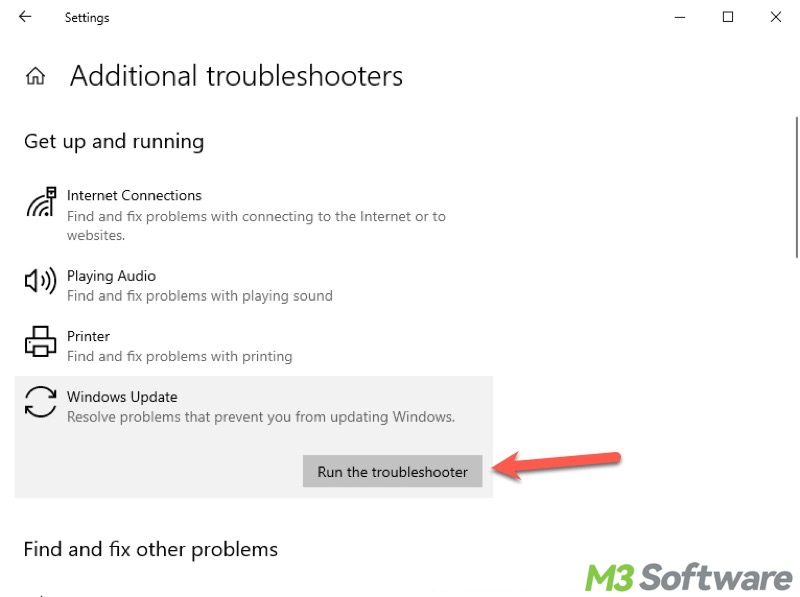
- Click "Apply this fix" if the prompt occurs.
- Check the result provided by the troubleshooter and see if any errors are fixed.
Perform Windows update again after troubleshooting, and check if the 0x800f0922 Windows update error reappears.
Fix Windows update error 0x800f0922 by running DISM and SFC scans
The corrupted, damaged, or missing system files in Windows could result in the Windows update error 0x800f0922. In this case, running SFC and DISM scans through the Command Prompt can help detect and repair the files.
The SFC (System File Checker) scan helps scan and repair corrupted or missing system files. The DISM (Deployment Imaging Service and Management) is a command-line tool used to repair a corrupted Windows image that often causes Windows update issues.
Here's how to fix the Windows update error code 0x800f0922 by running the DISM and SFC scans:
- Type “cmd” in the Windows search box and select "Run as administrator."
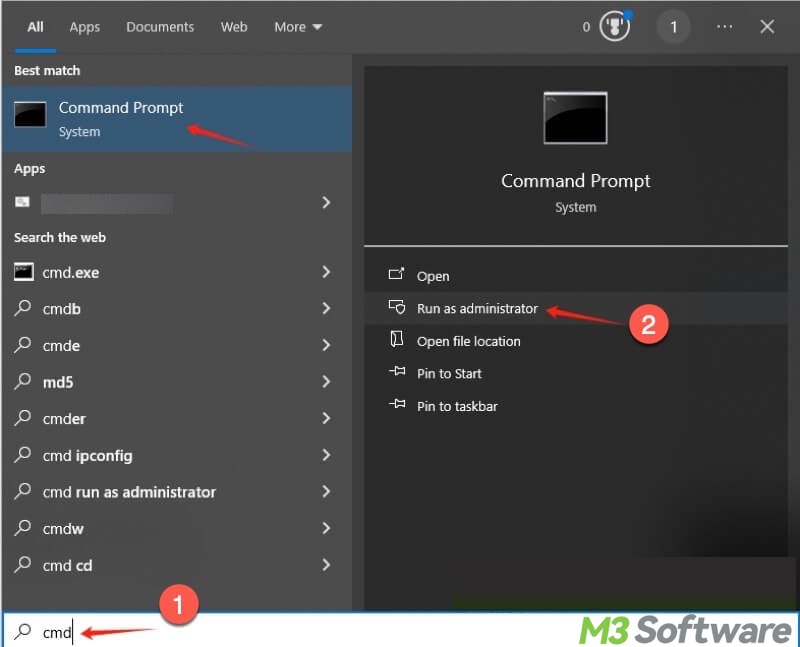
- Input sfc /scannow in the command window and hit the “Enter” key on your keyboard.
- When the SFC scan is done, input DISM /Online /Cleanup-Image /RestoreHealth and hit the “Enter” key.
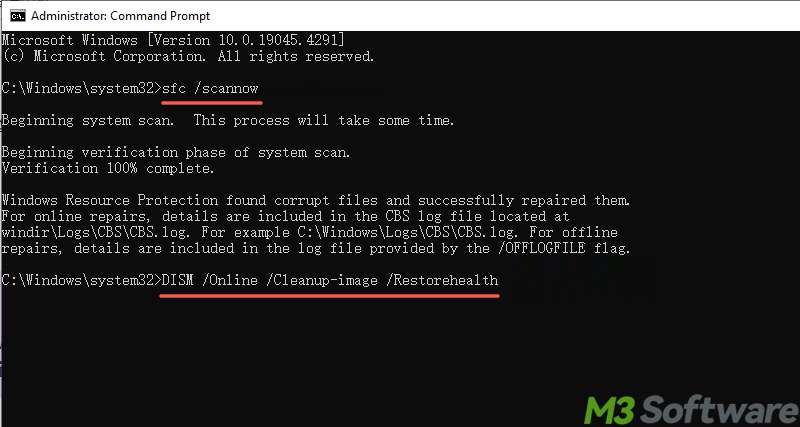
- When finishing running the two commands above, check if the 0x800f0922 Windows update error appears again.
Fix Windows update error 0x800f0922 by resetting Windows update components
Windows update components are the core services, folders, and tools that allow the system to download and install updates. If any of these components become corrupted or misconfigured, Windows update may fail, and the Windows update error 0x800f0922 may appear.
Therefore, resetting the Windows update components could help remove the 0x800f0922 Windows update error:
- Press the “Windows+S” keys to open the Windows search box.
- Type “cmd” in the search box and choose “Run as administrator.”
Input the following commands in the command window and hit the “Enter” key after each. These commands stop related components and services.
net stop wuauserv
net stop cryptSvc
net stop bits
net stop msiserver
To fix Windows update error 0x800f0922, rename the SoftwareDistribution and Catroot2 folders by executing the following two commands and hitting the “Enter” key after each:
ren C:\Windows\SoftwareDistribution SoftwareDistribution.old
ren C:\Windows\System32\catroot2 Catroot2.old
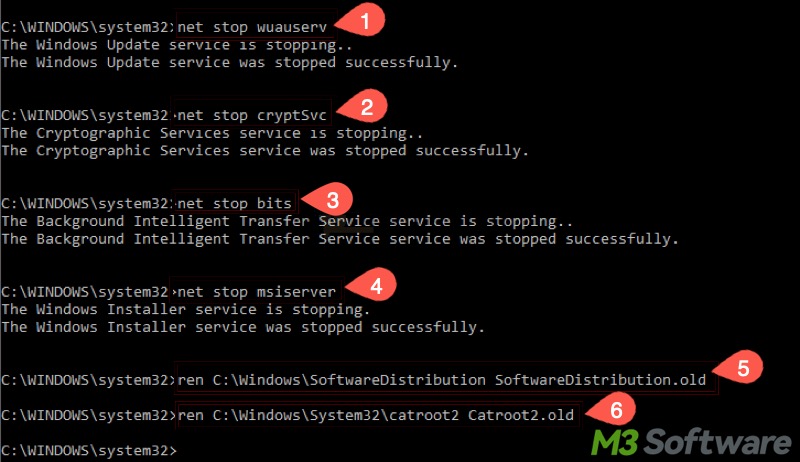
Now, re-enable the components and services by running the following commands and hitting the “Enter” key after each:
net start wuauserv
net start cryptSvc
net start bits
net start msiserver
When all the Windows update components are reset, try installing Windows update again and see if the Windows update error 0x800f0922 persists.
Fix Windows update error 0x800f0922 by resetting this PC
Resetting your PC should be used as a last resort, as this option reinstalls Windows. Reset This PC is commonly used for troubleshooting and fixing various issues, like the 0x800f0922 Windows update error.
- Tap on the Start menu and open Settings on Windows.
- Choose “Update & Security” and go to the “Recovery” option on the left side panel.
- Click the "Get started" button under the "Reset this PC" section.
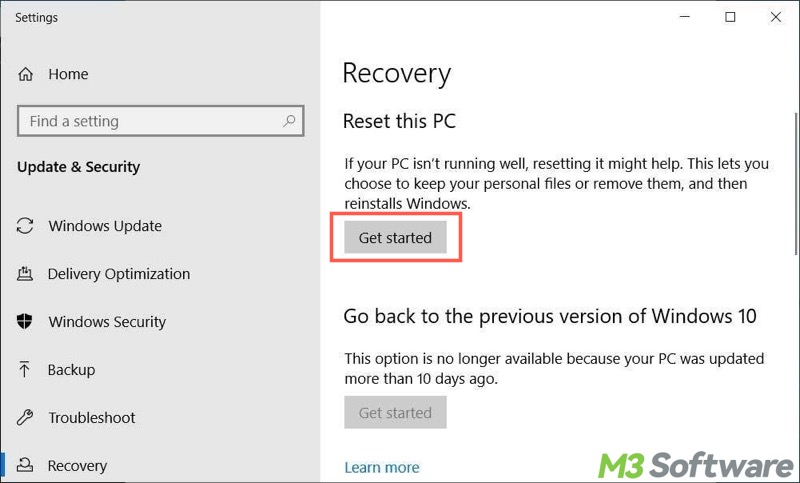
- Tap on "Keep my files" (Recommended).
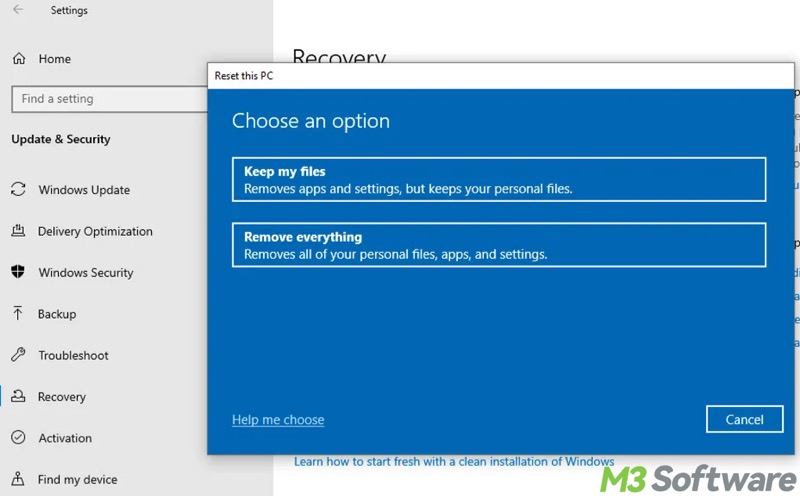
- Choose between "Cloud download" or "Local reinstall." Local reinstall is recommended.
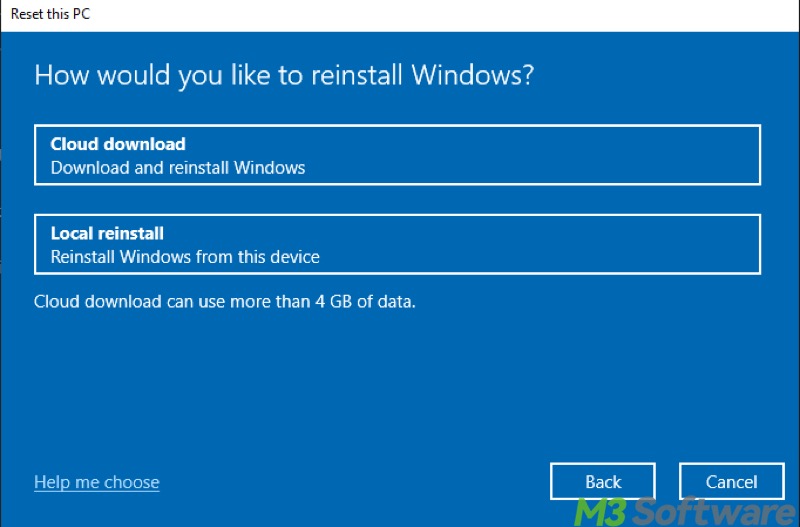
- Click the "Reset" button to start.
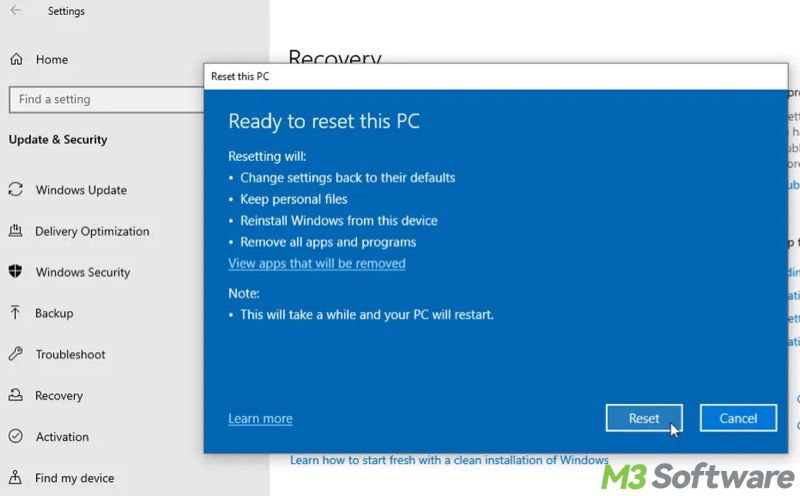
- It may take a while, and your PC may restart several times for a complete reset.
Conclusion
Always back up your data or clone the disk before repairing the Windows update error 0x800f0922 on Windows 10/11, effectively preventing data loss caused by corrupted system files or other issues brought by the system update error. Resetting your PC is not recommended unless other methods don't work.
Share this post if you find it helpful
