Written by
Yuri ZhangSummary: This article illustrates how to uninstall programs in Windows 10 for smooth performance on your own PCs. Commonly, the Control Panel and Settings are approaches to help you uninstall readily. iBoysoft DiskGeeker cleans and spots uninstalltion residuals faster than you imagine.
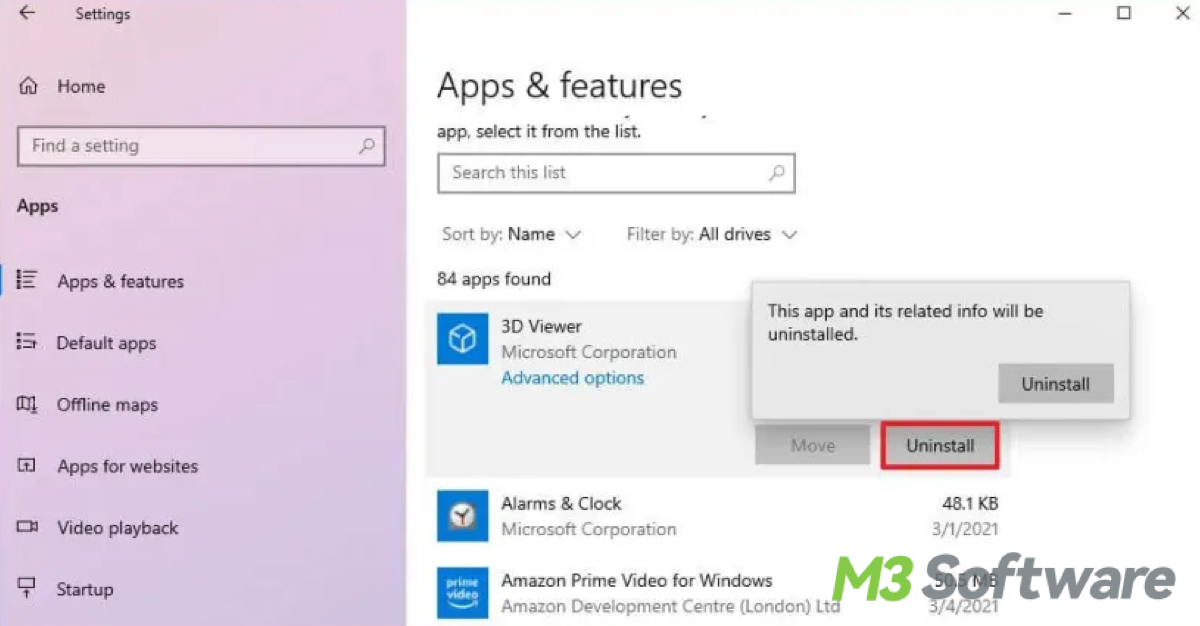
Learning how to efficiently manage your installed programs applies to everyone. Skim this essay, whether you are a green hand or not in computers. Practice approaches based on your preferences and the specific program or app you want to uninstall.
Each method has its edges and is more suitable due to your familiarity with Windows and the complexity of the program. To trace back to a well-running cyber ecosystem, let's dive into the methods on how to uninstall programs in Windows 10.
The importance of clean program uninstallation
With the daily more and more usage of abundant applications for various working environments, the computer process gradually moves slowly. It's time to clean some redundant applications.
Besides, have you ever felt annoyed by spam attacks and forced unknown software to download incessantly from malware or so-called rogue software, facing this endless harassment, uninstalling or deleting the source cause is the top priority.
As far as we know, all applications always have upgrades and iterations to present better properties. We need to uninstall the outdated ones to install the fresher and more useful items.
Sometimes, to fix some unknown error and snitch shown inside the application, reinstalling is suggested, too, read Step-by-Step Guide: How to Install Apps on Windows 7/10/11. There are some common methods for reference.
Tips: After uninstalling the software, it's a good idea to check for any residual files or folders related to the program. Navigate to the installation directory (usually in "Program Files" or "Program Files (x86)") and delete any remaining folders associated with the uninstaller software.
Share this insight far and wide.
Using the Start menu (easiest)
It's easy to know that the Start menu contains all your Settings and files.
Step 1: To open the Start menu, click the Start icon on the left end of the taskbar/ click the Windows logo key on your screen or keyboard.
Step 2: Press and hold or right-click on the program wanting to uninstall, and choose "Uninstall" or "Uninstall app".
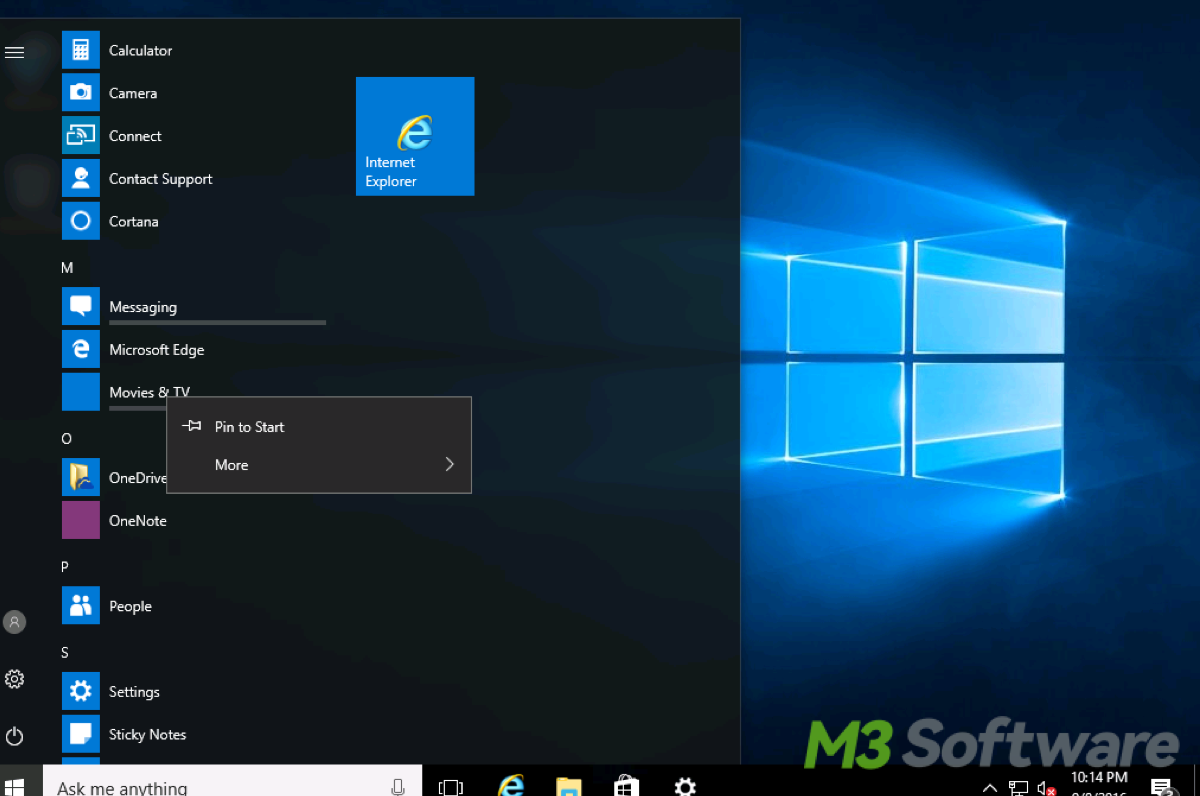
Applying Settings (Windows 10 and later)
The Settings and Start Menu work together to provide users with convenient access to applications, system settings, personalization options, device management, privacy, and security controls.
Step 1: Click the Start icon on the left end of the taskbar/ click the Windows logo key to the Start menu.
Step 2: Click Settings > Apps > Apps & features.
Step 3: Find the program in the list, click on it, and select "Uninstall".
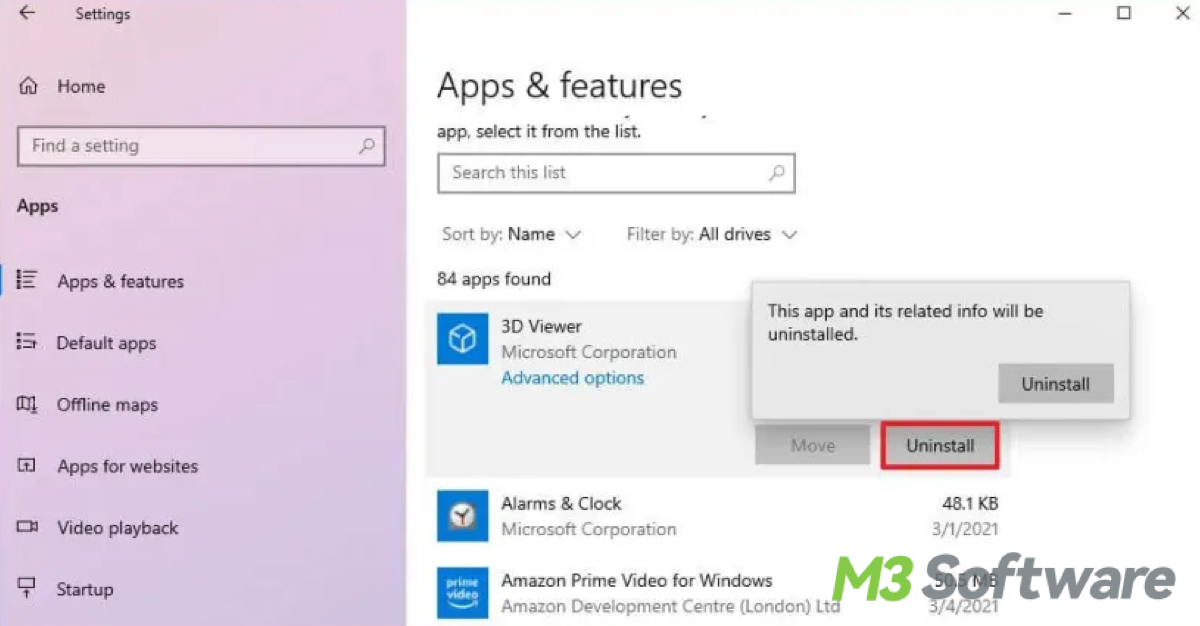
Using Control Panel
Control Panel serves as a comprehensive interface for configuring system settings, managing devices and programs, customizing user preferences, and accessing administrative tools in Windows operating systems.
Step 1: In the Windows search box of the taskbar. Type in “control panel”.
Step 2: Open Control Panel > Programs > Programs and Features.
Step 3: Press and hold or right-click the program you want to uninstall and select "Uninstall" or "Change/Uninstall."
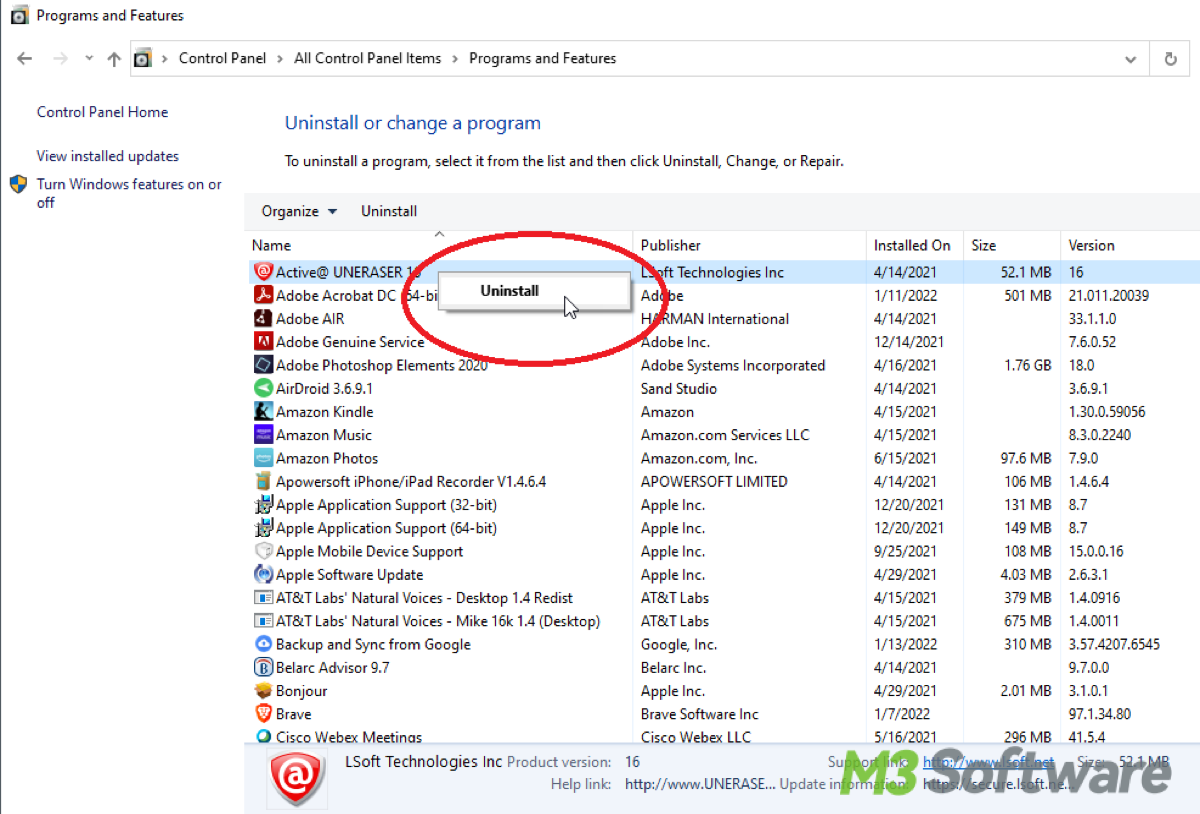
Uninstall via Task Manager
Task Manager is a central tool for monitoring system performance, managing processes and services, troubleshooting resource usage issues, and optimizing system efficiency in Windows environments.
Step 1: Hit the hotkey combination including CTRL + SHIFT + ESC keys altogether to launch the Task Manager.
Step 2: Select the program that you intend to uninstall from the list under the processes tab.
Step 3: Right-click on the program and click "End Task".
Step 4: Now try running the uninstall on the program again. Note that you cannot uninstall the program if it's still running.
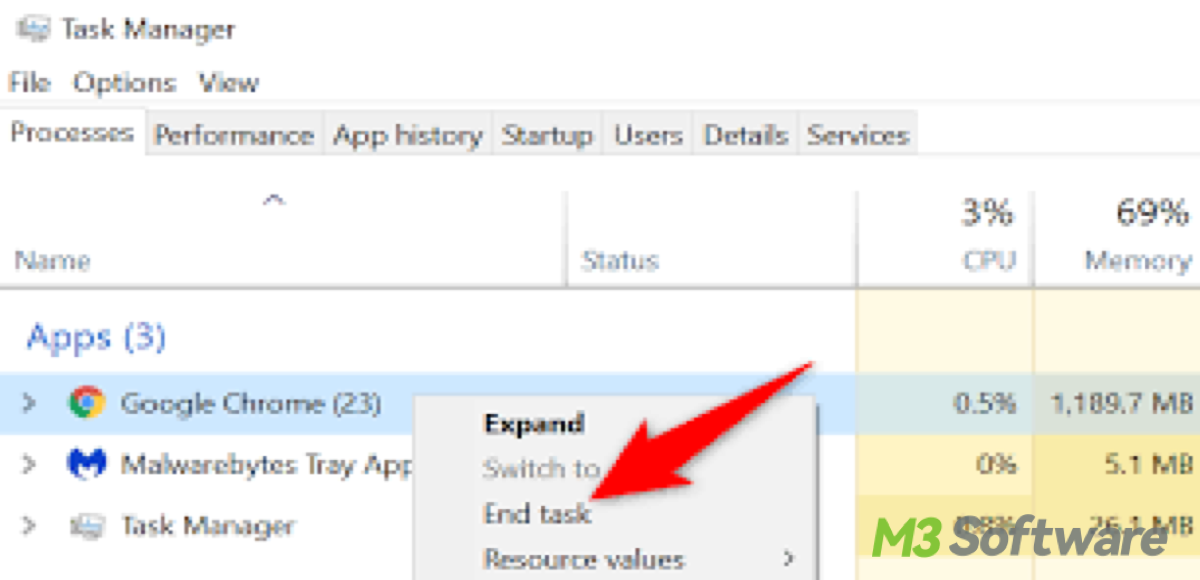
Accessing third-party uninstaller software
The third-party uninstaller software has traits including complete uninstallation, forced uninstall, monitoring installations, user-friendly interface, and regular updates.
There are third-party uninstaller programs available that can help you locate and spot the separate apps in your PCs to remove programs more thoroughly, including leftover files and registry entries.
Just need to download them and follow the uninstallation wizard of the third-party uninstaller software. Examples are included in the following list.
- Revo Uninstaller: Known for its advanced scanning algorithms, Revo Uninstaller can thoroughly remove programs.
- IObit Uninstaller: This software offers batch uninstallation, leftover scanning, and a tool for removing browser extensions.
- Total Uninstaller: Total Uninstaller focuses on completely removing programs and their associated files.
- Geek Uninstaller: A lightweight uninstaller that doesn't require installation, making it portable and convenient for quick removal.
- Your Uninstaller: Features a user-friendly interface, forced uninstallation for stubborn programs, and a startup manager.
- Ashampoo UnInstaller: Has deep cleaning and real-time monitoring installations and can revert system changes made during installations.
Empower others by sharing what you know.
Using Command Prompt and PowerShell (advanced users)
Command Prompt and PowerShell are both command-line interfaces available in Windows. Command Prompt is suitable for basic command-line tasks and batch scripting, while PowerShell offers advanced scripting capabilities, integration with Microsoft services, and a more modern and powerful command-line environment for system administration and automation. They also offer a way to uninstallation as follows.
Command Prompt:
- Press Win + X.
- Choose "Command Prompt (Admin)".
- Type and enter this command to list all installed programs:wmic product get name
- Find the name of the program you want to uninstall from the list.
- Type and enter this command to uninstall the program (replace ProgramName with the actual name of the program):wmic product where name="ProgramName" uninstall
PowerShell:
- Press Win + X.
- Choose "Windows PowerShell (Admin)".
- Type and enter this command to list all installed programs:Get-WmiObject -Class Win32_Product | Select-Object -Property Name
- Find the name of the program you want to uninstall from the list.
- Type and enter these commands to uninstall the program (replace ProgramName with the actual name of the program):$program = Get-WmiObject -Class Win32_Product | Where-Object { $_.Name -eq "ProgramName" }
$program.Uninstall()
Note: These methods directly uninstall the program without further confirmation. Always ensure you have the correct program name before proceeding to avoid unintended consequences.
Uninstall by Safe Mode (comparatively difficult)
Safe Mode in Windows is a diagnostic mode. It's primarily used for troubleshooting and fixing problems with your computer, such as booting issues. Safe Mode itself can't uninstall all apps in Windows, but it can help in certain situations where you're having difficulty uninstalling apps through regular methods due to conflicts or errors. It can't uninstall all apps. Here are the crystal-clear guidelines:
- Press the Windows key + R, then type "msconfig" and press Enter to open System Configuration.
- In the System Configuration window, go to the "Boot" tab.
- Check "Safe boot" (choose either "Minimal" or "Network") and click Apply, then OK.
- Restart your computer and uninstall, you should be in Safe Mode now.
- Press Windows logo key + X, and select "Apps and Features".
- Find and uninstall the app you want and follow the prompts on the screen to complete the uninstallation.
- Press the Windows key + R to open the Run dialog in System Configuration again.
- Type "msconfig" and press Enter.
- In the System Configuration window, go to the "Boot" tab and uncheck the "Safe boot" option.
- Click Apply and then OK.
- Restart your computer to boot back into normal mode.
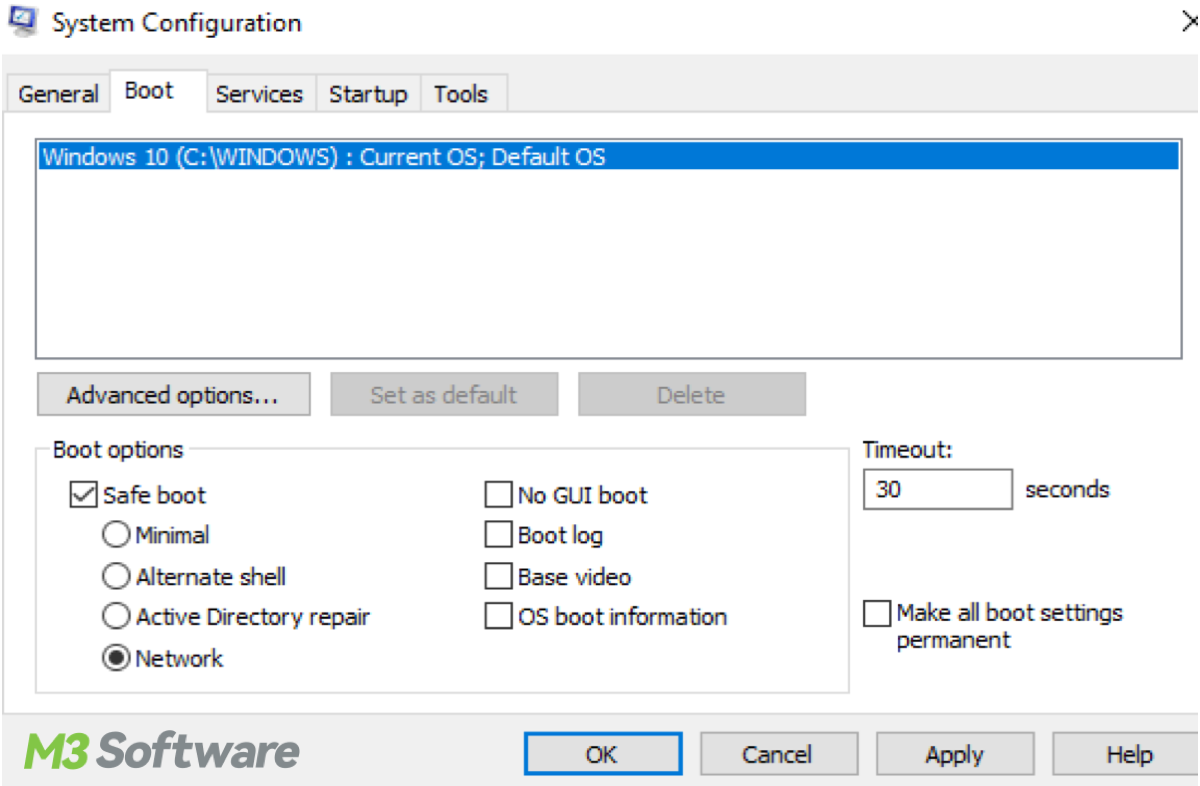
How to uninstall programs on Windows 10 that cannot be uninstalled
The built-in Windows system utility is according to Windows features and configurations. For instance, the Start menu, Settings, Control Panel, Task Manager, and Command Prompt. They mainly deal with traditional desktop programs installed using the Windows Installer technology. Some apps do not come with an uninstall option in Windows. And some built-in Windows apps or certain system-level components cannot be removed, too.
After attempting the above methods, if uninstallation still fails, you might think about securely deleting root-installing files from your PC. But in general, when you delete a file on your computer, it's not immediately removed from the storage device. Instead, the actual file content remains intact until it's overwritten by new data. Here are feasible solutions.
Solution 1: For situations where you want to ensure that a file is completely and securely erased without any chance of reinstallation, you can use specialized software mentioned above such as Revo Uninstaller, IObit Uninstaller, Total Uninstaller to offer "forced shredding" or secure deletion methods.
Solution 2: Some programs come with their uninstaller. You can find this in the program's folder in the Start menu or on your desktop. Run the uninstaller and follow the on-screen instructions. If you've installed software from a third-party platform, such as the Microsoft Store, Google Play Store, or other third-party software store, you can usually uninstall it directly from that platform.
Also read How to Clear Cache on Windows Gracefully
Share and let's make this knowledge accessible to all.
After closing the program or app in Task Manager, run the uninstall from the Control Panel (for some apps). if it doesn't work, run the program manufacturer's uninstall tool and uninstall.
Open the File Explorer, navigate to the Program Files or Program Files (x86) folder, and search for the name of the program you uninstalled. Delete any files associated with the program.
Use Shift + Delete to force delete file/folder. You can select the target file or folder and press Shift + Delete keyboard shortcut to delete the file/folder permanently. This file deletion method won't pass the Recycle Bin. Note that you are not deleting Windows system files.
