Written by
Yuri ZhangSummary: This article expatiates updating drivers on Windows, including the specifics of updating CPU drivers, and how manual updates can enhance the system's performance. BTY, iBoysoft DiskGeeker offers 360-degree protection of your device data.
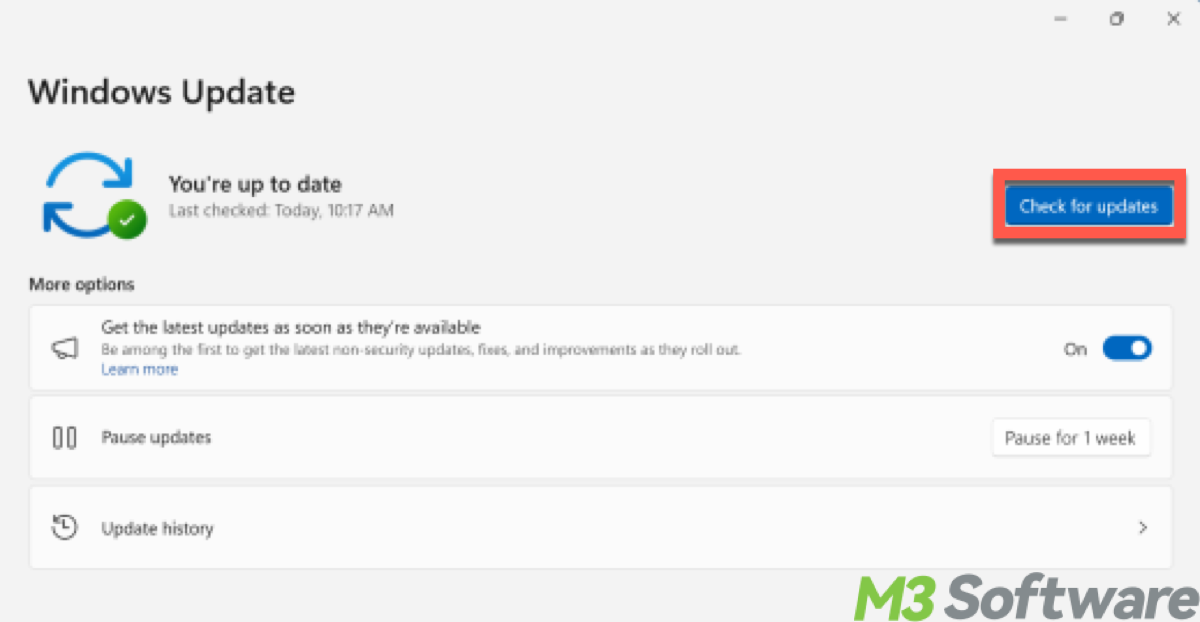
Keeping the computer's drivers up to date is pivotal. Here's a common question: Should we manually update drivers while Windows 11/10 offers automatic driver updates via Windows Update?
Yes, we should. Though automatic updates cover most devices, manual checking is beneficial for specialized hardware or when you want to get the latest performance improvements and fixes.
Now let's explore the process of updating device drivers on Windows, the differences between versions of Windows, and the specifics of updating CPU drivers.
Genres of device drivers
Device drivers are software programs that enable the operating system to communicate with hardware components. Common types of drivers include:
- Graphics drivers (GPU): Control how your system displays visuals.
- Network drivers: Allow your computer to connect to the internet (Wi-Fi or Ethernet).
- Sound drivers: Manage audio input and output on your system.
- Storage drivers: Handle interactions with storage devices like hard drives and SSDs.
- Chipset drivers: Ensure proper communication between the CPU and other system components.
The above are specific drivers we should update regularly. If you still need the old drivers, see how to back up hardware drivers. Share this seldom-known insight and impress others.
How Windows 11/10/8/7 handles driver updates
Windows 11 and 10 provide a seamless automatic driver update function through Windows Update. This allows users to keep their device drivers updated without much intervention.
Windows Update checks for driver updates regularly and installs them automatically for the most commonly used hardware components. This includes drivers for graphics cards, sound systems, and network adapters.
While effective, Windows Update doesn't always provide the latest drivers for specialized devices like gaming GPUs or custom peripherals.
Note: Windows 8 and 8.1 offer automatic driver updates via Windows Update, but it's less comprehensive than Windows 10/11. While it covers basic devices, newer or specialized drivers may require visiting the manufacturer's website. Windows 7 provides more limited automatic updates, and for newer hardware or performance devices, manual installation from the manufacturer is needed.
How to update device drivers manually
If you prefer more control over your system's drivers or need to update specialized drivers, you can manually update drivers on your device. Here's how:
1. Via Device Manager:
Device Manager, a built-in tool in Windows, allows you to view and manage the hardware devices installed on your computer. From Device Manager, you can update drivers, disable or uninstall devices, and troubleshoot hardware issues.
- Open Device Manager by right-clicking the Start Menu and selecting Device Manager.
- Locate the device you want to update (e.g., Display Adapters for the graphics card).
- Right-click and select Update Driver. You can choose to either search automatically for updated drivers or browse for the drivers manually on your system.
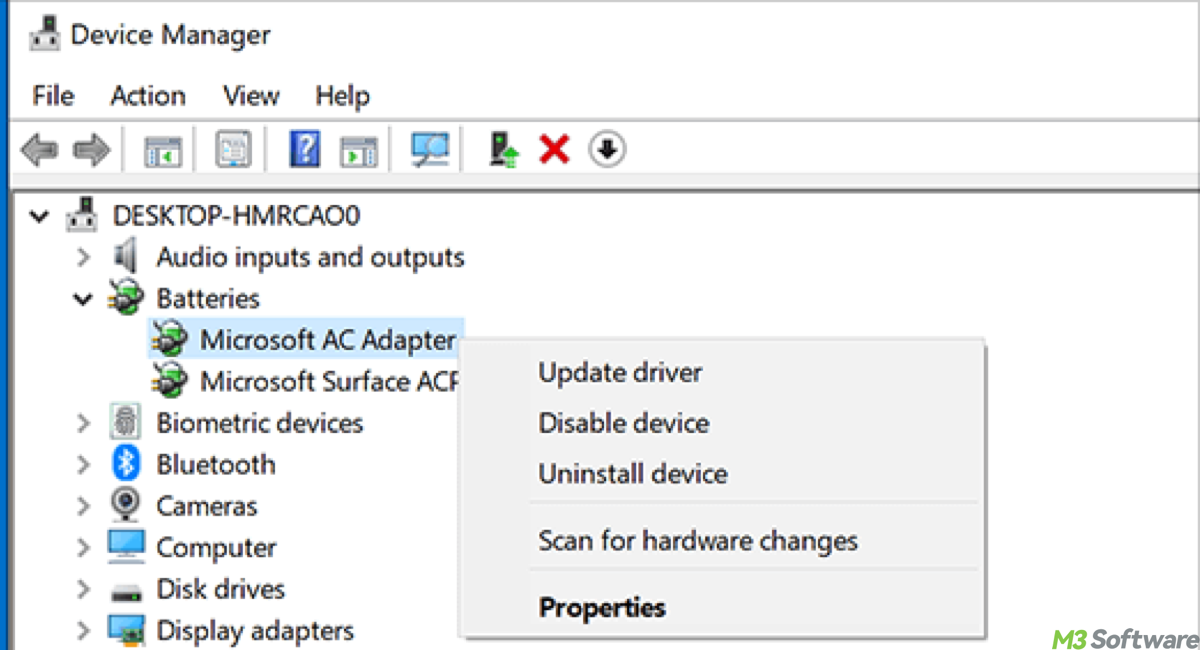
2. Via manufacturer's website:
For specialized devices, such as graphics cards or network cards, visit the manufacturer's website (e.g., Nvidia, AMD, Intel) to download and install the latest drivers. Here's an example about Intel:
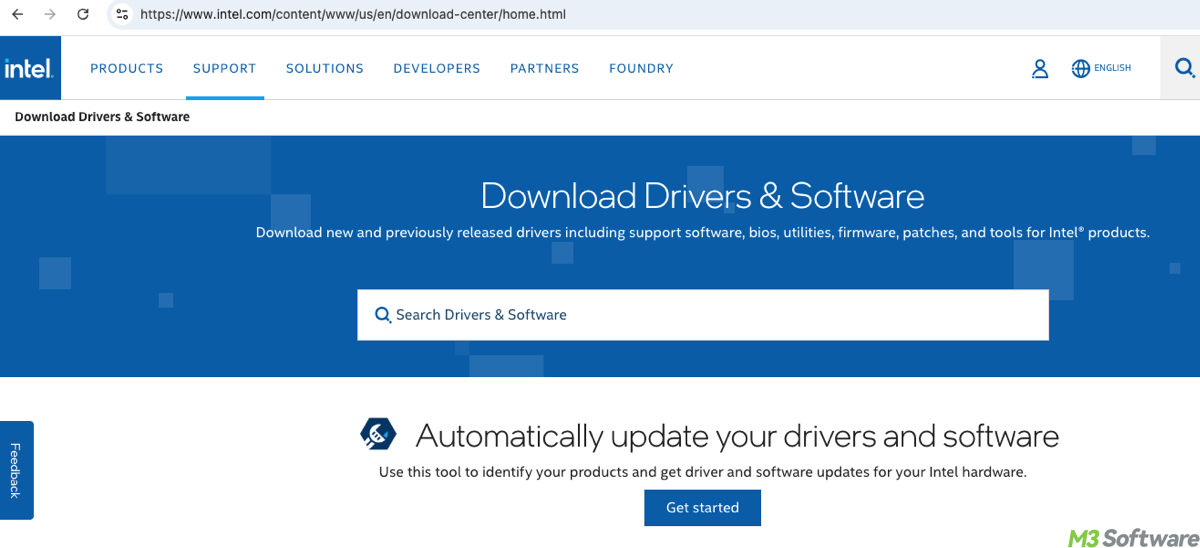
3. Using third-party tools:
Tools like Driver Booster or Driver Easy can help detect and update outdated drivers automatically. However, these tools should be used cautiously, and it's recommended to create a system restore point before using them.
Share this article if you think these guides are crafty.
What about updating CPU drivers?
Updating CPU drivers is a bit different from updating other device drivers. While the CPU itself doesn't require traditional “drivers,” there are chipset drivers and BIOS/UEFI firmware updates that affect CPU performance:
- Chipset Drivers: These drivers ensure proper communication between the CPU and the rest of the system, such as RAM and storage devices.
- BIOS/UEFI Updates: These updates improve compatibility, performance, and stability, especially for newer CPUs or specific CPU features.
- Power Management Software: For CPUs like Intel and AMD, you can install software for better power management, like Intel SpeedStep or AMD Cool'n'Quiet.
To update CPU-related drivers:
- Intel: Download and install the Intel Driver & Support Assistant from Intel's official website.
- AMD: Download AMD Ryzen Master or the appropriate chipset driver from AMD's website.
- BIOS/UEFI Updates: Check your motherboard manufacturer's website for updates, and follow instructions carefully.
Windows driver update comparison
Here's a summary of the automatic driver update features across various Windows versions:
| Windows Version | Automatic Driver Updates via Windows Update | Details |
| Windows 11/10 | Yes | Automatically installs most driver updates, including graphics, network, and sound drivers. |
| Windows 8/8.1 | Yes | Limited driver updates. May require manual updates for newer or specialized hardware. |
| Windows 7 | Limited | Basic driver updates through Windows Update. Newer hardware often requires manual installation. |
Bonus tool: iBoysoft DiskGeeker for storage device update backup
iBoysoft DiskGeeker for Windows helps you make a bootable system copy on a hard drive for system migration, storage device upgrade, or system file backup. In short, it can clone and back up your data safely.
Note: Aside from that, it can also analyze disk space for junk or large file cleaning, erase data on disks securely, allow you to use BitLocker encryption on Windows Home editions, test disk speed, adjust partition size, and recover lost partitions. With this almighty facility, you don't have to worry about the disk issue.
Click the green button to start your free trial and discover what you've been missing! Here's an overall impression of it.
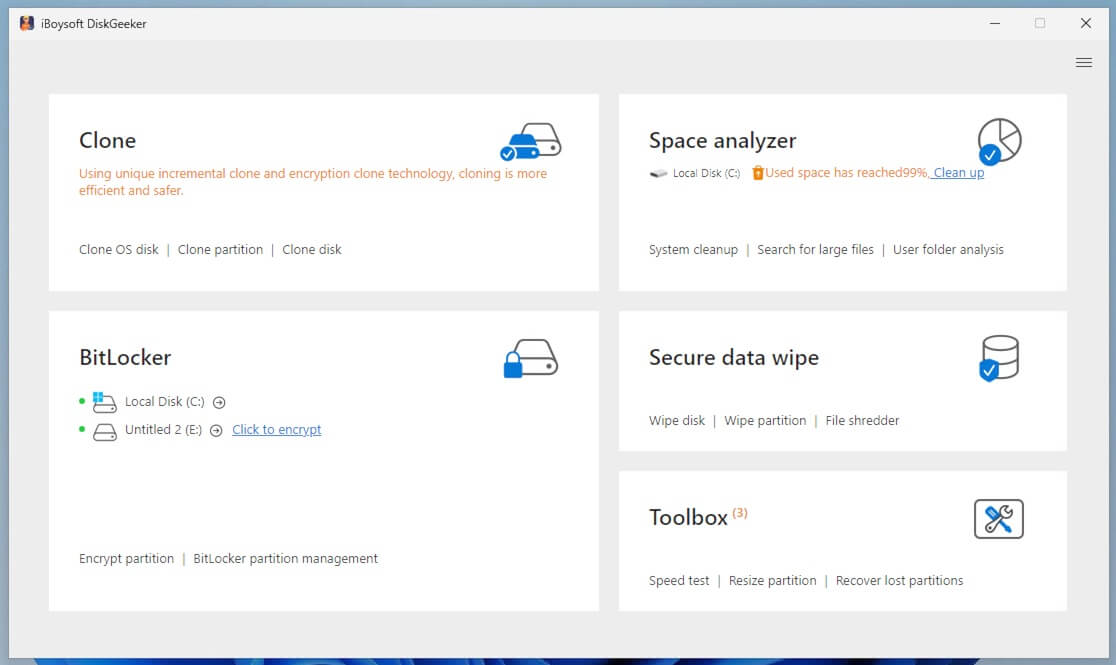
Conclusion
Drivers are software that allows your hardware components—like the graphics card, sound card, CPU, and network adapters—to communicate with the operating system. Whether you're using a desktop, laptop, or a specialized device, understanding how to update these drivers is key.
Updating device drivers in Windows improves hardware performance, fixes bugs, ensures compatibility with the latest OS updates, enhances security, and may add new features. It helps keep the system stable and running smoothly, reducing crashes and performance issues.
Share this if you've gained a solid foundation in mastering driver updates.
