Written by
Yuri ZhangSummary: This article explicates perfmon.exe and how to use Perfmon in Windows 11/10/8/7. After monitoring your pc's performance with it, iBoysoft DiskGeeker improves Windows performance in practice.
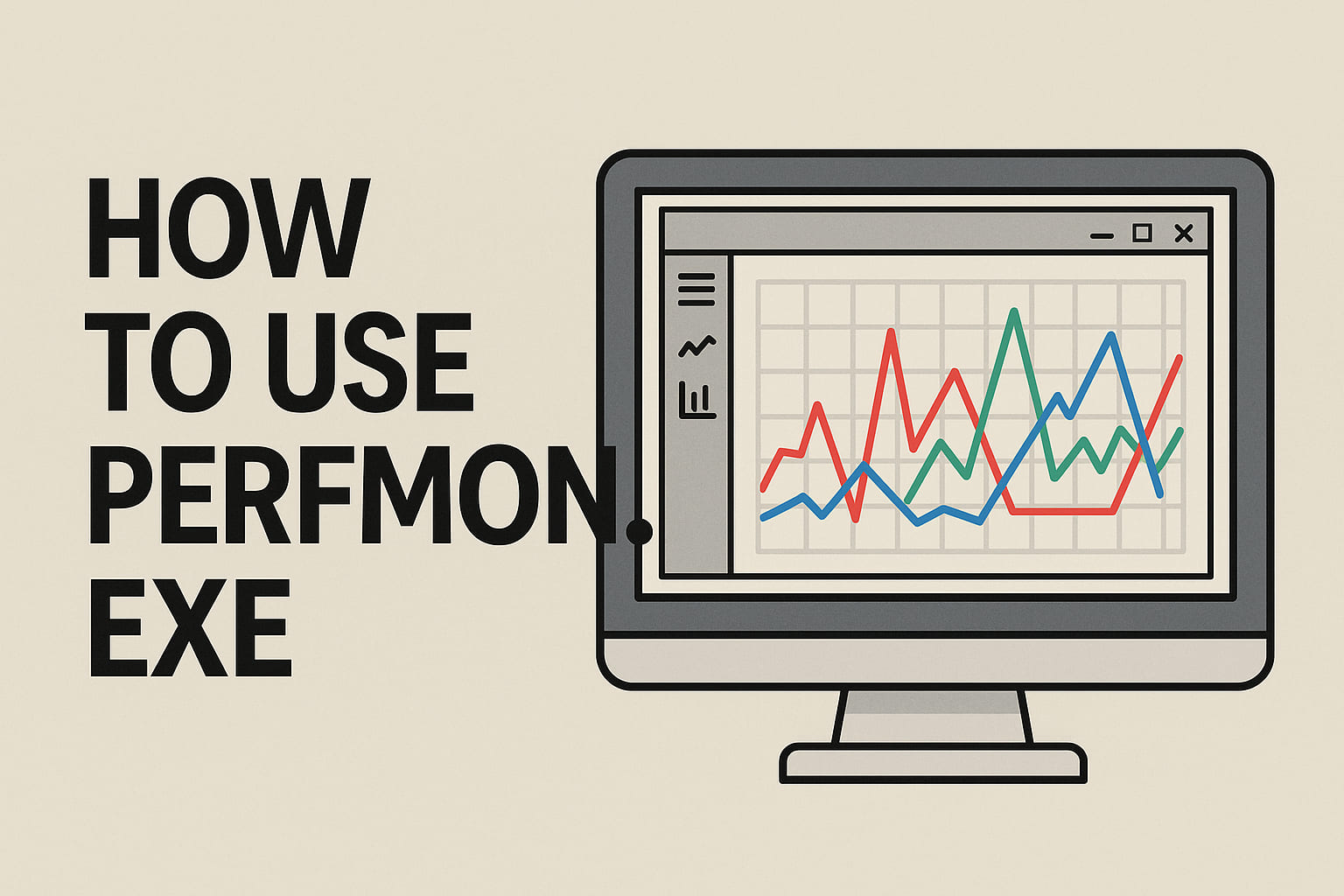
The command perfmon is used to open Performance Monitor, a built-in Windows tool that allows users to view real-time system performance data and create logs for long-term analysis.
Perfmon, or perfmon.exe, is like a vigilant watchdog for your computer. It patiently observes and tracks the performance of your system, offering a keen-eyed view of how our CPU, memory, disk, and network are behaving.
Whether you're a developer, a system administrator, or just someone trying to troubleshoot a lagging PC, Perfmon is a silent yet powerful assistant in understanding the heartbeat of the machine. Now let's explore how to use perfmon.
What and where is perfmon.exe?
Its full name is Performance Monitor. You may have seen it in Task Manager. To be clear, it's not a part of Task Manager, but it can be launched from Task Manager or independently. perfmon.exe is the Performance Monitor executable in Windows, and this file is located at:C:\Windows\System32\perfmon.exe
In most cases, you can safely delete the installer (.exe) file after you've successfully downloaded and installed a game or application. Nevertheless, it's best not to delete it and leave perfmon.exe intact since it functions well. If you decide it's unnecessary, consider simply disabling it rather than deleting it.
Note: Both Task Manager and Performance Monitor display system performance data, like CPU, memory, disk, and network usage. Task Manager gives a quick overview and is user-friendly. Performance Monitor (perfmon.exe) is far more detailed and customizable.
How to enable and use perfmon
To open or launch perfmon (Performance Monitor) in Windows, there are four approaches. Choose one of them until you are adept at this:
- Method 1—Using Run Dialog: Press Win + R to open the Run dialog. Then type perfmon and press Enter.
- Method 2—Using Start Menu: Press Win key or click the Start menu. Type Performance Monitor. Click the app when it appears in search results.
- Method 3—Using Command Prompt or PowerShell: Open Command Prompt or PowerShell, then type perfmon and hit Enter.
- Method 4—Through Task Manager: Open Task Manager (Ctrl + Shift + Esc). Go to File > Run new task. Type perfmon, check "Create this task with administrative privileges" if needed, and click OK.
Once Performance Monitor is open, you can view real-time performance counters, set up Data Collector Sets for long-term logging, and generate reports for diagnostics.
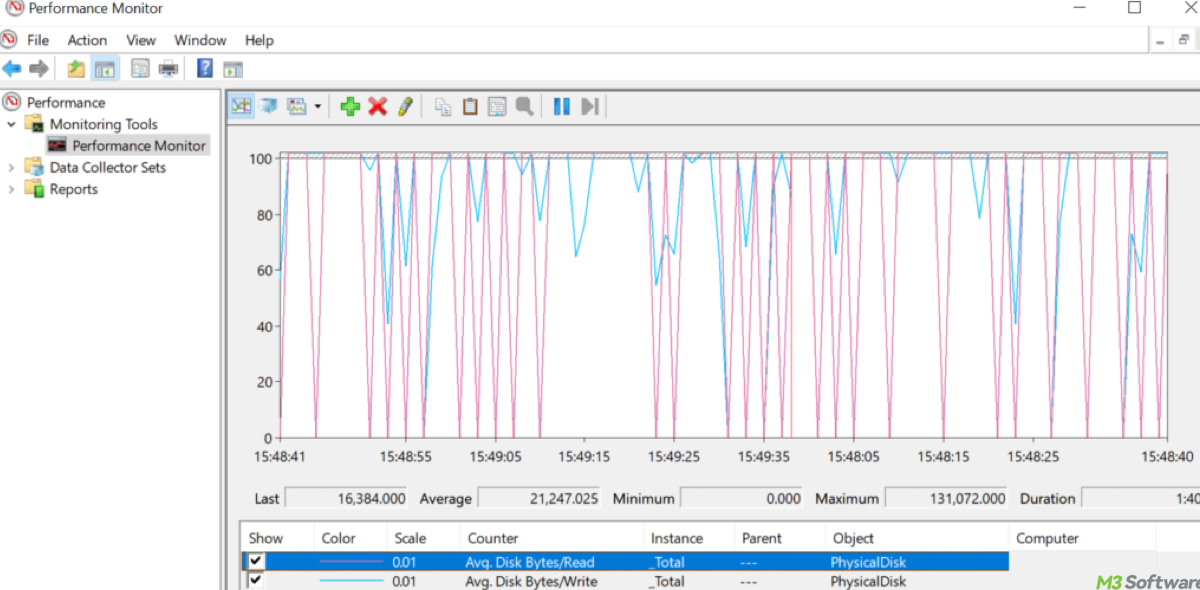
Here's a simple table for your reference:
| Feature | How to Use | How to Read | Function |
| Real-Time Counters | Open perfmon.exe > Add Counters (green plus (+) icon) | Displays current values (e.g., CPU usage) | Monitor system health in real time |
| Data Collector Sets | Right-click User Defined > New > Set | Logs data over time for later review | Track system performance over a period of time |
| Diagnostic Reports | Right-click Reports > System Diagnostics or System Performance. | Shows system stats (CPU, memory, etc.) | Generate detailed system performance reports |
Share and hope these can be informed public knowledge for Windows users' benefit.
Does running perfmon.exe affect performance, and how to end it
Yes, but only slightly in most cases, perfmon.exe itself is lightweight and reads system metrics with low overhead. However, if you are logging a large number of performance counters at a high frequency, especially over long periods, it can impact performance, particularly on resource-limited systems.
You can safely end it if you're only using it to monitor and not actively logging for a critical process. Here's how to stop perfmon.exe:
- Method 1—Using Task Manager: Press Ctrl + Shift + Esc to open Task Manager and find Performance Monitor or perfmon.exe under the Processes tab. Then right-click and select End Task.
- Method 2—Close the Window: If you opened Performance Monitor manually, simply click the X (close) button in the window.
- Method 3—Using Command Line: In Command Prompt, type taskkill /IM perfmon.exe /F. This will forcefully stop it.
If perfmon.exe keeps restarting, it might be part of an automated script or Data Collector Set. Share and let me know if you want to track that down.
Bonus Tip: use iBoysoft DiskGeeker as a Windows performance enhancer
It's highly recommended to find and delete junk files from the system to boost PC performance, including items in the Recycle Bin, temporary directory, thumbnail cache, Windows update patch, Windows prefetch file, user temporary folder, and Windows system log from iBoysoft DiskGeeker, a robust and heartening tool.
Step 1: Install and launch iBoysoft DiskGeeker for Windows by clicking the green button:
Step 2: You'll see "System cleanup" from the Space analyzer module, click on it.
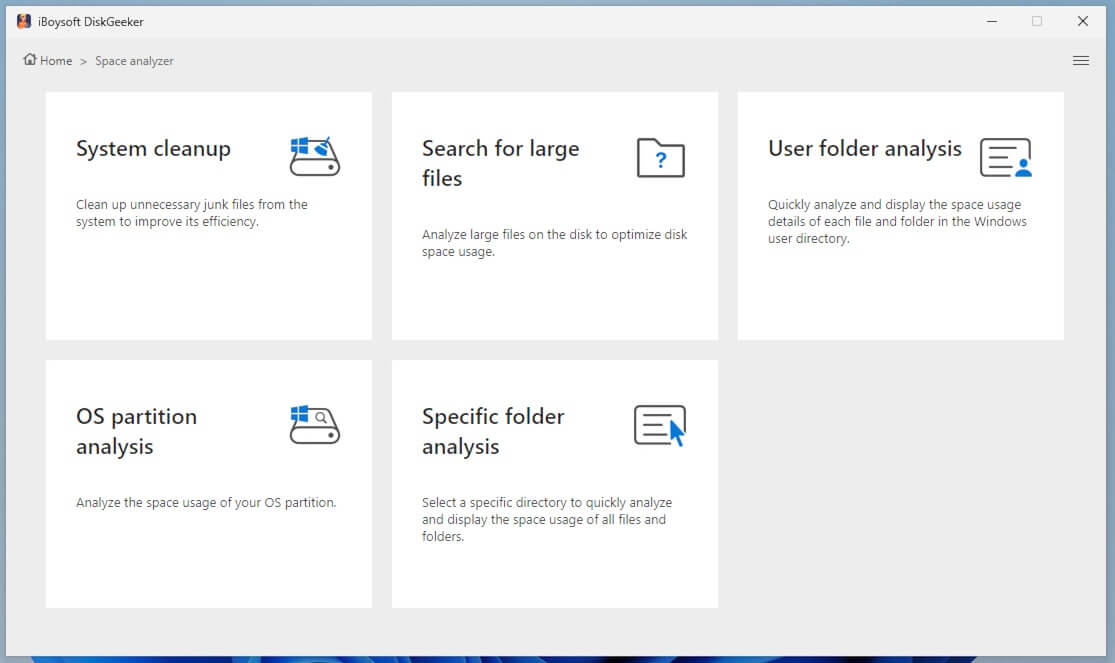
Step 3: iBoysoft DiskGeeker will immediately search for junk files in the system. (For the initial scanning, the process may take a moment. Just wait for the process to end.)
Step 4: Check the scanning results and select the junk files you don't want.
You can click the view button next to each junk file to check where it is located and view its content.
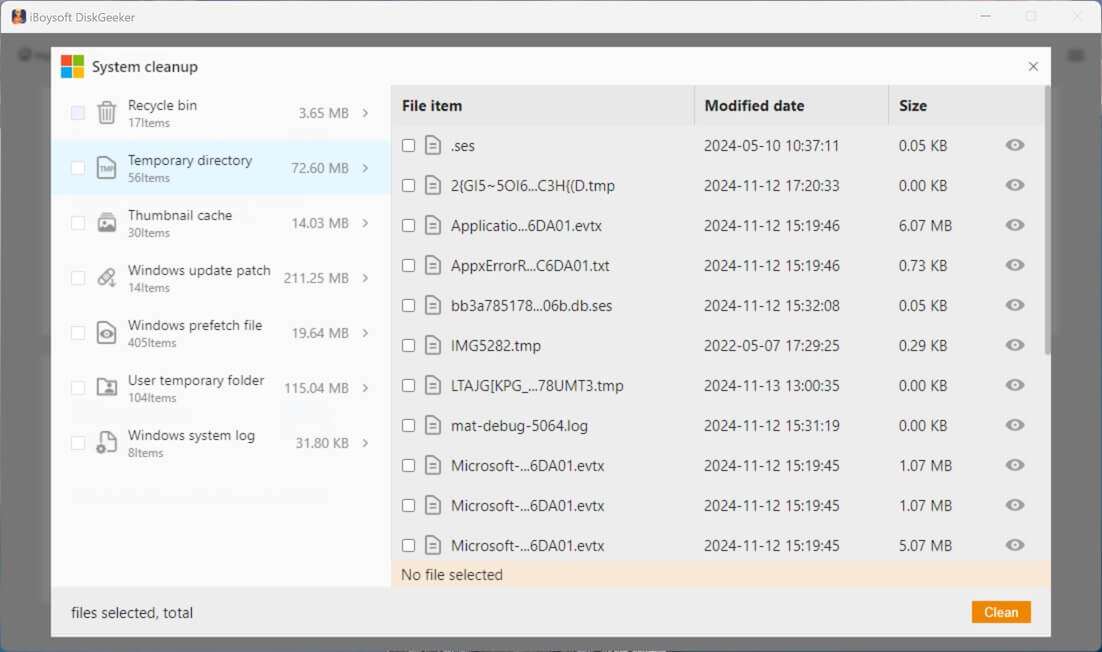
Step 5: Click the Clean button to directly delete them from your computer.
Other kinds of space analyzer modules can help search for and clean up junk files from the system, scan the large files on disk partitions, and analyze the space usage in a system partition, user folder, or any other specified folder. Explore them to gain a smooth Windows system.
Related articles:
DiskPart: Where Drives Obey or Disappear in Windows
System File Checker: Fix Windows via sfc /scannow (SFC)
How to Elegantly Repair Windows 11/10/8/7 Using DISM
Spread this article if it eases your way to monitor a computer's performance.
