Written by
Wilsey YoungSummary: Different built-in tools on Windows can help repair the "Windows Resource Protection found corrupt files" error in System File Checker. iBoysoft DiskGeeker for Windows is recommended for cloning hard disks in case of data loss. -From m3datarecovery.com
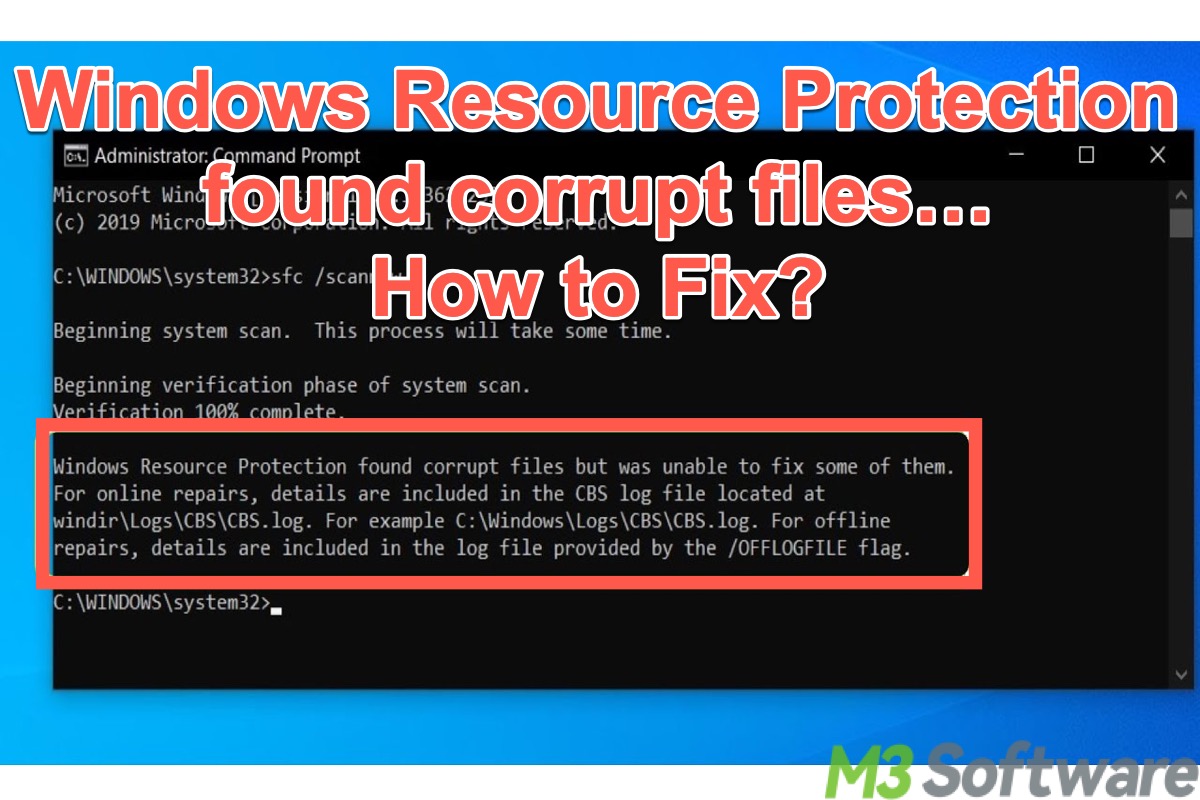
Running SFC (System File Checker) in Command Prompt helps scan and repair corrupted or missing system files. When it fails to repair the corrupted system files, it prompts the message: “Windows Resource Protection found corrupt files but was unable to fix some of them.”
This prompt indicates a failure to replace the corrupted system files found by the SFC scan with good ones, and this could be caused by insufficient resources, an outdated system, or a meddling program in the background.
This article offers solutions to the "sfc scannow Windows Resource Protection found corrupt files" error and shows how to prevent data loss caused by corrupted system files.
You can click the buttons below to share this post
Back up data before fixing Windows Resource Protection found corrupt files
The corruption of critical system files not only incurs the "Windows Resource Protection found corrupt files but was unable to fix some of them" error but also may lead to system crash, boot failure, or other malfunctions. All these issues caused by corrupted system files may result in data loss. Therefore, we suggest backing up important data or creating a copy of the disk.
iBoysoft DiskGeeker for Windows is a professional and user-friendly disk security tool that has long been favored by many computer users, as its disk cloning feature can help copy all data on one disk to another with the exact same partition structure and file systems.
This tool is a great assistant when there are errors in the system and you need to perform a data backup before fixing them, like "Windows Resource Protection found corrupt files."
Here's how to clone your disk through iBoysoft DiskGeeker for Windows:
- Download, install, and launch iBoysoft DiskGeeker for Windows.
- Click "Source disk" to select the disk you need to mirror.
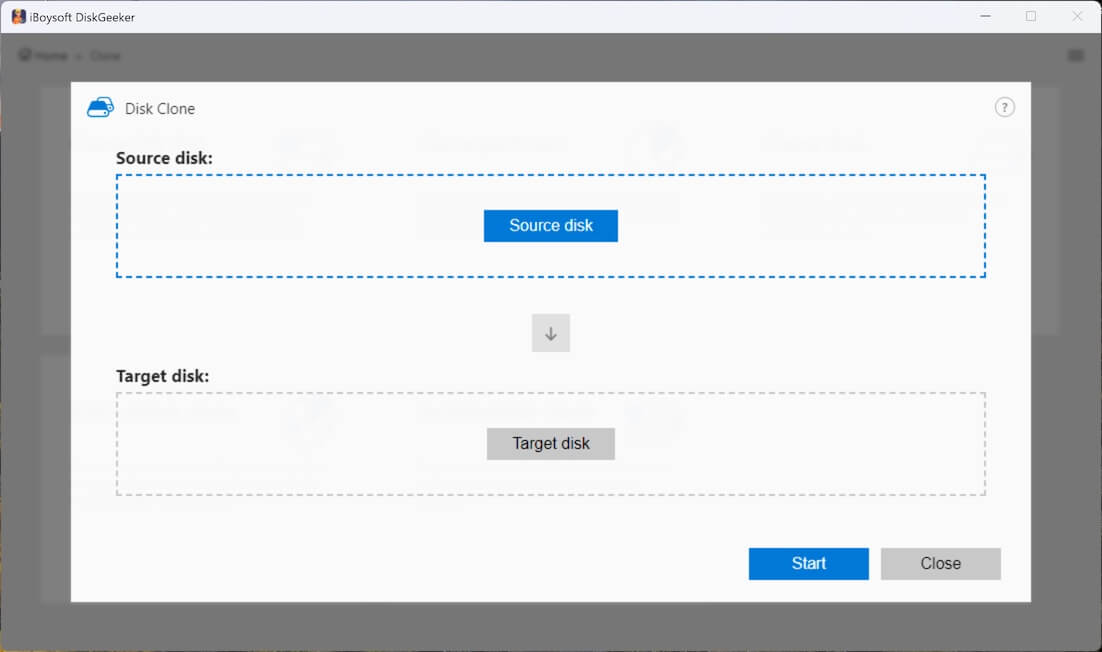
- The checkbox in the top-right corner of each partition allows you to exclude a certain partition during disk cloning.
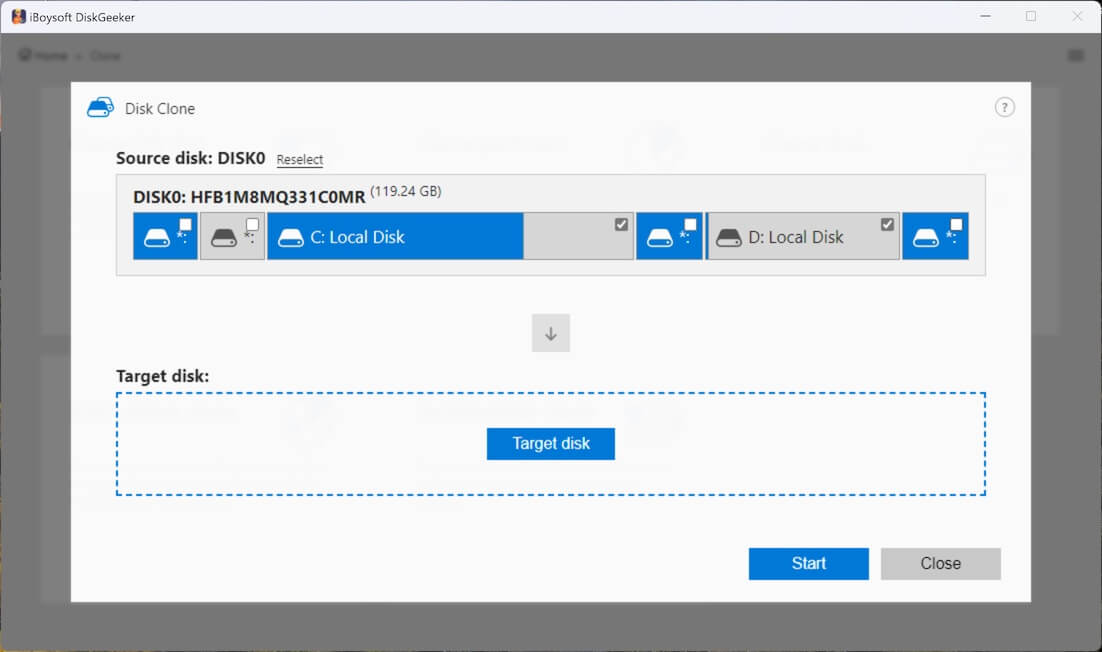
- Tap on "Target disk" to choose where you would like to create a copy of the source disk. Check the box next to "Sector-level clone" if you need a 1:1 copy. Tick "Ignore bad sectors" if you don't want to be interrupted by bad sectors.
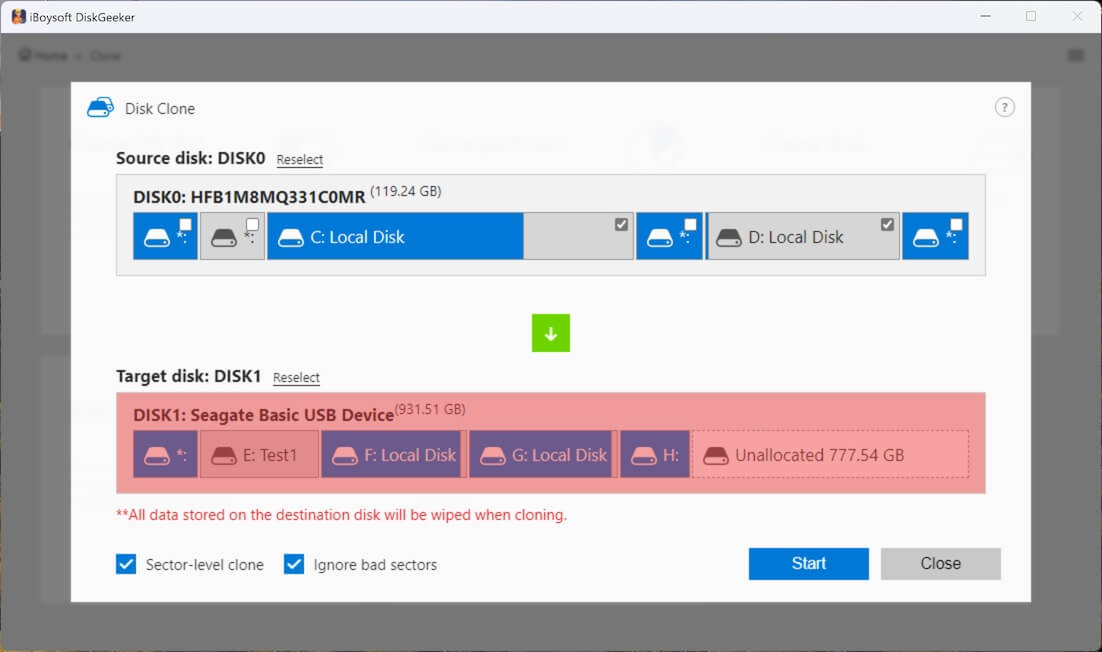
- Click Start and Confirm.
- Wait patiently.
How to fix Windows Resource Protection found corrupt files
When the data backup or disk cloning is complete, try the different ways below to fix Windows Resource Protection found corrupt files.
Run SFC in Safe Mode
The services or programs running in the background might interfere with the SFC scan and trigger the "Windows Resource Protection found corrupt files" error.
Safe Mode on Windows can help start up Windows by loading the essential files, drivers, and services needed for the operating system to run. Therefore, running an SFC scan in Safe Mode may help avoid the "Windows Resource Protection found corrupt files" error.
- Press the Windows+I keys to open Settings and go to “Update & Security” > “Recovery.”
- Click the “Restart now” button under the “Advanced startup” section, and the system restarts automatically.
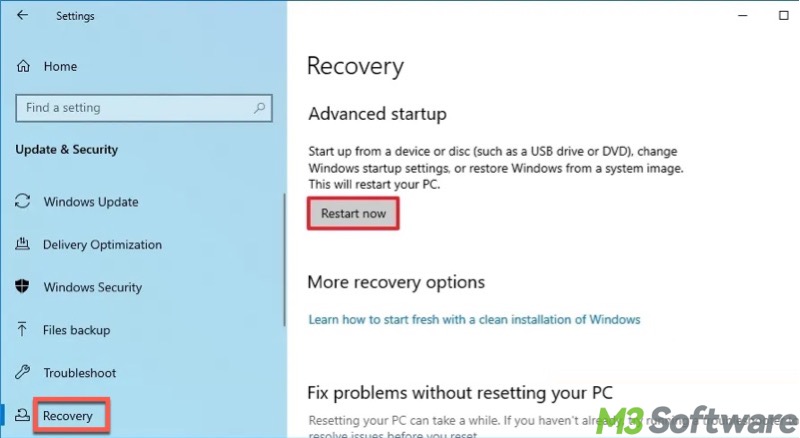
- Choose “Troubleshoot” > “Advanced options.”
- Choose “Startup Settings” under “Advanced options.”
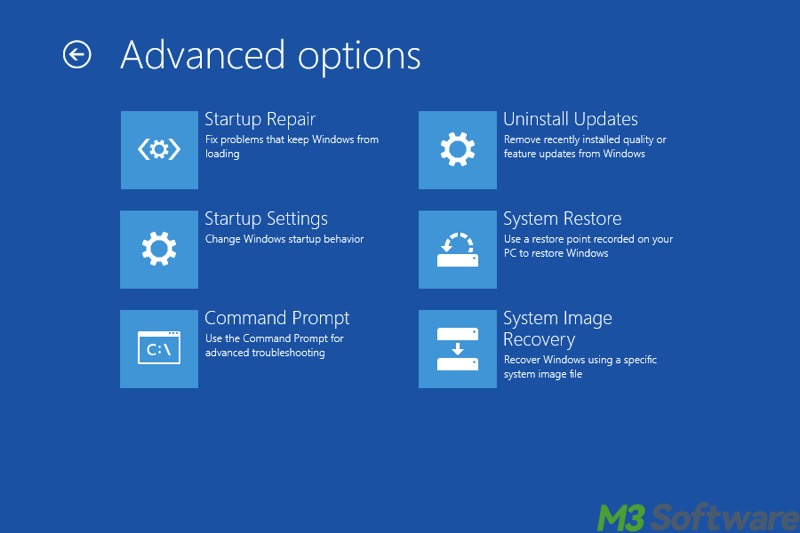
- Click the “Restart” button.
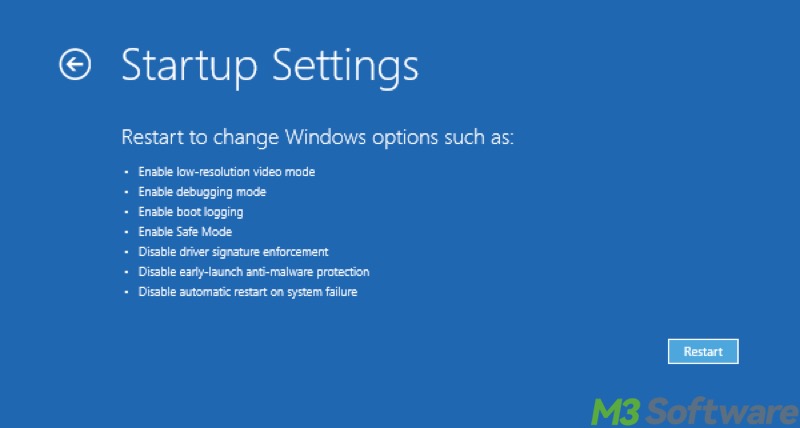
- Press F6 to enable Safe Mode with Command Prompt, then the system boots up and the Command Prompt window appears.
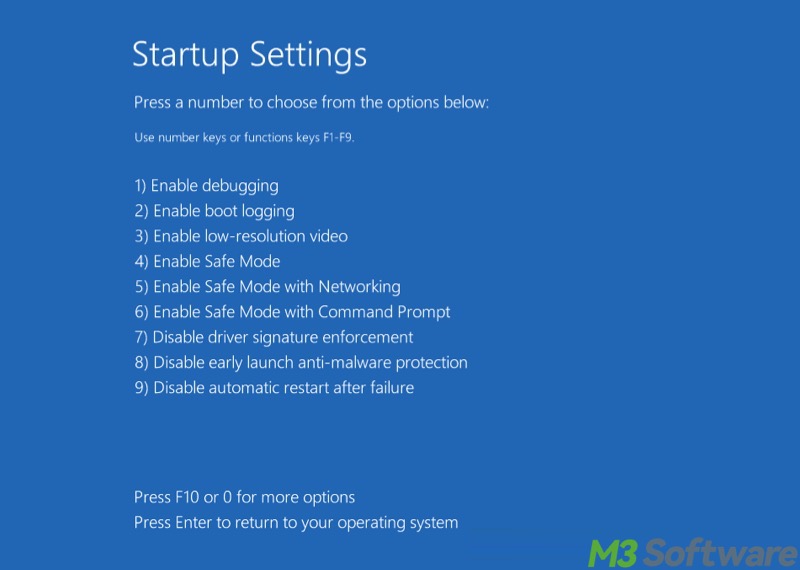
- Type sfc /scannow into the command window and hit the Enter key.
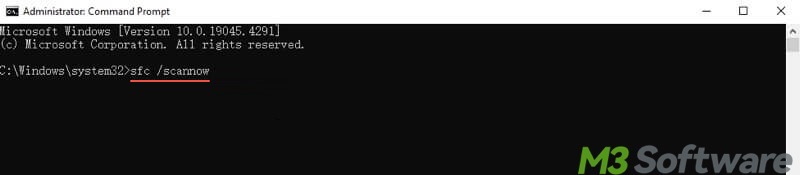
If the "Windows Resource Protection found corrupt files" error does not reappear, it typically implies that the issue could be caused by software conflicts. Uninstalling the recently installed app may help.
Run DISM through Command Prompt
Alternatively, you can run a DISM (Deployment Imaging Service and Management ) scan. DISM checks the system for corruption and attempts to repair it by using Windows Update or other specified sources to restore the system's health.
- Press the Windows+S keys to launch the Windows search box.
- Type “cmd” in the search box and select "Run as administrator."
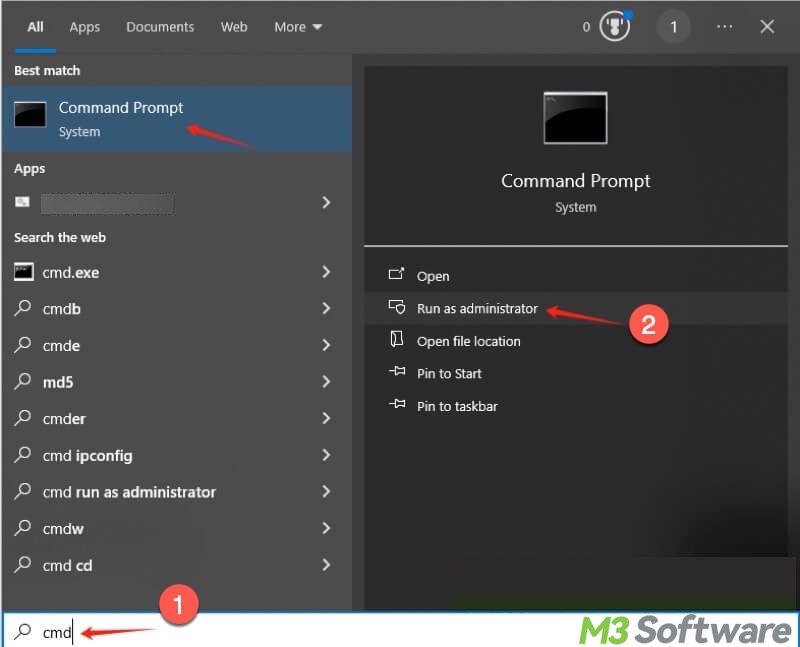
- Input DISM /Online /Cleanup-Image /RestoreHealth and hit the Enter key.
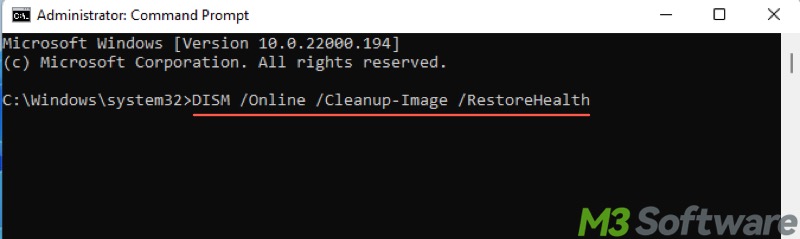
- Wait until the scan and repair are finished.
Share this post if you find these solutions helpful
Perform a System Restore
Performing a System Restore is another way to fix Windows Resource Protection found corrupt files, as this built-in tool can help roll back the computer's system files, settings, and installed applications to a previous state.
Here's how to fix the "Windows Resource Protection found corrupt files" error through System Restore:
- Type "create a restore point" in the Windows search box and click the result.
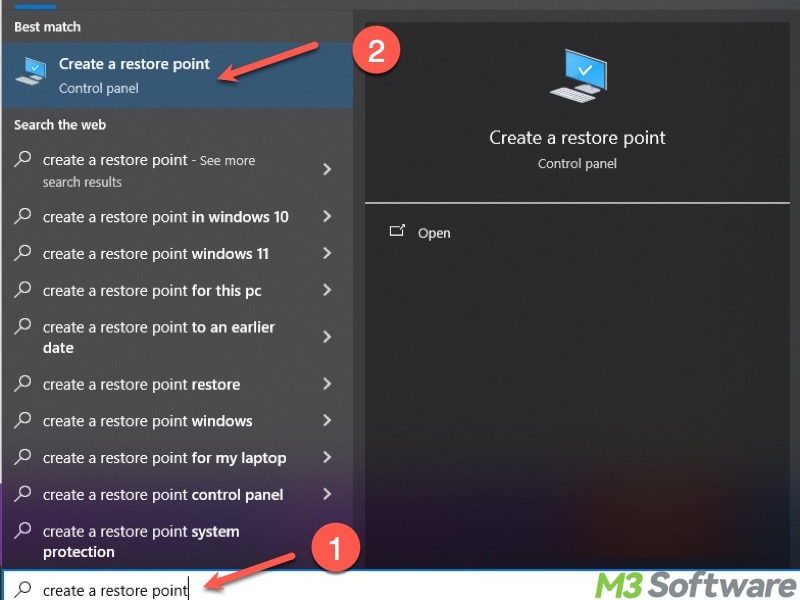
- Click the “System Restore” button under the “System Protection” tab.
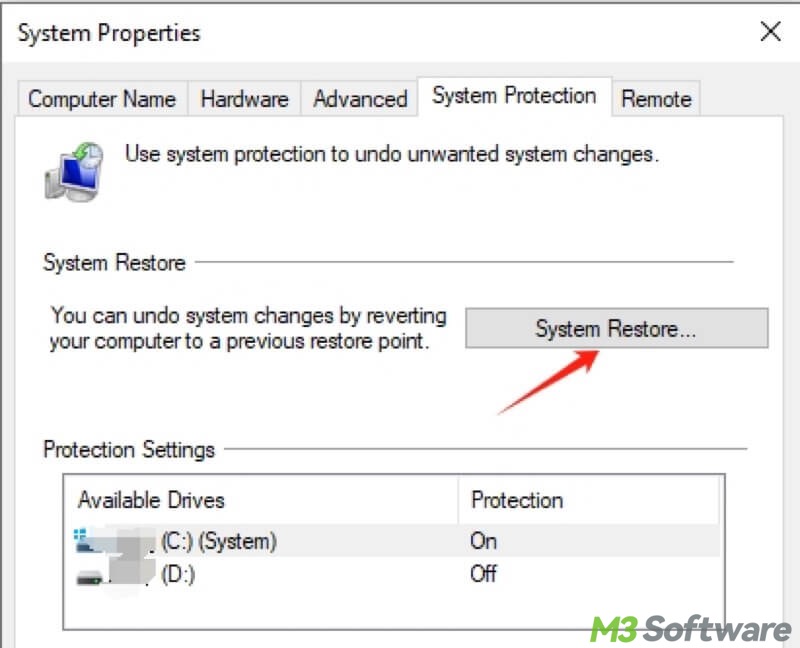
- Choose a restore point, typically the time when the system functions normally.
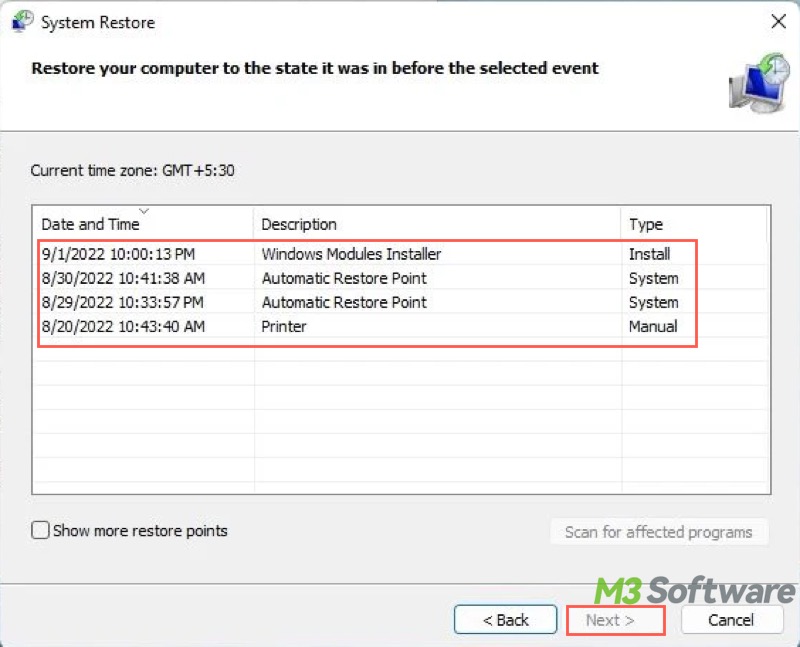
- Click “Next” and follow the instructions to complete the System Restore.
- Check if the "Windows Resource Protection found corrupt files" error is fixed.
Perform an in-place upgrade of Windows
If the "Windows Resource Protection found corrupt files" error persists after using all the methods above, performing an in-place upgrade is the last resort we can depend on.
An in-place upgrade of Windows allows you to upgrade Windows to a newer version without losing your files, settings, and apps etc.
Note: Backing up your important data or cloning your disk is always recommended, as there's always a small chance something could go wrong.
- Go to the Windows 10 Download page.
- Under Create Windows 10 Installation Media, select “Download Now.”
- Run the downloaded MediaCreationTool.exe. The media creation tool walks through creating installation media.
- Select “Upgrade this PC now”, click “Next”, and wait for the files to download.
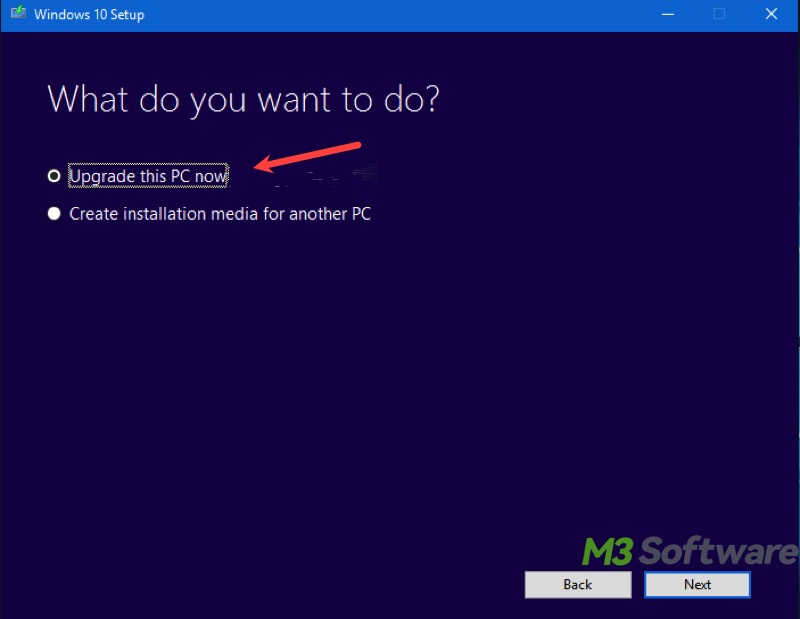
- Choose "Keep personal files and apps" and click “Next.”
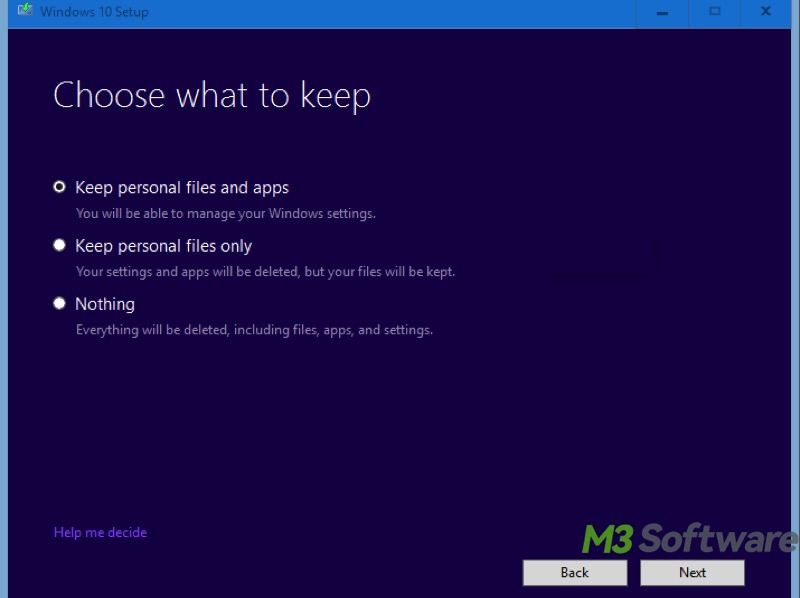
- Follow other simple instructions to complete the in-place upgrade.
The "Windows Resource Protection found corrupt files" error can be fixed.
Conclusion
The corrupted system files in Windows may cause system instability, boot problems, data loss, or other severe issues. To prevent data loss, back up your important data or clone your disk before using the solutions above to fix sfc scannow Windows Resource Protection found corrupt files.
You can share this post with your friends by clicking the following buttons.
