Written by
Yuri ZhangSummary: This article illustrates how to grant system extensions when you want to use BitLocker, which is officially exclusive to Windows, on a Mac. M3 BitLocker Loader for Mac is the BitLocker encryption master.
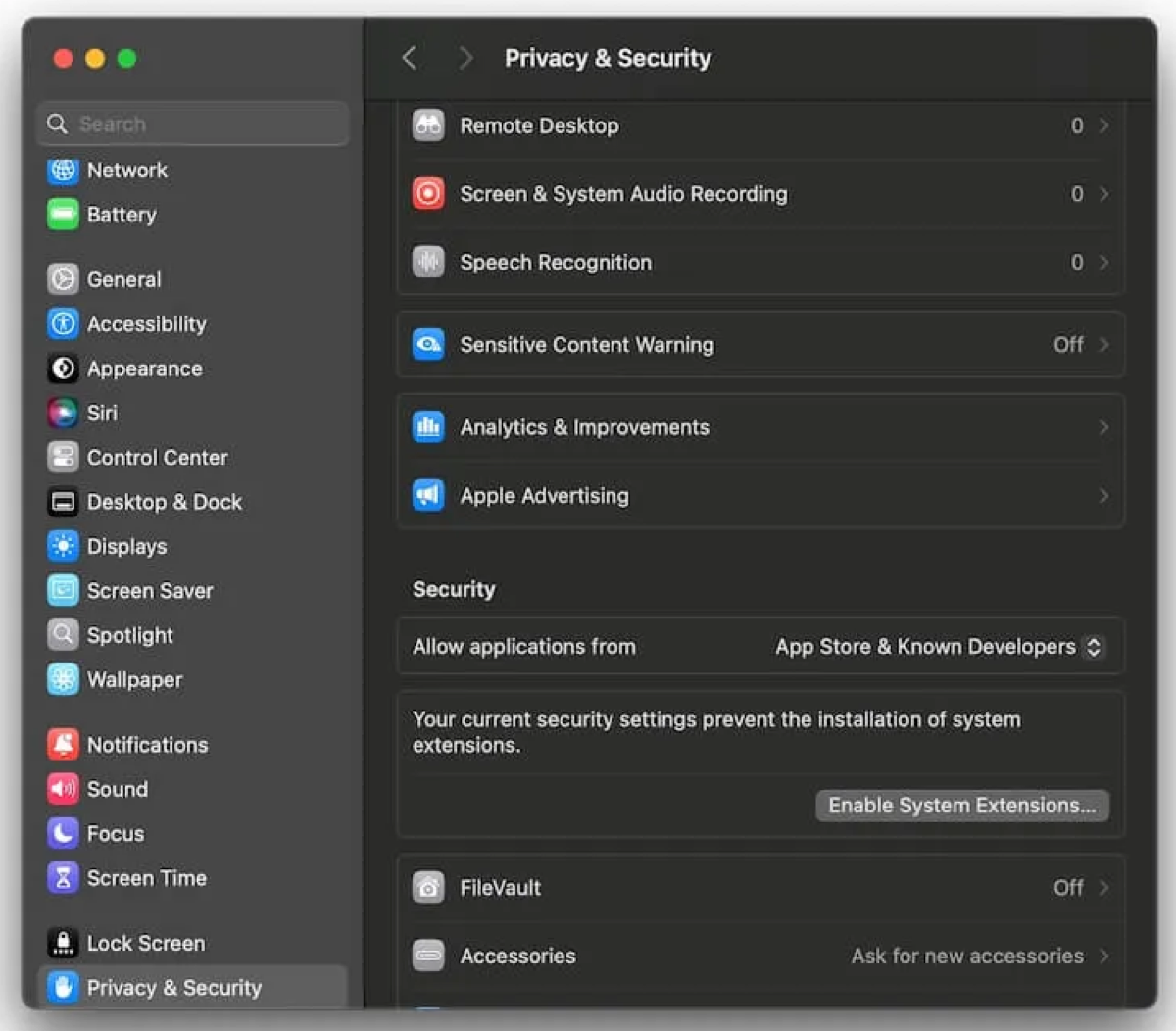
When installing M3 BitLocker Loader for Mac on an Apple Silicon Mac (M1, M2, M3, or M4), it requires you to manually enable system extensions before you can read or write to BitLocker-encrypted drives.
System extensions (also known as kernel extensions) are special software components that extend the functionality of macOS at a deep level, closer to the operating system's core.
This process is safe and necessary, and it does not weaken your Mac's overall security. Here's a step-by-step guide designed for beginners:
Tutorial to enable system extensions on Apple Silicon Mac
After installing M3 BitLocker Loader for Mac (or any software that uses macOS kernel extensions).
You'll see a pop-up: "System Extension Blocked".
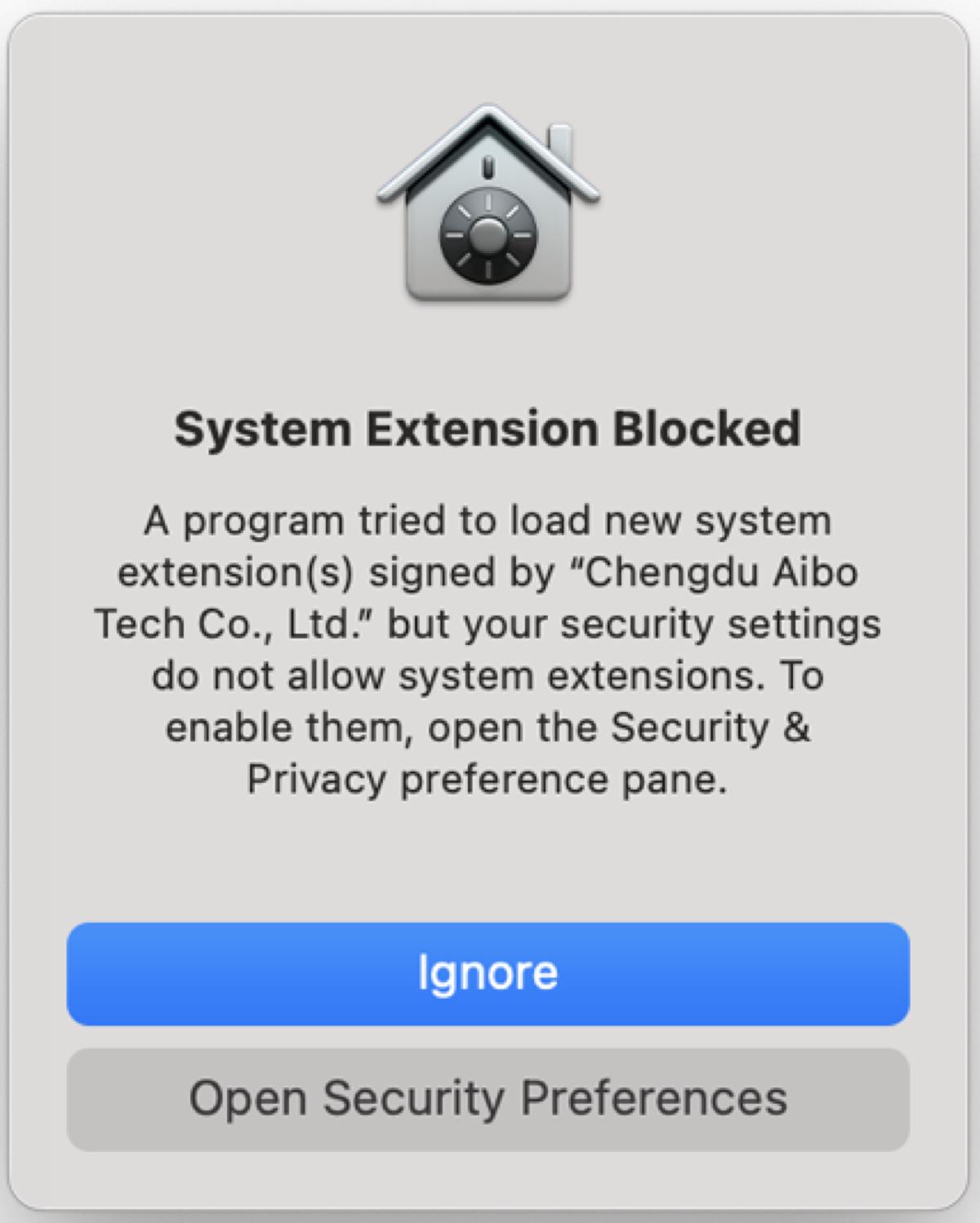
Step 1. Click “Open Security Preferences.”
Tips: If you inadvertently click the Ignore button to dismiss the pop-up, you can also find the Privacy & Security (Gatekeeper) settings in the Apple logo > System Preferences (or System Settings).
Step 2. Scroll down to find the Security section and select App Store & Known Developers (for macOS Sonoma & earlier versions, choose App Store and identified developers).
Step 3. Click Enable System Extensions and enter your admin password.
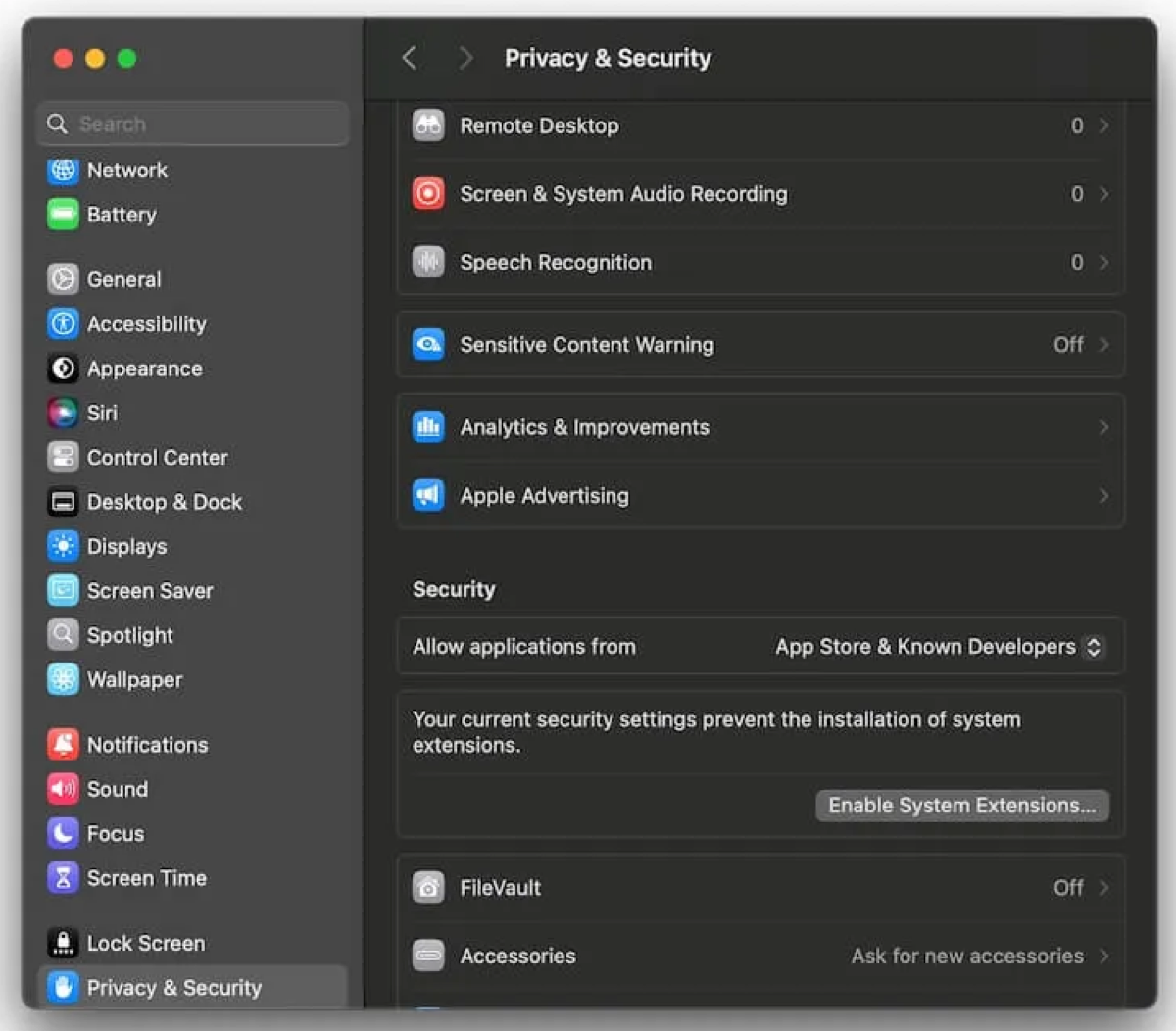
Step 4. When the pop-up shows "To enable system extensions, you need to modify your security settings in the Recovery environment", click the Shut Down button to turn off your Mac.
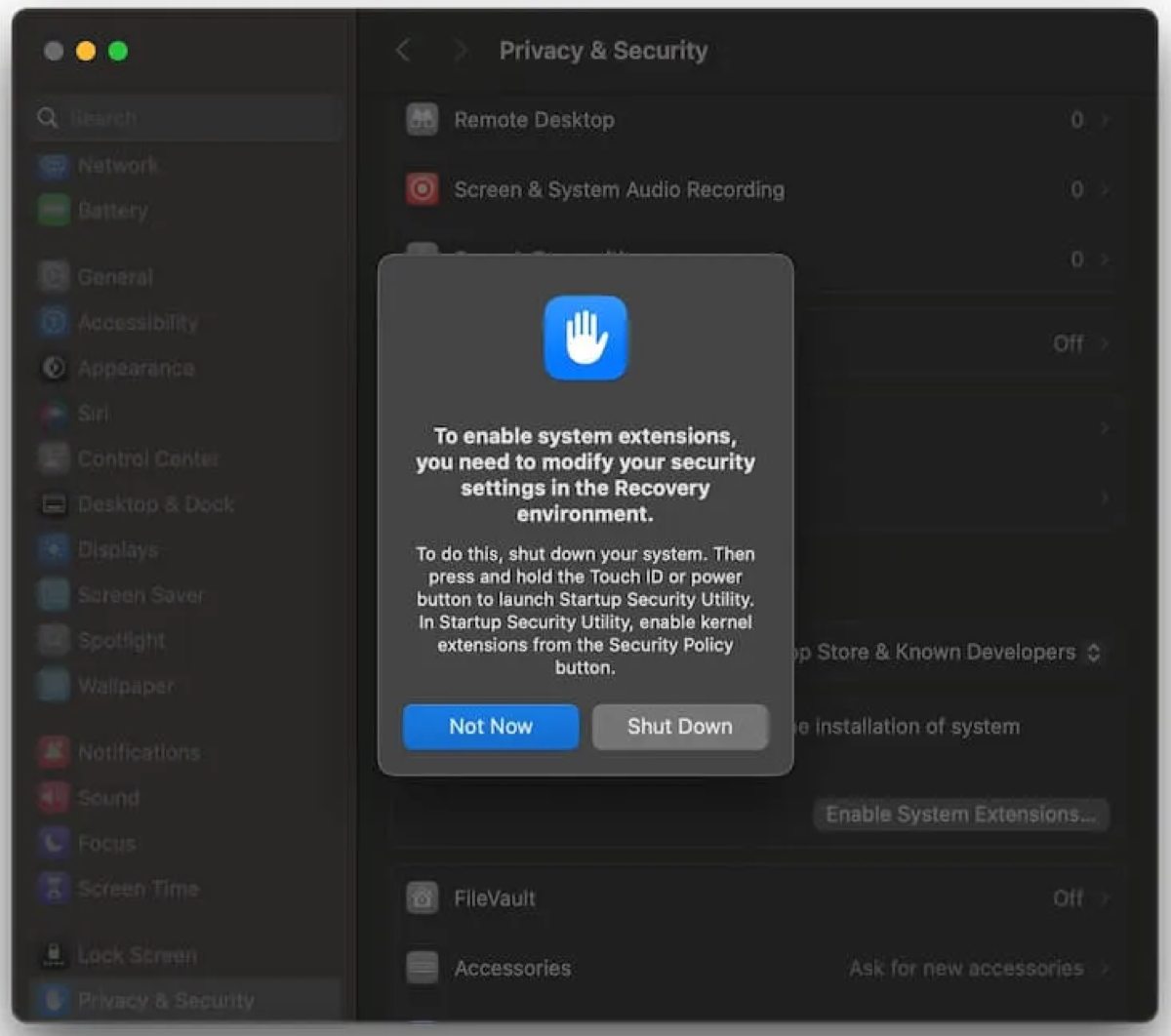
Step 5. When your Mac is completely off, press and hold the power switch (Touch ID) until it says "Loading up startup options".
Step 6. Click Options and then click Continue to boot the M1, M2, M3, or M4 Mac to macOS Recovery Mode.
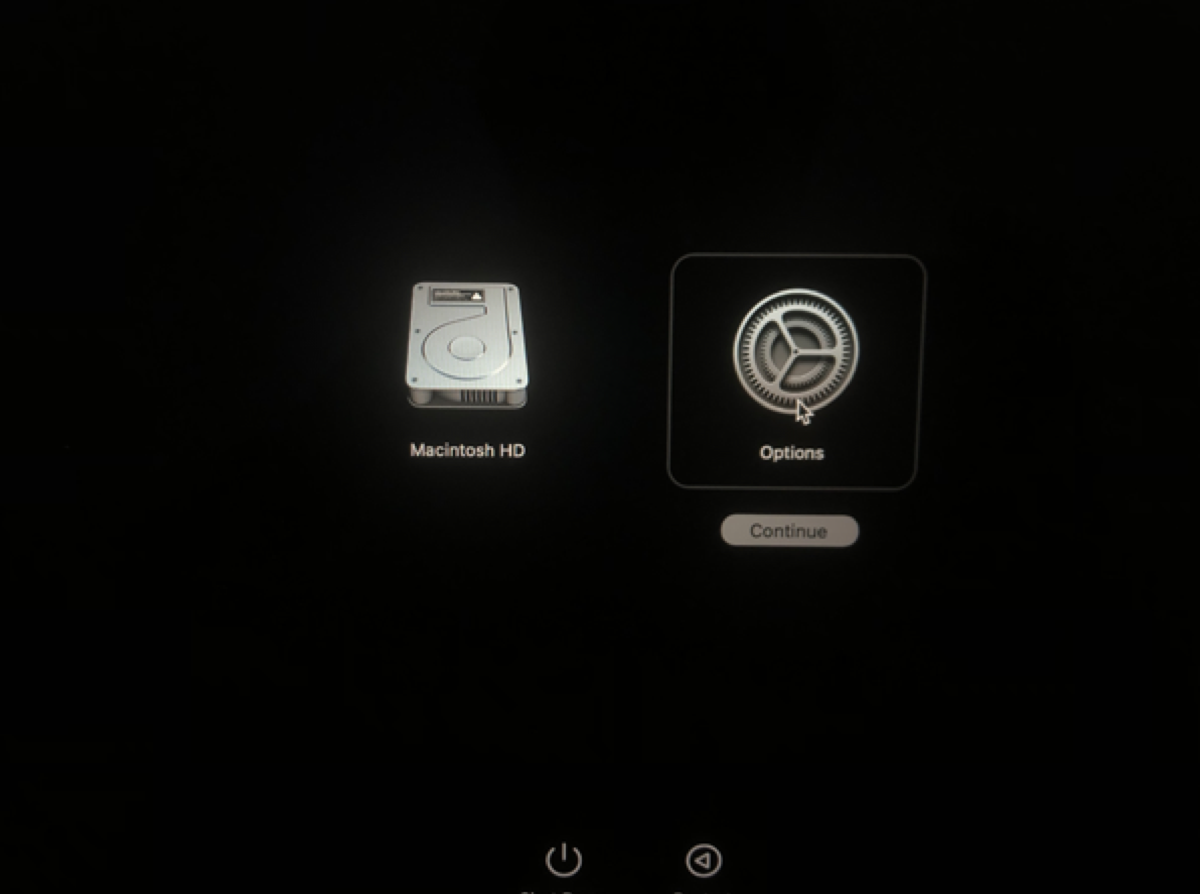
Step 7. Select Utilities > Startup Security Utilities from the top menu bar.
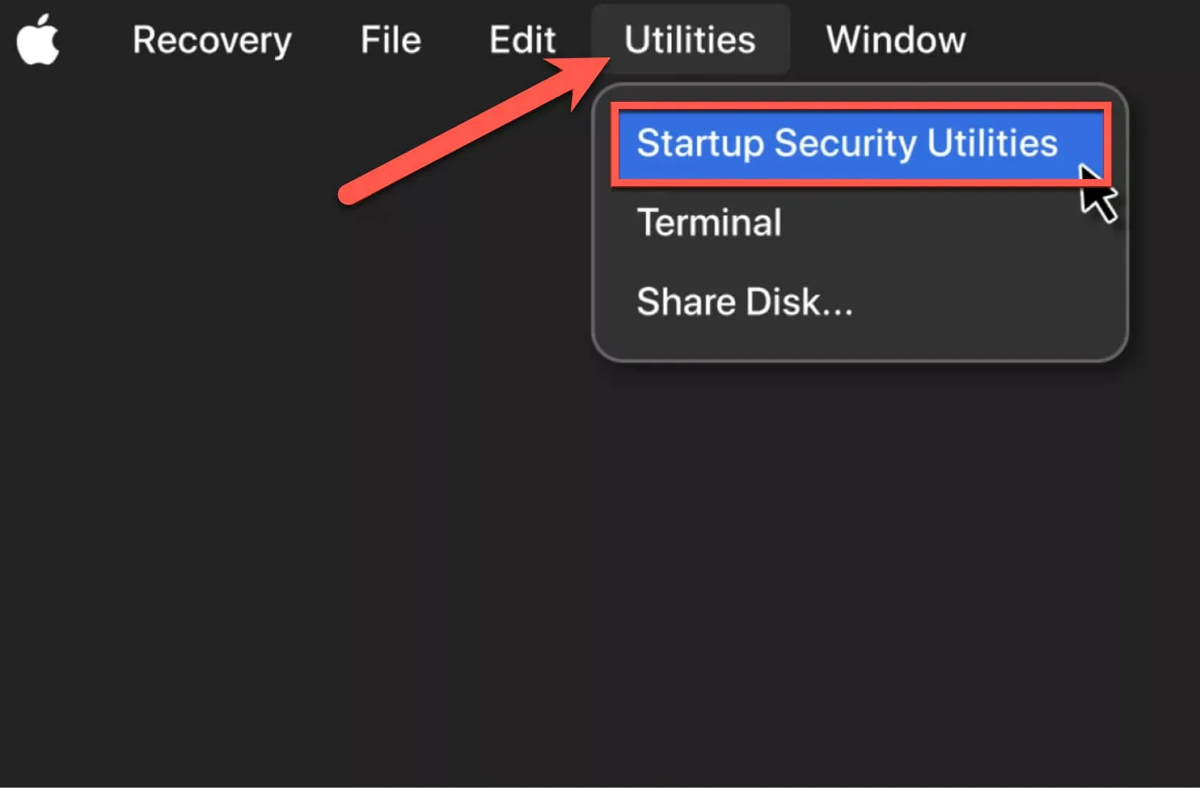
Note: For macOS Sonoma & earlier versions, choose Utilities > Startup Security Utility from the top menu bar.
Step 8. When you see the startup disk, click on Security Policy...
Step 9. In Startup Security Utility, choose Reduced Security and check the option: Allow user management of kernel extensions from identified developers.
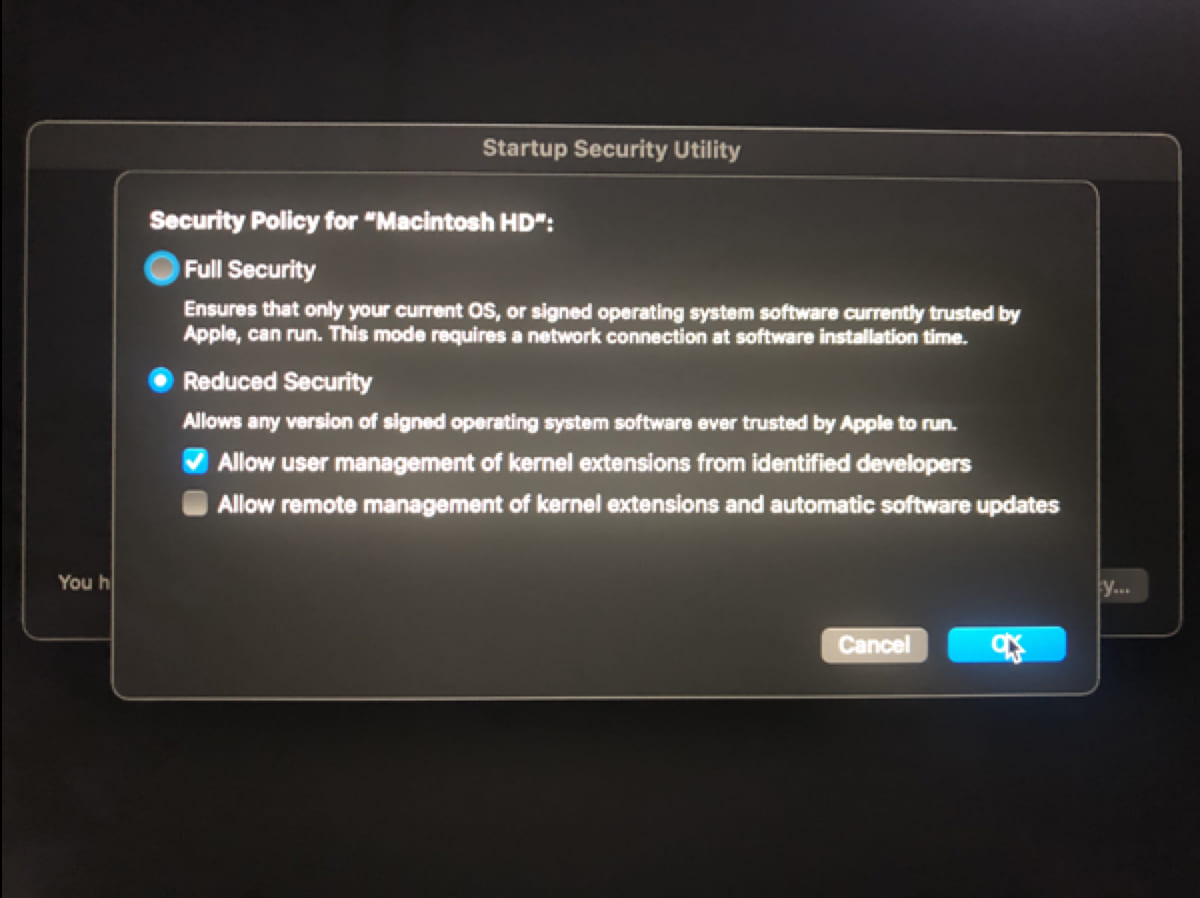
Step 10. Click OK, enter the correct admin password, and wait until the security level change completes.
Step 11. Restart your Mac.
Step 12. Go to the Privacy & Security window again, and this time in the Security section:
Click the Allow button underneath System software from developer "Chengdu Aibo Tech Co., Ltd." was blocked from loading.
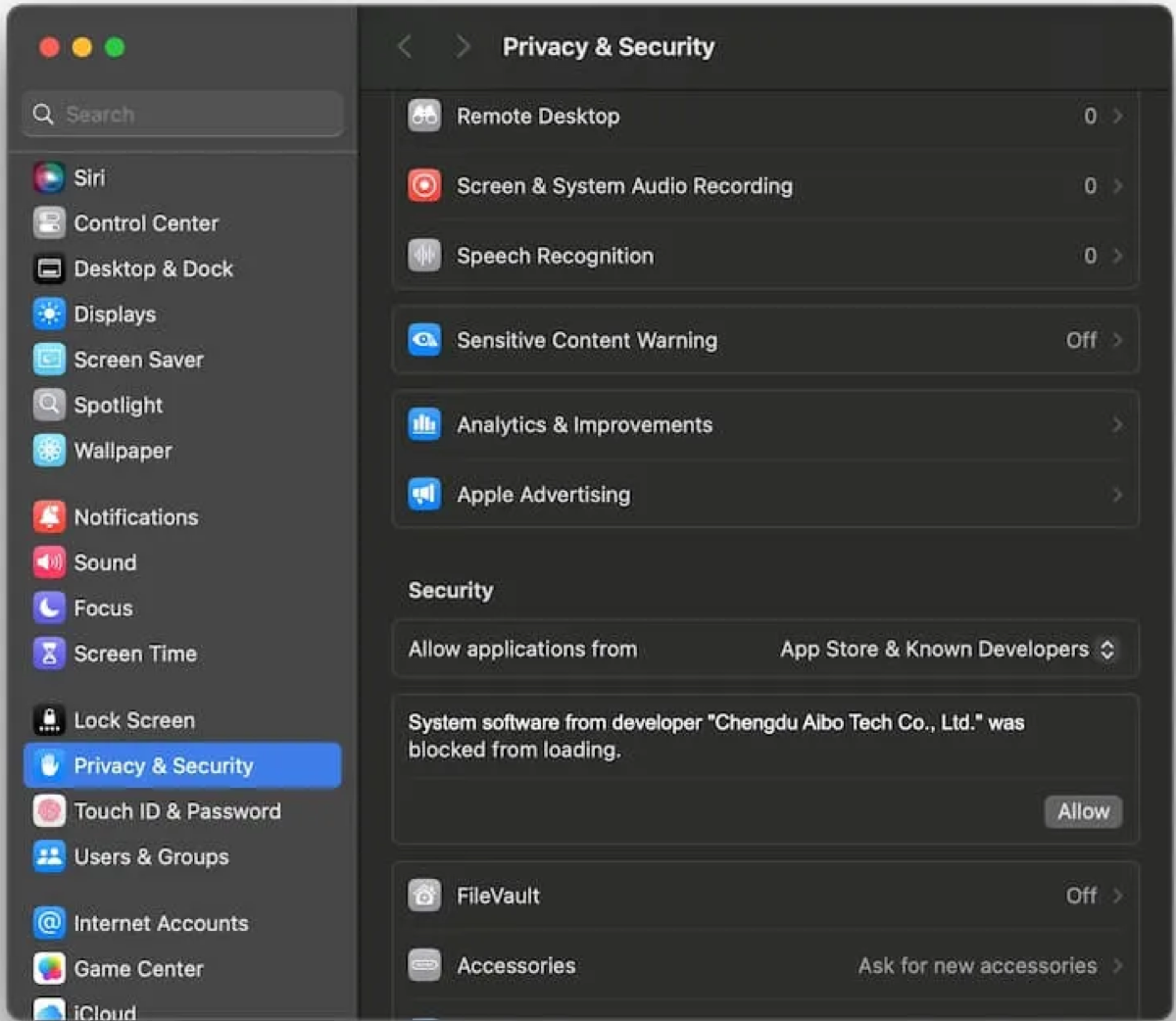
If you have multiple system extensions to be enabled or updated, you will see the Details.. button instead, click it, and switch on the system extensions you want to allow, and click OK.
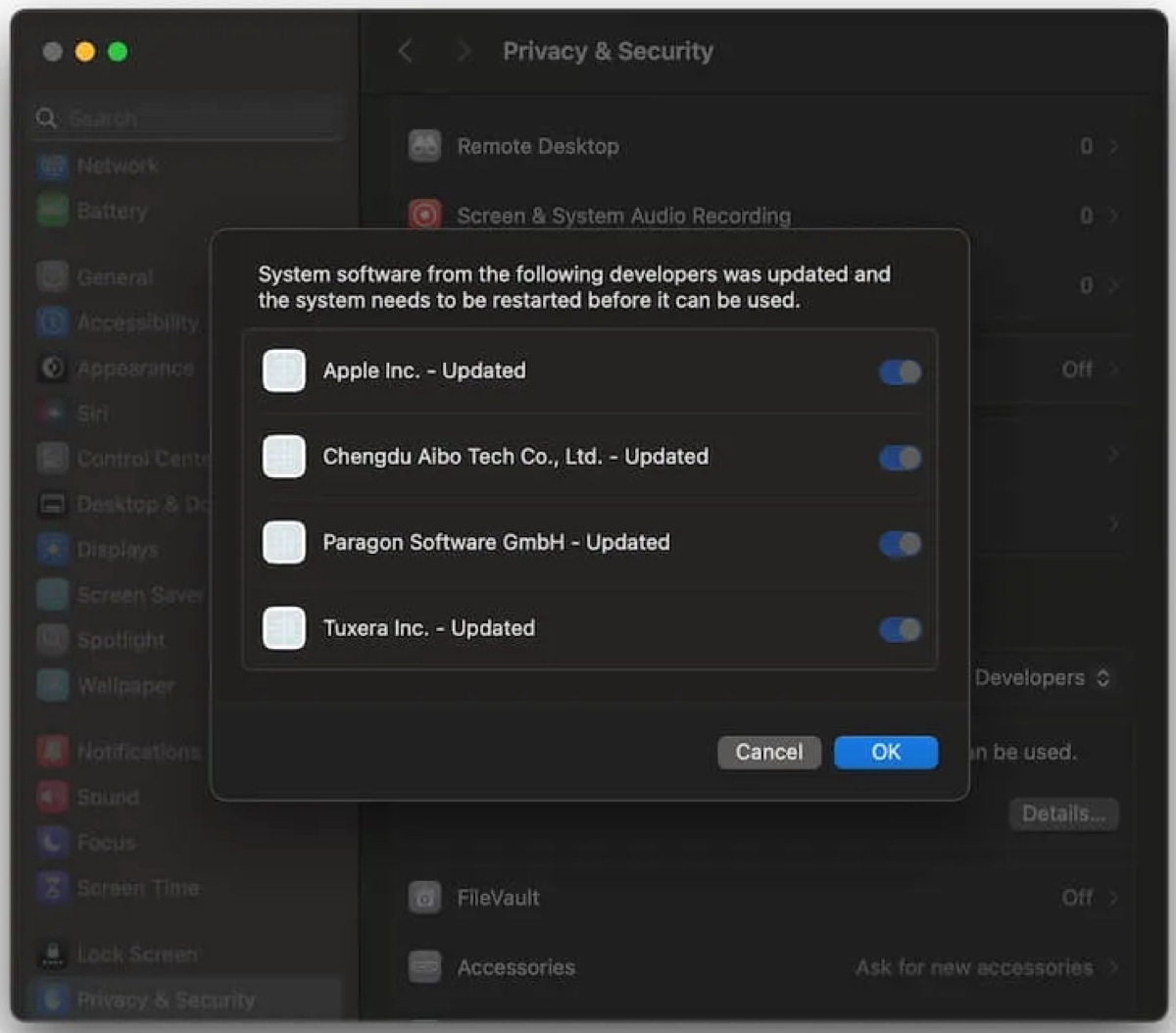
Step 13. You will be asked to enter your admin password, then restart your Mac to make the change take effect.
Final thought
Is playing around with Mac's default security settings and enabling system extensions safe?
If the software you are installing requires reduced security for installing kernel extensions, it is safe. That's because only Apple-identified and trusted developers can ask you to allow system extensions. Their software will never compromise the overall system security.
Spread this practical guide if it helps.
