Written by
Wilsey YoungSummary: This post revolves around the ntfsck.00000000 and ntfsck.00000001 folders and explores what we should do to fix the disk issues and prevent them from happening again. -From m3datarecovery.com
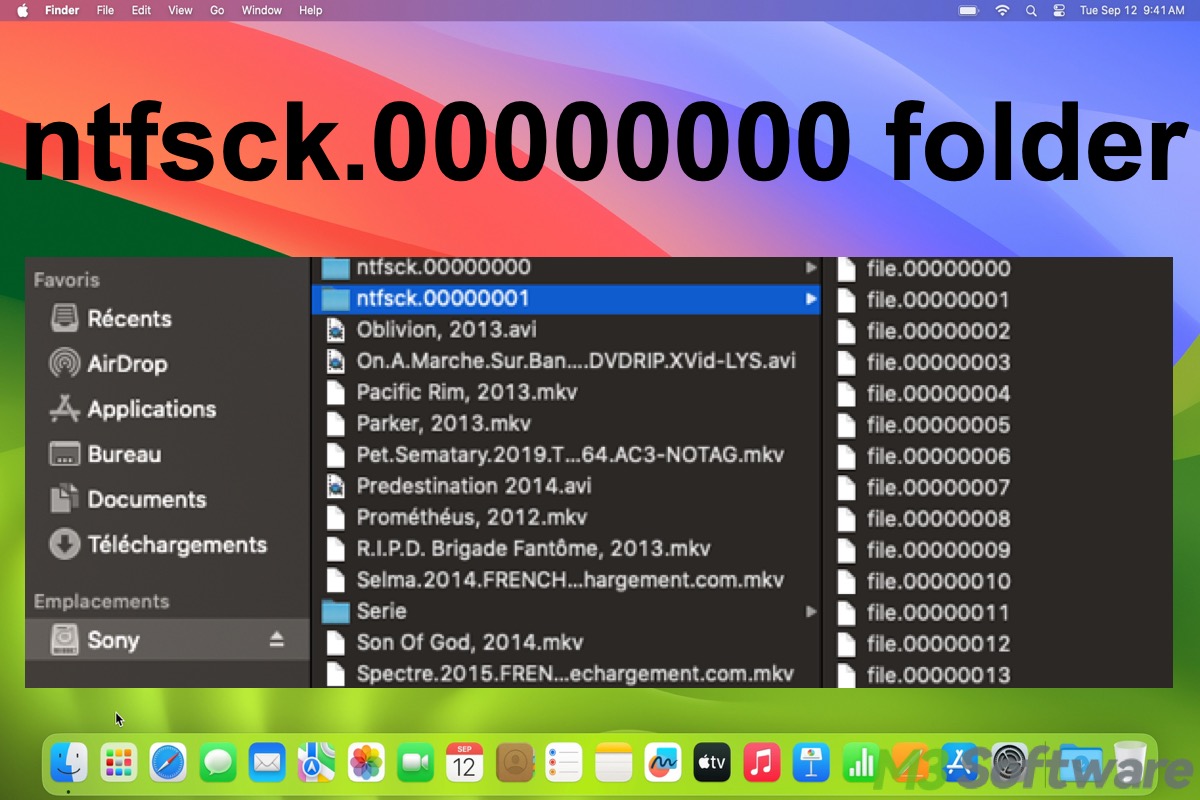
For computer users, whether using Windows or macOS, various errors or glitches may occur when connecting an external hard drive to a computer.
When an external hard drive is connected to a computer, Windows or macOS, errors or glitches may appear for various reasons. ntfsck.00000000 folder or ntfsck.00000001 folder is one of them. Here's a real case from the forum:
I just ejected my external hard drive from my Mac computer and then plugged it in, I found two folders named ntfsck.00000000 and ntfsck.00000001 that I'v never seen them before. Do you know what is ntfsck.00000000 and how to recover my folders and files?
This article primarily discusses the ntfsck.00000000 folder or ntfsck.00000001 folder: what it means, why it appears, and whether we can delete it. In addition, this article shows what we should do to cope with this issue.
Why ntfsck.00000000 folder or ntfsck.00000001 folder appears
It's known to all that NTFS (New Technology File System) is designed by Microsoft, and an external hard drive formatted with NTFS is not supported in a Mac computer, where macOS can read the NTFS drive but cannot write to it.
Many Mac computer users tend to install a third-party NTFS driver to gain read-write access to an NTFS drive. When the driver mounts the NTFS drive and detects errors or inconsistencies, it runs a file system check and then creates the ntfsck.00000000 and ntfsck.00000001 folders.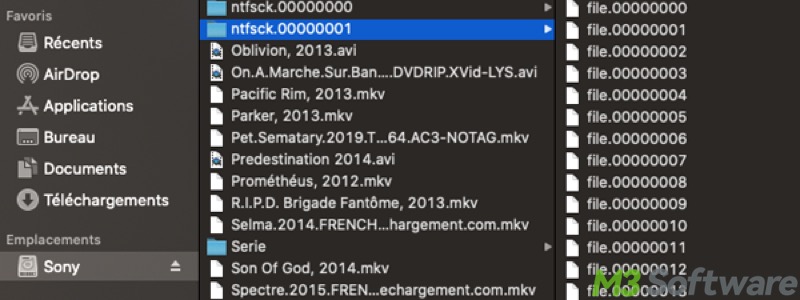
As a side note, a file system check is typically performed because of:
- The drive is not improperly ejected
- A sudden power loss
- A system crash
- Failing cable or port
- Disk errors
You can tap on the following buttons to share the post quickly
What ntfsck.00000000 folder or ntfsck.00000001 folder contains
The ntfsck.00000000 and ntfsck.00000001 folders are created to house the recovered files or fragments that the NTFS check couldn't properly reattach to their original locations. These folders may contain the following contents:
- Corrupted or orphaned files/folders
- Corrupted metadata
- Unlinked directory entries
What we should do after ntfsck.00000000 folder or ntfsck.00000001 folder appears
The ntfsck.00000000 and ntfsck.00000001 folders indicate that the errors or inconsistencies were found and these folders are essentially the recovery folders that contain recovered files or fragments that couldn't be put back into their original locations.
Check your files after ntfsck.00000000 or ntfsck.00000001 folder appears
First of all, some basic checks are needed when ntfsck.00000000 and ntfsck.00000001 folders appear:
- Connect the NTFS-formatted drive to your Mac computer.
- Open the drive and see if most of your files are still intact and remain accessible.
- Delete useless fragments or empty folders in the ntfsck.00000000 and ntfsck.00000001 folders.
- Keep usable or recognizable files in the ntfsck.00000000 and ntfsck.00000001 folders.
- If any of your files is lost or missing, recover them through a specialized tool.
Recover lost files after ntfsck.00000000 or ntfsck.00000001 folder appears
If any of your files in the NTFS-formatted hard drive are missing/lost, but they are not in the ntfsck.00000000 and ntfsck.00000001 folders, a specialized data recovery tool is needed for retrieving them.
iBoysoft Data Recovery for Windows is a professional data recovery software. It can recover deleted or lost files from a hard drive, external hard drive, USB flash drive, SD card, or other storage devices.
More importantly, iBoysoft Data Recovery for Windows can also restore your files even when the hard drive becomes corrupted or inaccessible due to sudden power outrage, unsafe disk ejection, malware attacks or unexpected system malfunctions.
Here's how to recover your lost files via iBoysoft Data Recovery for Windows:
- Connect your hard drive to a Windows computer.
- Download, install, and launch iBoysoft Data Recovery for Windows.
- Select the "Data Recovery" module from the main interface.

- Choose the hard drive from the list and click the "Next" button.
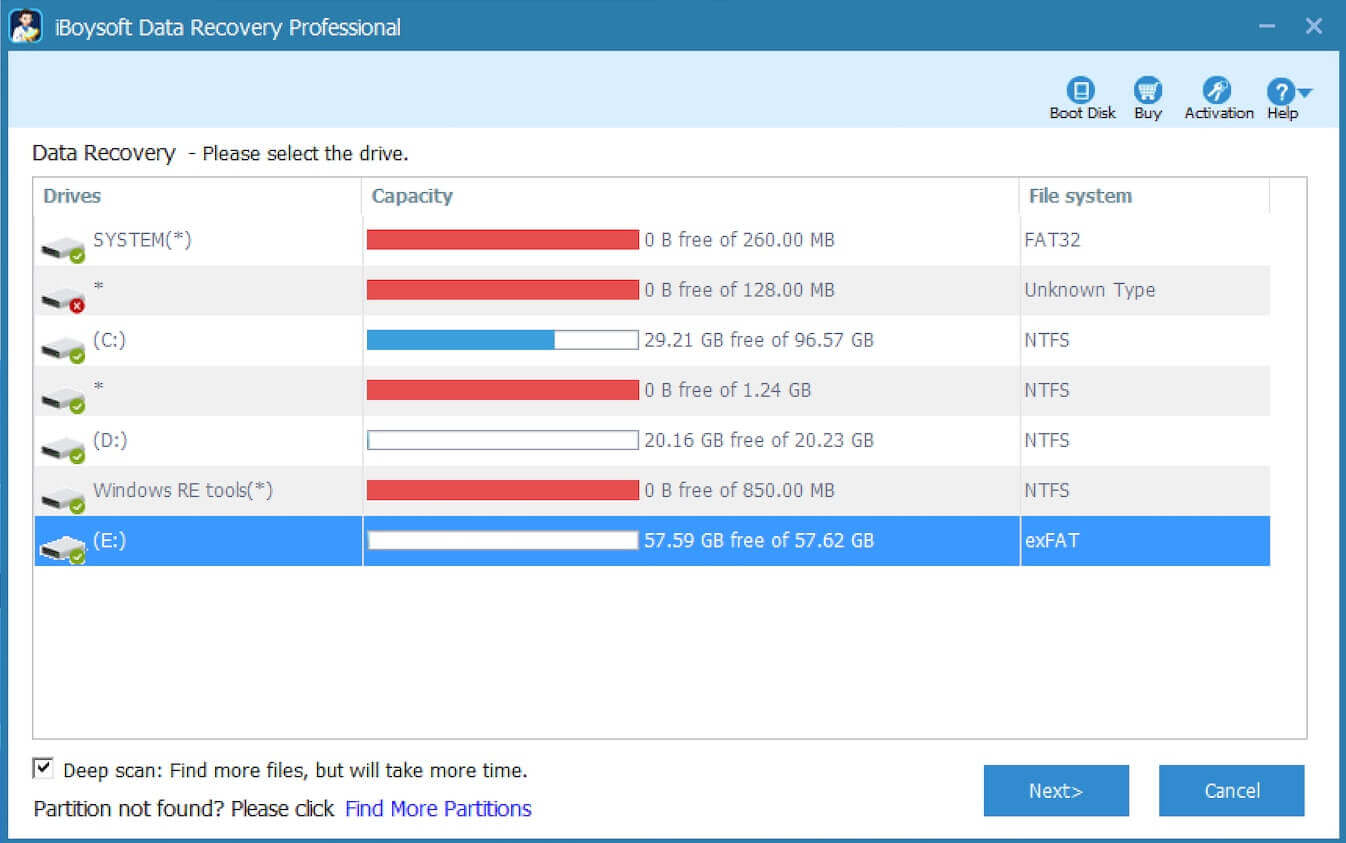
- When the scanning is finished, preview the files and see if they are recoverable.

- Tick the files you want and click the "Recover" button to save them to another healthy hard drive.
You can share this professional data recovery tool with your friends!
Fix the hard drive after ntfsck.00000000 or ntfsck.00000001 folder appears
When the ntfsck.00000000 and ntfsck.00000001 folders occur, you can run a CHKDSK scan through Command Prompt to check if there are health issues.
- Connect your hard drive to a Windows computer.
- Press the "Windows+S" keys on your keyboard to launch the Windows search box.
- Type "cmd" into the search box and choose "Run as administrator."
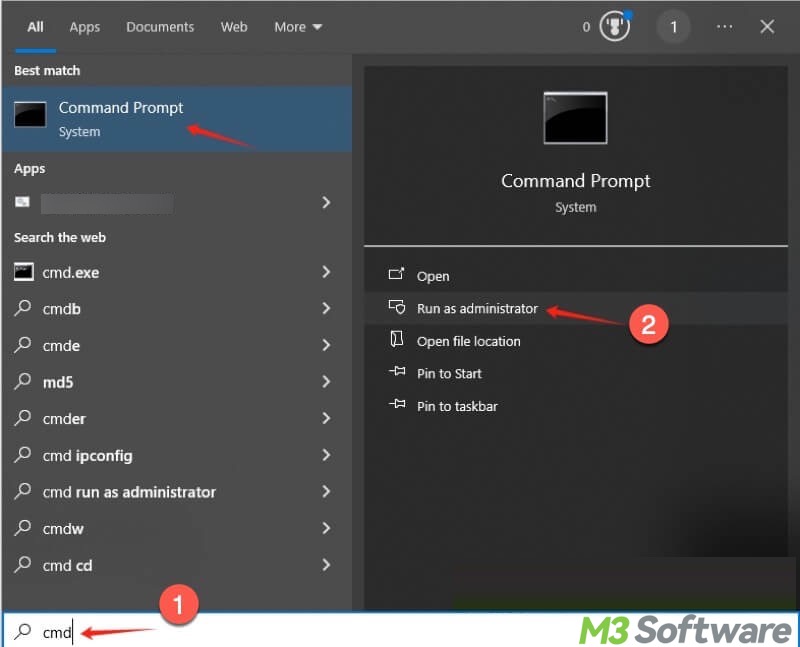
- Input "chkdsk X: /f" into the command window, replace X with the actual drive letter, and hit the "Enter" key on your keyboard.
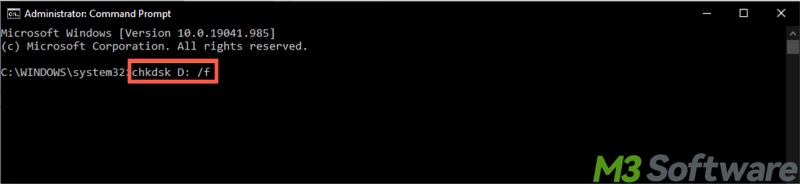
Back up your data after ntfsck.00000000 or ntfsck.00000001 folder appears
Backing up your data on the hard drive is a crucial step to prevent the data loss caused by potential issues, such as a failing hard drive, a bad cable, or improper ejection. To back up your data on Windows, please refer to: 5 Best Ways to Back up Files on Windows 10 [2025 Updated]
Prevent ntfsck.00000000 or ntfsck.00000001 folder from reappearing
To prevent the ntfsck.00000000 and ntfsck.00000001 folders from reappearing, always eject NTFS-formatted drives properly before disconnecting them from either Mac or Windows computers.
Did you find this post helpful? Please share it with your friends
FAQs about ntfsck.00000000 folder
On a Mac computer, the ntfsck.00000000, ntfsck.00000001, or other similar folders are generated by a third-party NTFS driver when errors or inconsistencies are found on an NTFS-formatted drive that was connected to your Mac computer.
Inside the ntfsck.00000000 folder, you may find files or fragments of files that the file system check couldn’t properly reattach to their original locations. You can safely delete the ntfsck.00000000 folder if you’re sure you don’t need the recovered data in it (they’re just recovered fragments).
To prevent the ntfsck.00000000 folder from reappearing, always ensure the hard drive is properly ejected from the computer. At the same time, you can run Command Prompt as an administrator, input chkdsk X: /f, replace X with the actual drive letter, and then hit the Enter key on your keyboard. The CHKDSK scan helps check for and repair disk issues.
