Written by
Wilsey YoungSummary: This post primarily shows how to fix a RAW USB drive through built-in tools or utilities on Windows. iBoysoft Data Recovery for Windows is recommended for repairing a RAW USB drive and recovering data from it. -From m3datarecovery.com
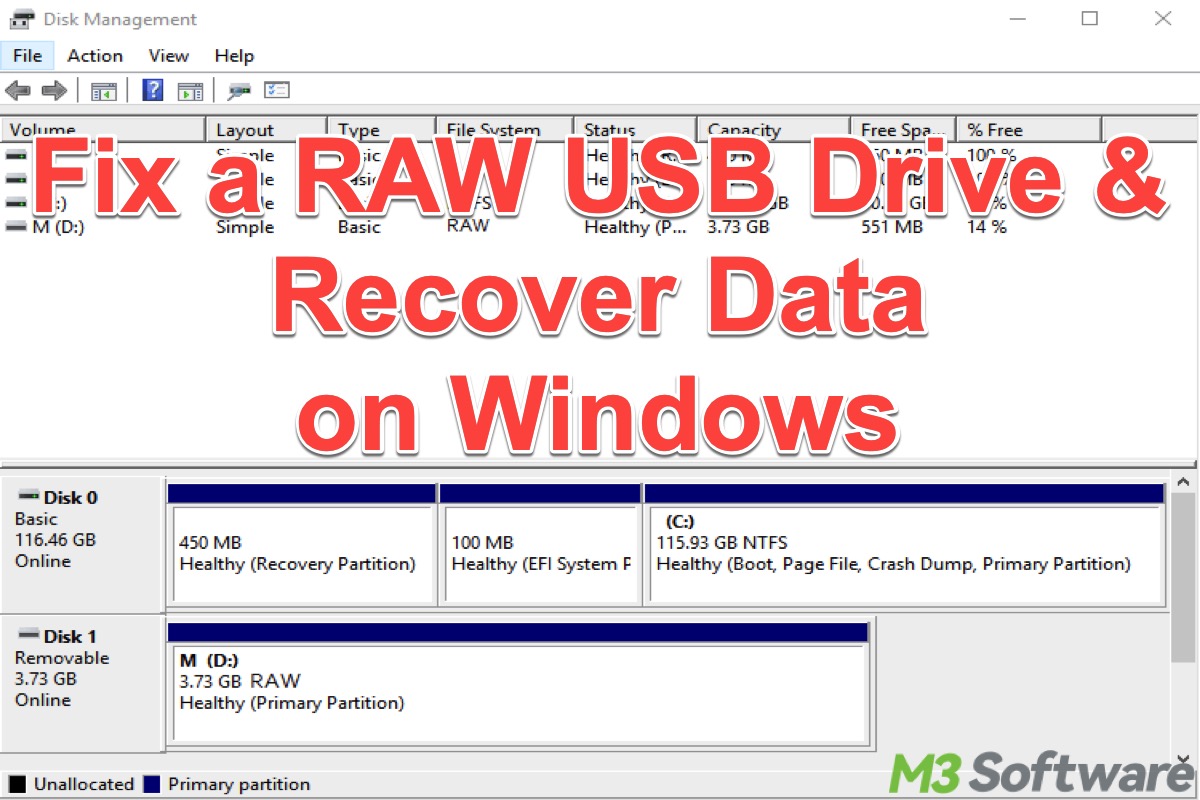
USB drive is one of the most popular and versatile external storage devices for computer users. However, a USB drive may suddenly turn into the RAW state for various reasons, and plenty of signs may indicate the RAW status of a USB drive.
For example, a USB drive shows a RAW file system or wrong capacity in Disk Management, Windows users find the USB drive inaccessible and can not be formatted, or the error message prompts that formatting is needed.
This post shows how to fix RAW USB drive using different built-in tools or utilities on a Windows PC. Most importantly, you need to recover data from RAW USB drive and make the drive available for reuse.
You can click the buttons below to share the post
How to fix a RAW USB drive in Windows 10, 8, or 7
The CHKDSK scan and drive formatting often come into play when it comes to RAW USB drive recovery. The more important thing is to rescue your important data before formatting.
Fix 1: RAW USB drive recovery through CHKDSK scan
The CHKDSK (short for Check Disk) is a built-in Windows utility designed to scan and repair file system issues on storage drives. It checks the integrity of a disk's file system and can fix logical errors, bad sectors, or other problems. Since one of RAW's USB drive problems is caused by file system corruption, the CHKDSK scan can correct this type of file system error.
As mentioned above, the CHKDSK can also correct the RAW USB drive without formatting. To do this accurately, follow the below steps to run the CHKDSK in Command Prompt:
- On your Windows computer make sure your RAW USB drive is connected.
- Type CMD in the taskbar of your Windows search bar.
- Choose "Run as Administrator" on the right or right-click on the Command Prompt to choose.
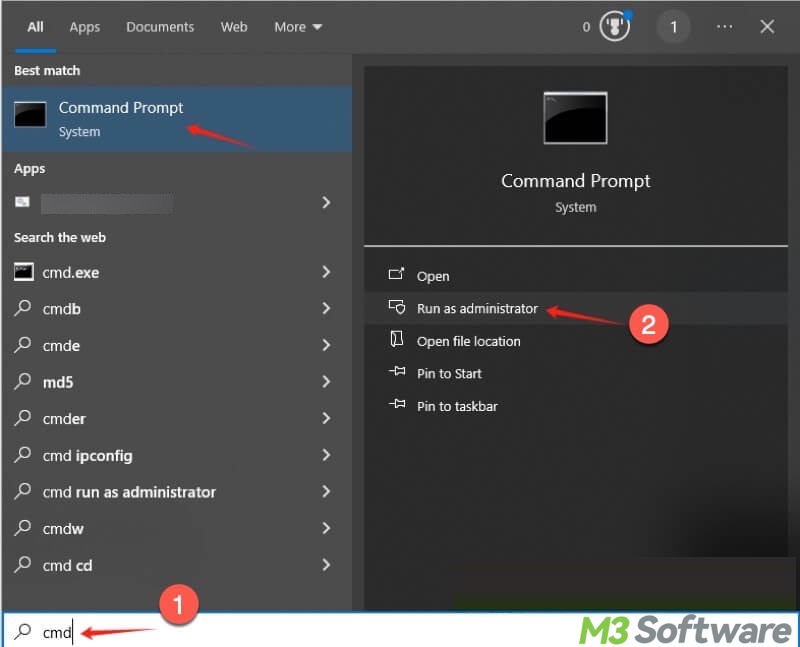
- Type chkdsk X: /f /r /x in the CMD window, replace the capital X with the actual USB drive letter, and press the Enter key on your keyboard.
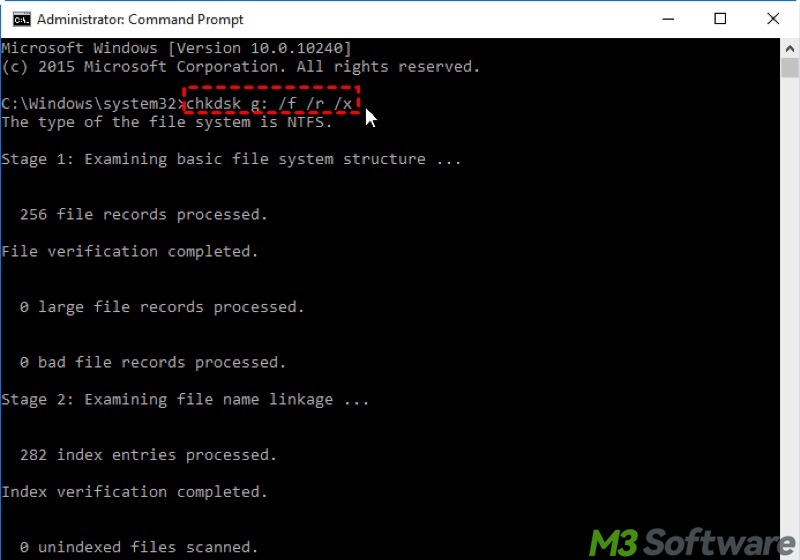
- Once the RAW USB drive is set, you can access your USB drive once again.
- If CHKDSK fails to fix the RAW USB drive, you'll see something like, "The type of the file system is RAW, chkdsk is not available for RAW drives".
If the attempt to fix the RAW USB drive ends up with failure, recovering data from the RAW USB drive becomes a top priority as other fixes like formatting will erase all the data on the USB drive.
Recover Data from RAW USB Drive
When you have essential data on your RAW USB drive that CHKDSK can't fix, iBoysoft Data Recovery for Windows is a professional USB flash drive data recovery software that can help you repair a RAW USB drive without data loss.
What's more? iBoysoft Data Recovery for Windows can recover deleted files from a USB drive, recover data from a formatted USB drive, recover data from a RAW USB drive, and recover data from a corrupted USB drive.
In addition, this user-friendly tool supports a wide range of storage devices and features data recovery with a high success rate in 100+ data loss cases. It is compatible with Windows 11, 10, 8, 7, XP, and the Windows Server 2016, 2012, 2008, and 2003 Operating Systems.
Steps needed to repair RAW USB drive via iBoysoft Data Recovery for Windows:
- Download, install, and launch iBoysoft Data Recovery for Windows.
- Choose the Partition Recovery module from the main interface.

- Select RAW USB drive when the drive list comes up and click "Next."
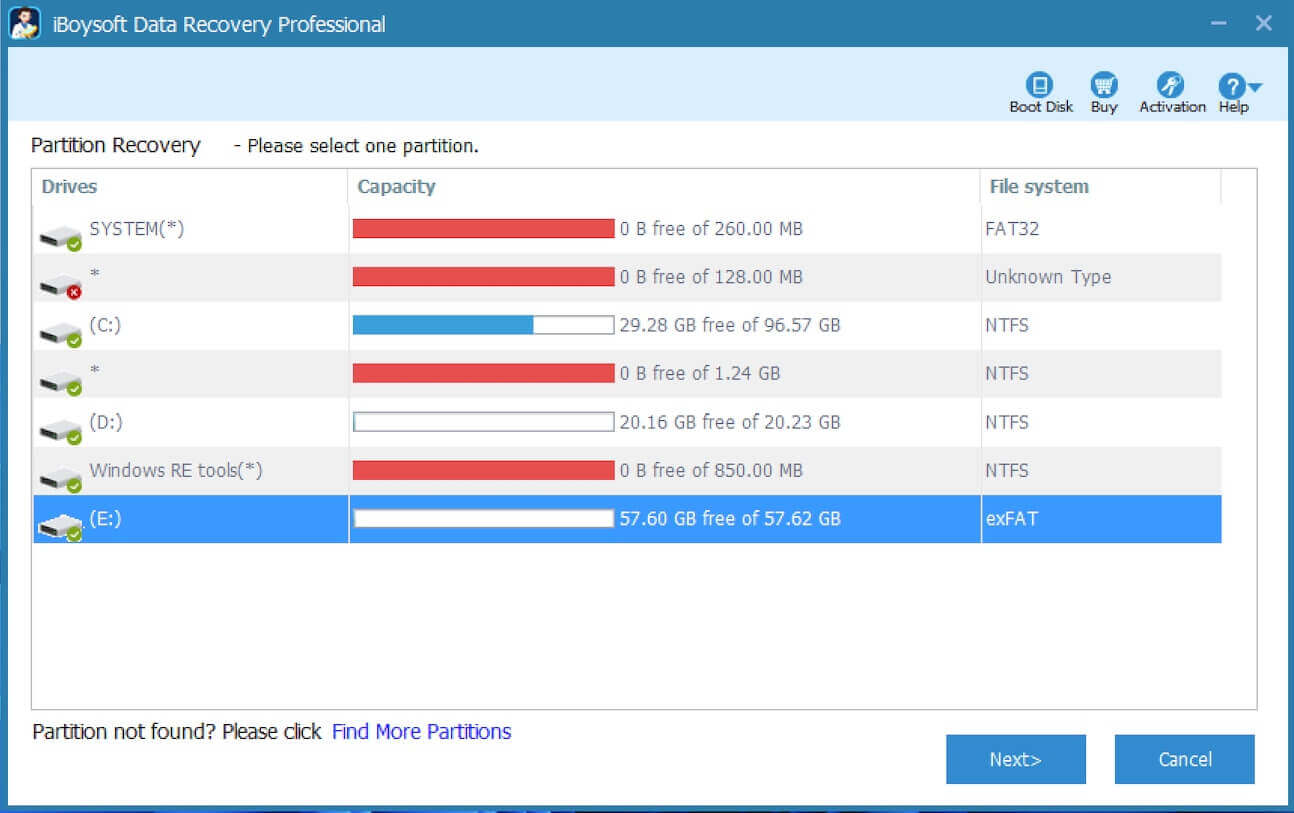
- When the scanning is complete, preview the files on the RAW USB drive.
- Click the “Fix Drive” button to repair the file system errors on the RAW USB drive.
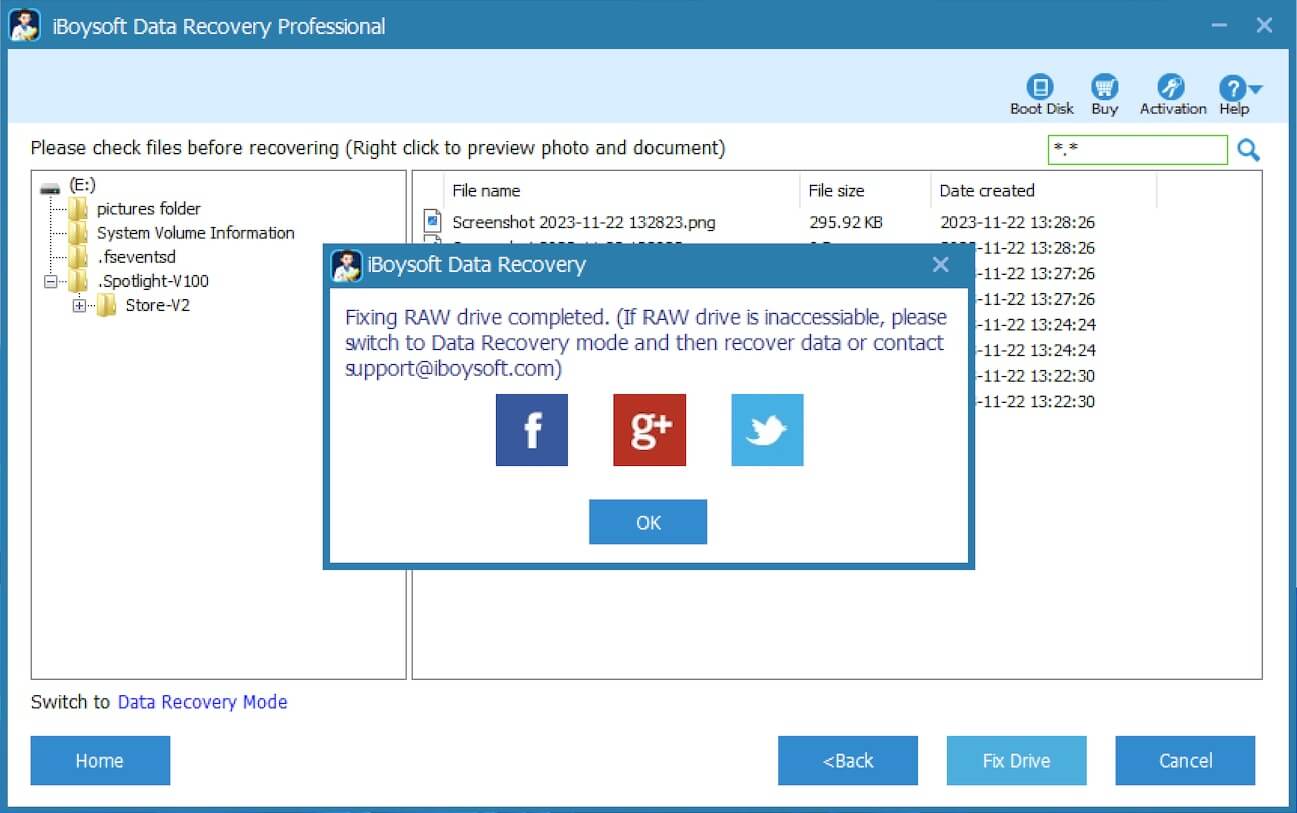
- If the RAW drive can be fixed, it will be opened automatically. You can read, edit, copy, and move files on the drive. In addition, the file system of the drive will be restored to the original one, like FAT32 or exFAT.
Tips: If the errors on the RAW USB drive cannot be fixed, this tool will switch to Data Recovery Mode to help you recover the files on it.
You can share this post by clicking the buttons below
Fix 3: RAW USB drive recovery through formatting in File Explorer
Formatting the RAW USB drive with Windows Explorer, Disk Management, or diskpart command can help you fix the RAW issue. Again, recovering data from a RAW USB drive should precede formatting, as formatting involves erasing all the data on the drive and making it harder to restore them.
Here's how to format RAW USB drive using Windows Explorer:
- Double-click My Computer or This PC on the Desktop to open Windows File Explorer.
- Right-click on the RAW USB drive and choose the "Format" option.
- Choose the FAT32 file system and set any other information needed like volume label, allocation unit size, format options, etc. Quick Format is recommended.
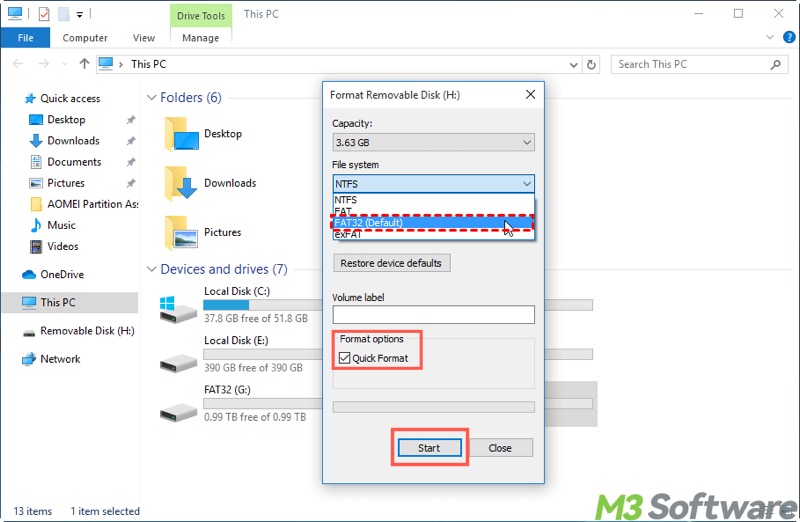
- Click the Start button to begin formatting the USB drive to FAT32.
- In the warning window, click "OK" to start formatting your USB drive.
Fix 4: RAW USB drive recovery through formatting in Disk Management
Every Windows system has a Disk Management tool designed to help users deal with the most common disk partition relation issues and jobs. You can also use Disk Management when formatting a USB drive to FAT32.
- Right-click on the Start menu button or taskbar to choose Disk Management.
- Right-click on the RAW USB drive and select Format.
- Select the FAT32 file system and "Perform a quick format."
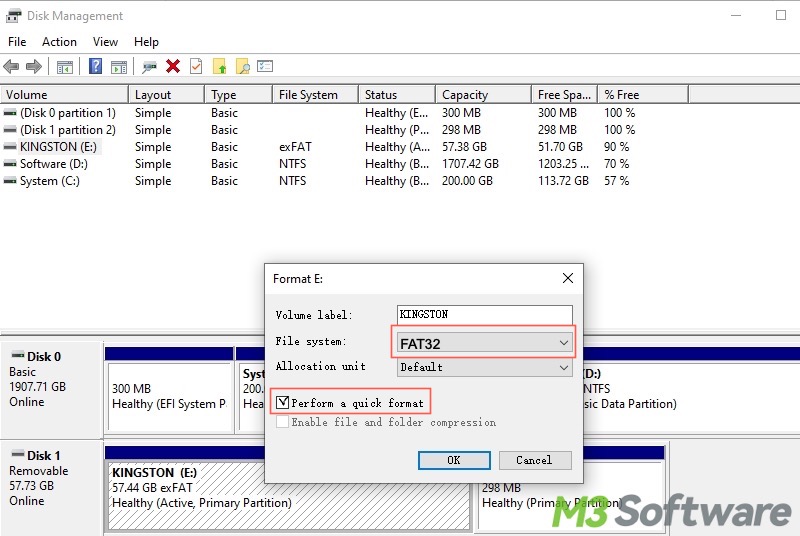
- Tap on the "OK" button to start the formatting.
If for any reason, Windows can't complete the format on a RAW USB drive, diskpart command can often help.
Fix 5: RAW USB drive recovery through formatting in Command Prompt
When you're using Diskpart, there's a built-in command line designed for typical disk partition jobs. Here's how to format RAW USB drive using diskpart in Command Prompt.
- Type cmd in the Windows search box and select "Run as administrator."
- Input diskpart in the command window and hit the Enter key.
- Type list disk and hit the Enter.
- Type select disk x, replace x with the actual disk number, and hit the Enter.
- Input clean and hit the Enter.
- Type create partition primary and press the Enter.
- Type format fs=fat32 quick and hit Enter.
- Type exit and press Enter.
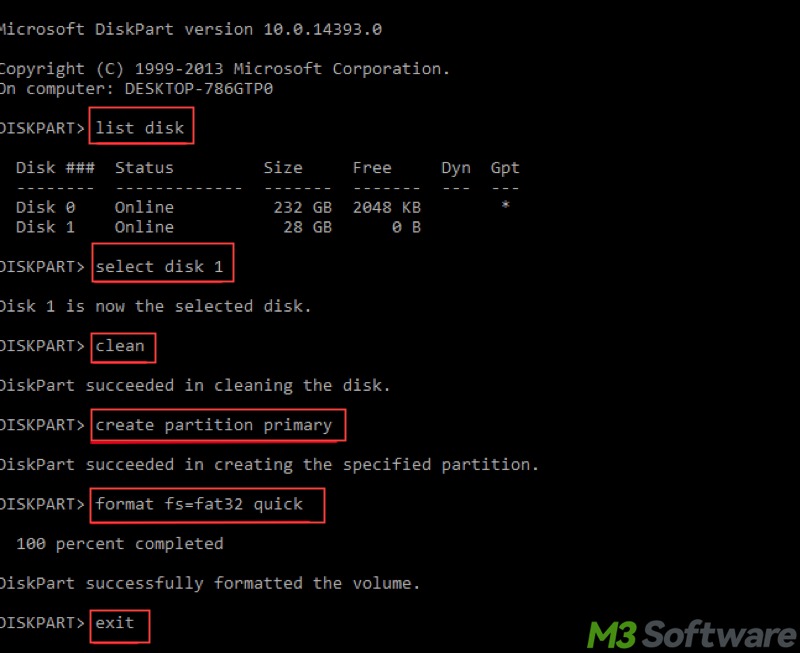
Fix 6: RAW USB drive recovery through the production tool
Sometimes the RAW USB drive problem is a hardware issue, and if that's the case, you need to go to your manufacturer's website and find a production tool that will work on your USB drive for a factory reset. You'll know this is the case if your USB drive has an incorrect capacity listed in Disk Management like a 64GB, which lists as 31MB.
Another problem you may see is Windows being unable to complete the format on a RAW USB drive or telling you the USB drive is write-protected and cannot be formatted.
Frequently the USB drive isn't recognized, which means the disk management system shows disk unknown not initialized, and no disk space. Most people don't like to hear this, but if that happens, we suggest you send the USB drive to a data recovery specialist rather than try to fix it yourself.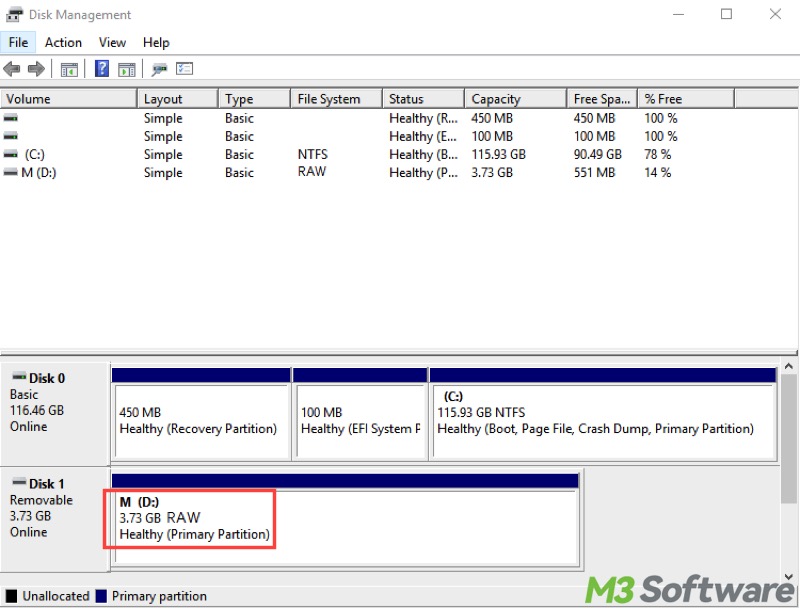
Tips to prevent RAW USB drive issues again
There are three steps you can take to help ensure you avoid most of the RAW USB Drive problems or issues.
Back up Your Data
You must back up your data, so if you do have a RAW USB drive issue again, you can access your latest and greatest data and information stored on the USB drive.
Good Working Habits Can't Be Beat
Always safely eject your USB drive after you use it to prevent data loss. You do have the option of unplugging your USB drive. But by doing so, you're contributing to the most common reason for USB Drive RAW file system problems.
Advanced File Systems Are Worth It
If you can avoid it try not to use the FAT32 or exFAT file system. You can be better served by formatting your USB drive to the NTFS file system. It's only NTFS that gives you flexibility in filename length and directories. NTFS also gives you security control, and the success rate of a complete recovery in case of corruption is high.
Do you find this post helpful? Share it with your friends!
