Written by
Yuri ZhangSummary: This article discusses how to use CHKDSK for repairing disks, clarifying the key CHKDSK commands containing chkdsk, chkdsk /f, chkdsk c:/f /r, chkdsk /f /r /x, and steps to take to resolve errors.
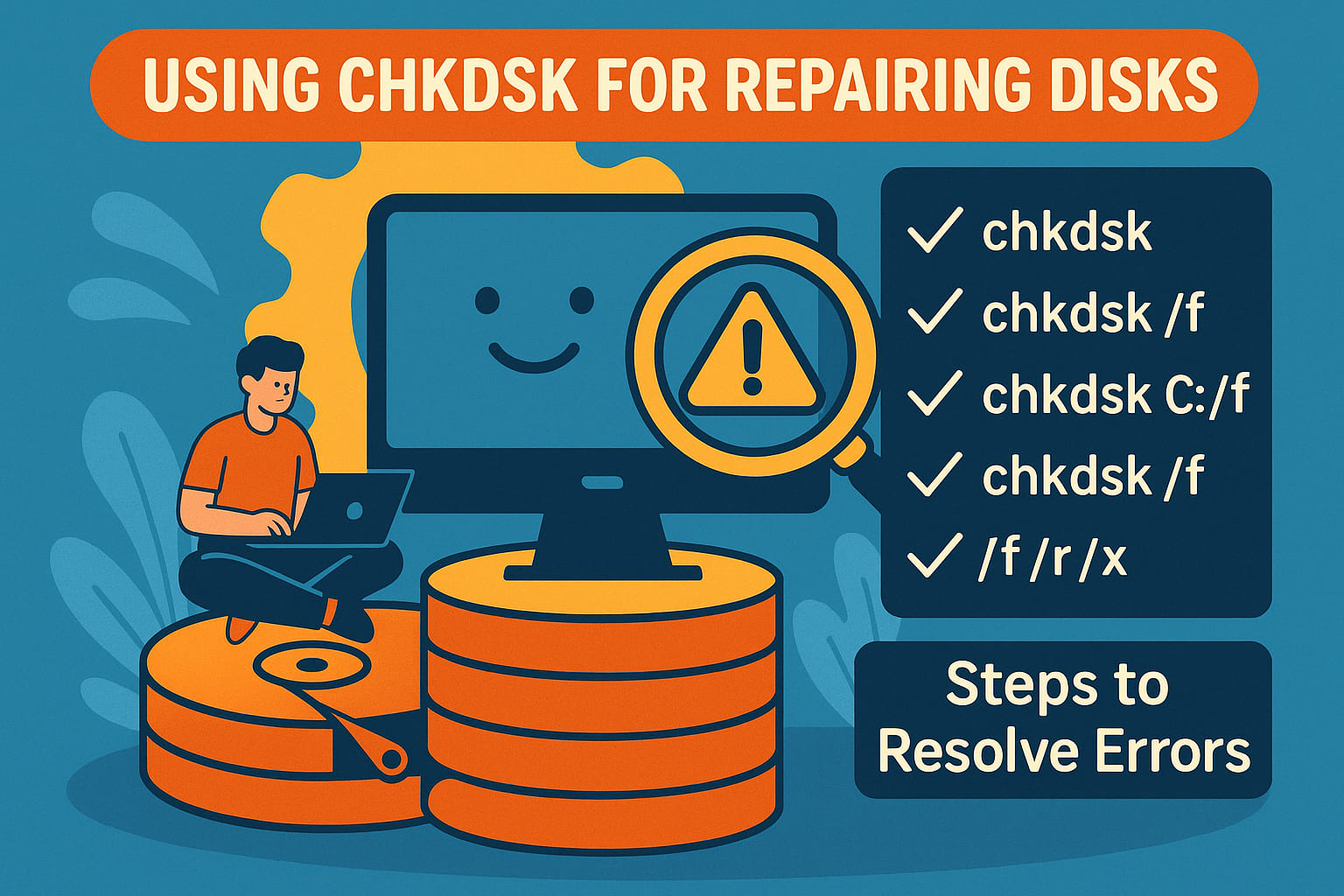
Our computer's hard drive is like a busy road. Over time, little cracks and bumps can appear without even noticing. CHKDSK (short for "Check Disk") is like a road repair crew for our computer.
In-depth, it checks the integrity of files and folders on the disk and can attempt to fix issues that might be causing problems with performance or access to files. Now let's dive into the exact CHKDSK commands and uses.
How does CHKDSK repair work?
CHKDSK is a built-in utility in Windows that checks the integrity of your file system and attempts to fix logical disk errors, bad sectors, and other file system problems on both internal and external drives.
This utility works by scanning the disk and comparing the file system's structure with the actual data stored on the disk. When errors are detected, it attempts to fix them by repairing file system structures or moving data from damaged sectors to healthy areas of the disk.
How to run chkdsk on a Windows computer
CHKDSK can be used to improve the overall health of the disk. Here's how to use it:
- Type "Command Prompt" in the search bar and right-click on "Command Prompt" and select Run as administrator.
- In the Command Prompt window, type or copy the following command: (C: is the drive you want to scan, replace with your specific drive letter if different, such as G:)chkdsk C: /f /r
- If the drive is in use (which it usually is for your main system drive C), you might be asked to schedule the check the next time the system restarts. Type Y and press Enter to schedule it.
- (If necessary) Restart your computer if you scheduled it to run on restart, the system will check the disk the next time it boots up.
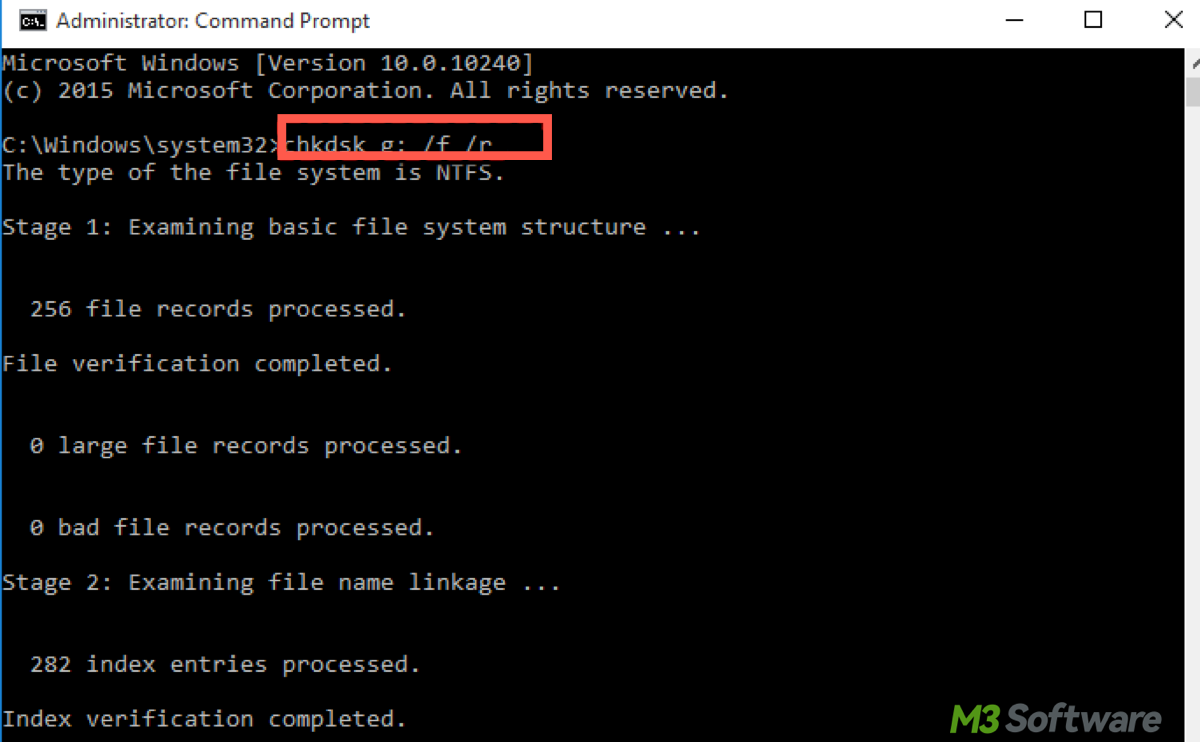
To further your understanding of the CHKDSK command:
- /f tells chkdsk to fix any errors found.
- /r locates bad sectors and recovers readable information.
- /x forces the drive to dismount before starting the check, ensuring the drive is not in use during the scan.
Bonus tips: /v: Displays the names of files being checked. /b: Re-evaluates bad clusters (useful for NTFS). You can use chkdsk C: /v command to track which files are being examined. Use chkdsk C: /b to reassess bad sectors on the disk.
Spread these valuable guides to those who are often bothered by system errors.
Common CHKDSK commands list for repairing disks
It's important to understand the difference between various chkdsk commands and use each one tailored to your needs.
- chkdsk: A basic check of the disk's integrity, without fixing any errors.
- chkdsk /f: Fixes any file system errors found on the drive.
- chkdsk c:/f /r: Fixes errors and scans for bad sectors, recovering readable data.
- chkdsk /f /r /x: A thorough check that fixes errors, scans for bad sectors, and forces the drive to dismount for a more accurate scan.
If you're unsure about the severity of the disk's issues, using /r is generally safer, as it performs a complete scan, including bad sector recovery. While chkdsk can be helpful, some additional steps can be taken to improve your disk's performance.
Running CHKDSK on external drives
Running CHKDSK on external drives follows the same basic steps as for internal drives. The key difference is ensuring that the external drive is properly connected and identified before running the scan.
- Open Command Prompt with administrator rights.
- Identify the drive letter of the external drive (e.g., E:, F:).
- Run the CHKDSK command with the appropriate options, such as:chkdsk E: /f
- Or run following commands for a more thorough scan:chkdsk E: /r
It's worth mentioning that if you're scanning the system drive, CHKDSK may ask you to schedule a scan at the next restart.
Conclusion
CHKDSK is beneficial for diagnosing and repairing disk errors, whether on external/ internal/ system drives. With the appropriate commands, you can fix file system corruption, recover lost data, and improve disk performance.
However, it's important to remember that while CHKDSK is highly effective for logical errors, it might not be able to recover data from physically damaged disks or heavily corrupted files. For more complex issues, you may need to resort to data recovery software or seek professional help.
Final tips in real life
When your system goes amiss, these three command-line tools matter during Windows usage. A typical repair sequence is:
Note: First, run CHKDSK to fix any hard disk errors and make sure the drive is physically and logically healthy, or run DISM to fix corrupted system files in Windows itself. Finally, run SFC (sfc /scannow) to verify and repair specific corrupted system files using the now-repaired system image.
Here's a table for your reference:
| Windows Repair Tool | Purpose | When to Use |
| CHKDSK | Fix hard drive/file system issues | Drive errors, bad sectors, slow drive |
| DISM | Fix Windows system image problems | System crashes, update failures |
| SFC | Repair Windows system files | Missing/corrupted system files |
For more disk issues, you are in for a treat - iBoysoft DiskGeeker for Windows is visually pleasing and easy to clone, space-analyze, wipe, speed-test, and encrypt disks. Download it to help you out of disk chaos.
Share this excellent tool, which applies to system drives and any other external storage media in Windows.
