Written by
Amanda WongSummary: This post explains the EFI system partition on Windows startup disk, you will know what the EFI partition is used for, and it also answers whether you can delete the EFI system partition.
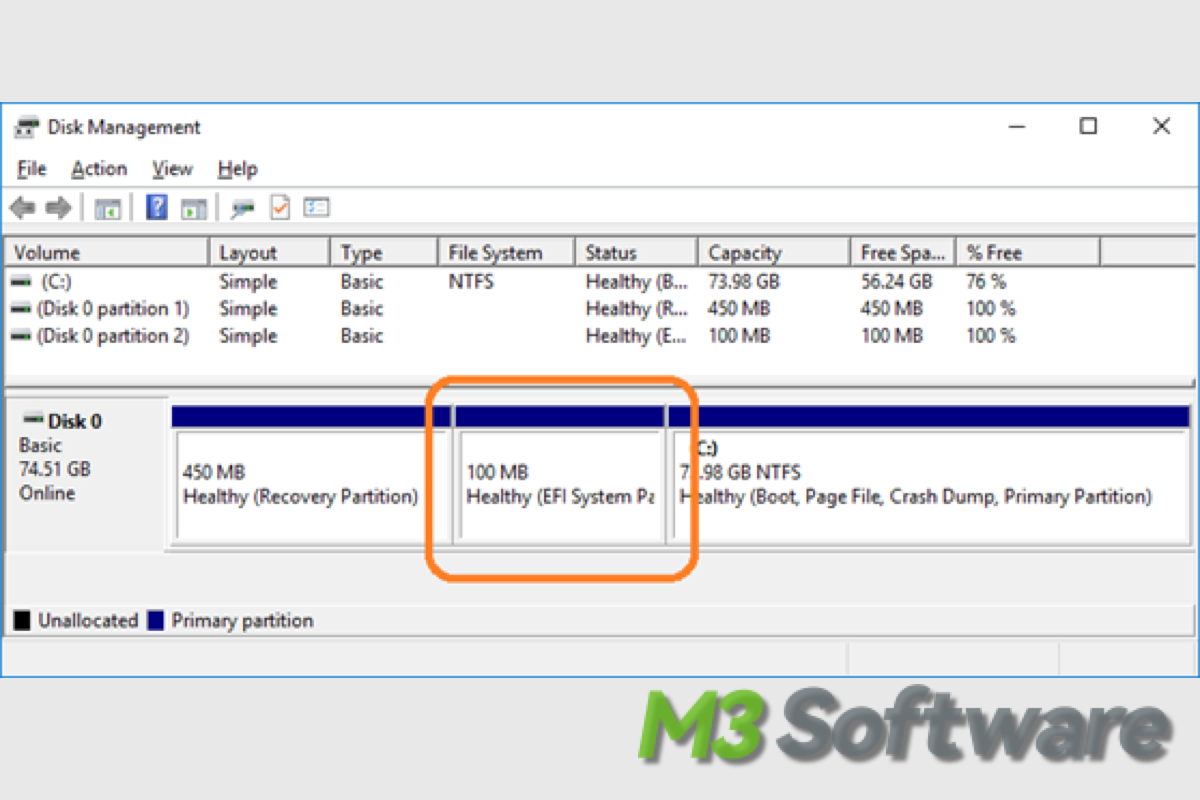
You may have noticed an EFI system partition on your hard drive when you use Disk Management or a third-party disk manager, but don't know what the EFI system partition is used for. Let's explore the EFI system partition together to find the answer.
What is an EFI system partition?
EFI(Extensible Firmware Interface) partition, also known as an EFI System Partition (abbreviated as ESP), is a FAT32-formatted partition automatically generated while installing the operating system on a GPT(GUID partition table) disk. EFI system partition ranges from 100MB to 200MB and stores boot loaders, device drivers, system utilities, and data files.
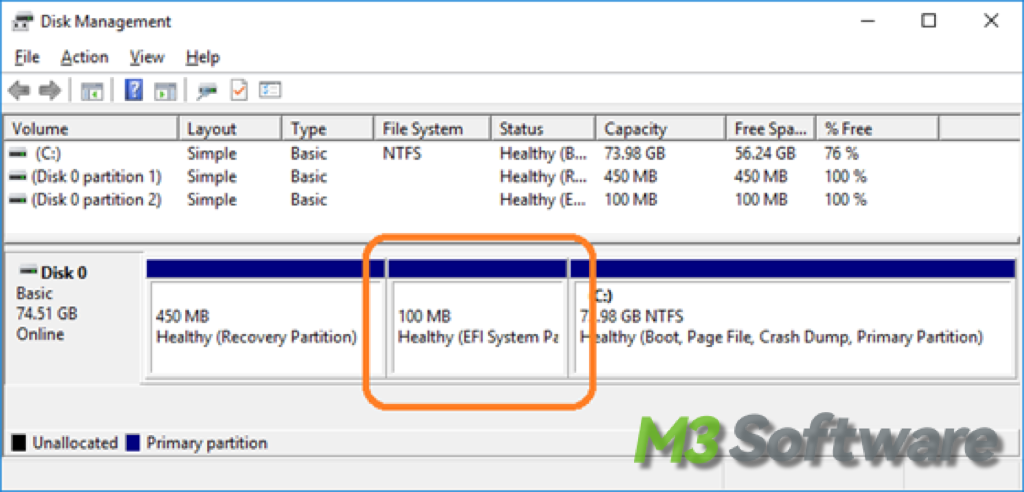
When you boot up the Windows PC, the UEFI loads the files from the EFI partition to start the OS and any other utilities needed. Focusing on particular disks instead of scanning the entire system streamlines the procedure. Furthermore, it will be simple to refresh the computer throughout the installation or reset procedure thanks to the scripts in the ESP.
Note: The MBR partition table doesn't support EFI. If you can't see the EFI system partition in Disk Management and the capacity of the reserved system partition is less than 100MB, then there is no EFI system partition.
Does Windows 10/11 need an EFI partition?
Modern Windows computers mainly use the GUID partition table and the EFI partition is needed by Windows 10/11. It not only contains the files for the UEFI firmware to boot the OS but also has other necessary tools for your PC when in trouble. Therefore, an EFI system partition is a must for your Windows to boot and function well.
Can I delete the EFI system partition?
As we said before, the EFI system partition is required to boot the Windows, it is a protective partition, not showing in File Explorer, and can't be erased from Disk Management. If you delete the EFI system partition somehow, the bootloader will not find where to boot the OS, then your device becomes unbootable.
However, if you want to reformat an HDD/SSD to be a data drive that was previously used as a boot drive, or you have two OS on your PC and want to remove one, you may want to delete the EFI system partition to release more disk space.
How to delete the EFI system partition?
If you decide to delete the EFI system partition on the drive you won't boot Windows PC from it, you can follow the steps below to remove the EFI system partition. You can't delete it in Disk Management, as we have explained before, it is protected from accidental deletion and the delete option is grayed out, but you can delete the EFI system partition on Windows via the DISKPART tool.
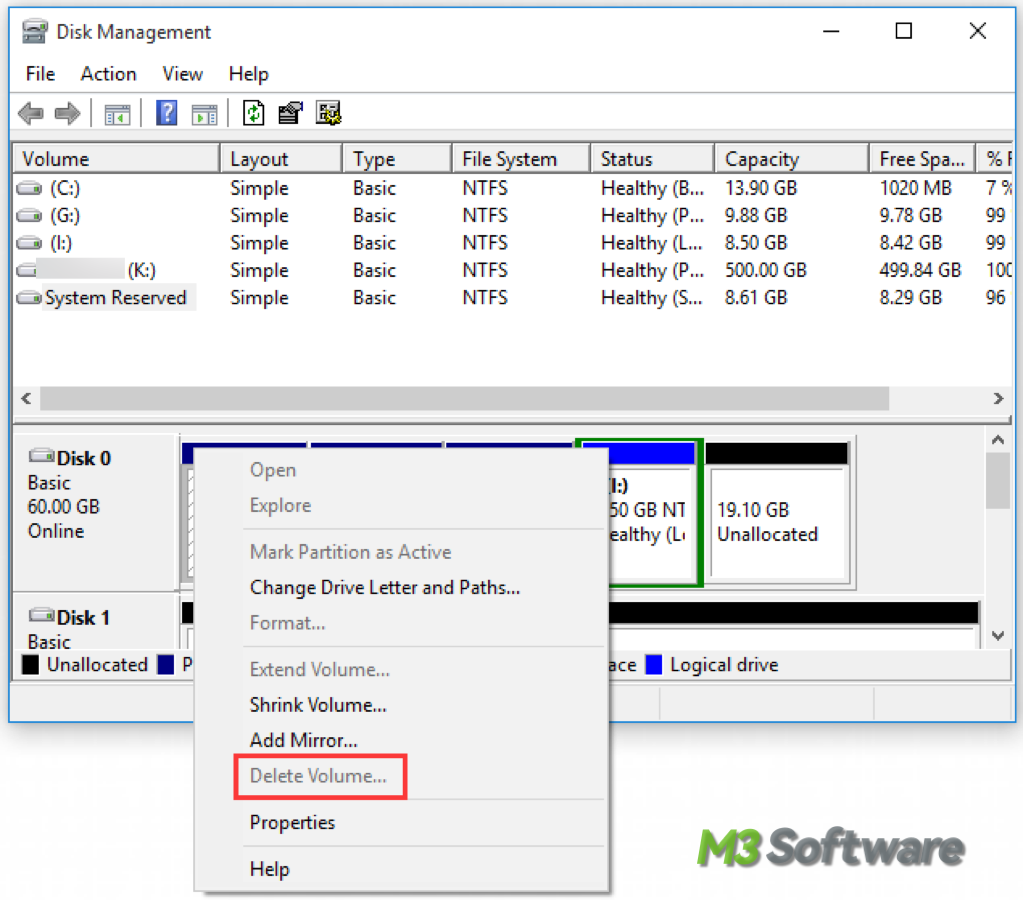
Steps to delete the EFI system partition:
- Pressing Windows key + R to open Disk Management to locate the EFI partition.
- Right-clicking on the Start menu and choose Command Prompt (Admin).
- Type the following commands one by one and click Enter after each command:diskpart list diskselect disk numberclean
- When the cleaning process completes, a notification prompts: DiskPart succeeded in cleaning the disk.
- Click exit to close the DiskPart tool, and then close the command window.
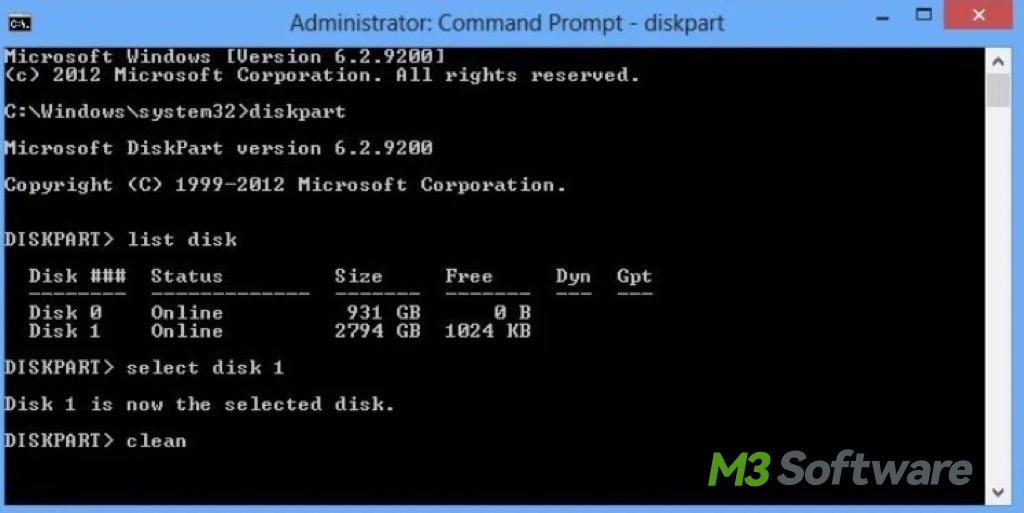
How to create an EFI system partition?
If the EFI system partition is mistakenly deleted, corrupted, etc., you can also manually create the EFI partition and a Microsoft Reserved Partition(MSR) to boot the Windows computer. But you should know that creating an EFI system partition will format the partition on the disk, therefore you should backup the drive data first, and then make sure the drive is partitioned to GPT.
Here's how to create an EFI partition vis DISKPART:
- Boot your PC with a Windows installation media, and press Shift + F10 while starting to launch the Command Prompt.
- Run the following commands to shrink a partition and free up unallocated space, replace x and n with the correct disk number and partition number: diskpartlist diskselect disk xlist partitionselect partition nshrink desired=500
- Run the following commands to create an ESP and MSR: create partition EFI size=200<format quick fs=fat32 label="System"create partition msr size = 128
- After creating the two partitions, you need to boot loader and other applications needed.
- If it is an EFI-only system, run this command instead of the above ones: bcdboot C:\Windows
- Once done, remove the Windows installation media and restart the computer.
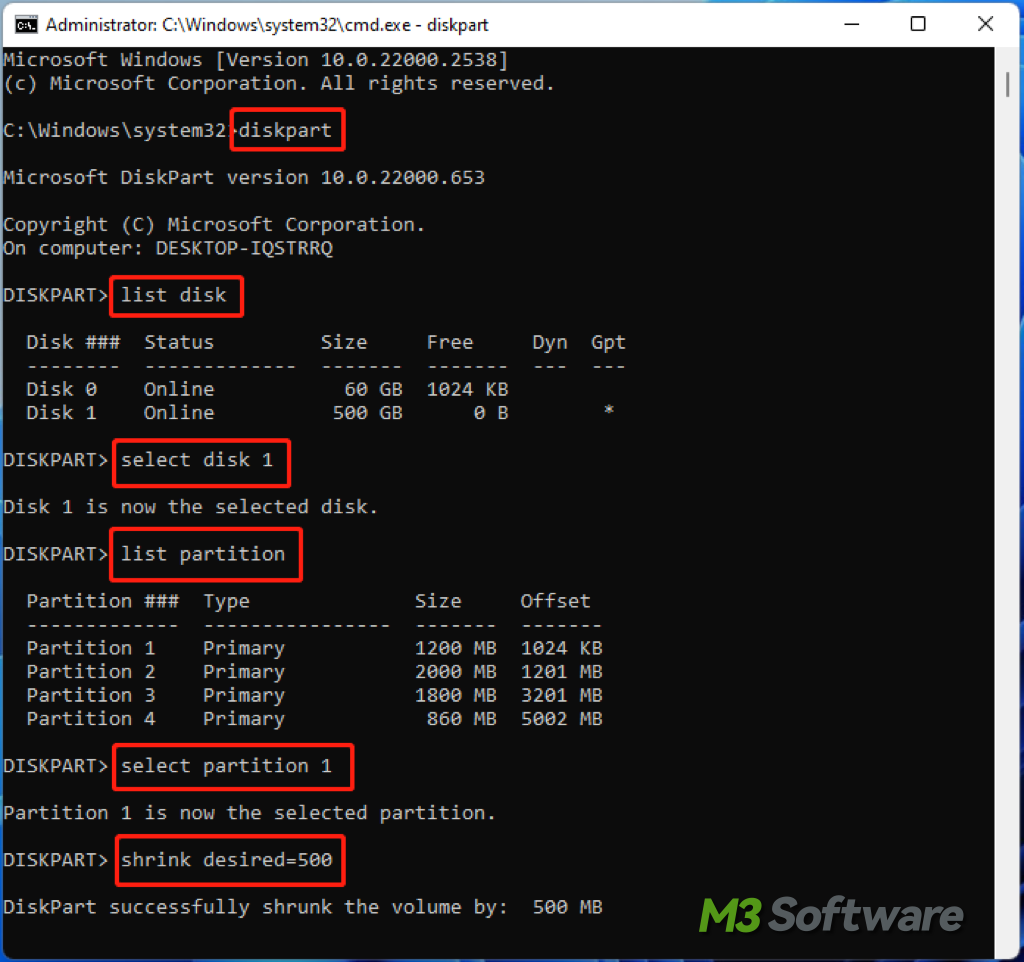
Share this informative post about EFI system partition! If you encounter an EFI system partition is necessary to start, read it.
