Written by
Yuri ZhangSummary: This article provides a sketchy description of Task Scheduler, its usage, and how to make the most of it. We'll also cover the potential risks of disabling it and how to manage the scheduled tasks effectively.
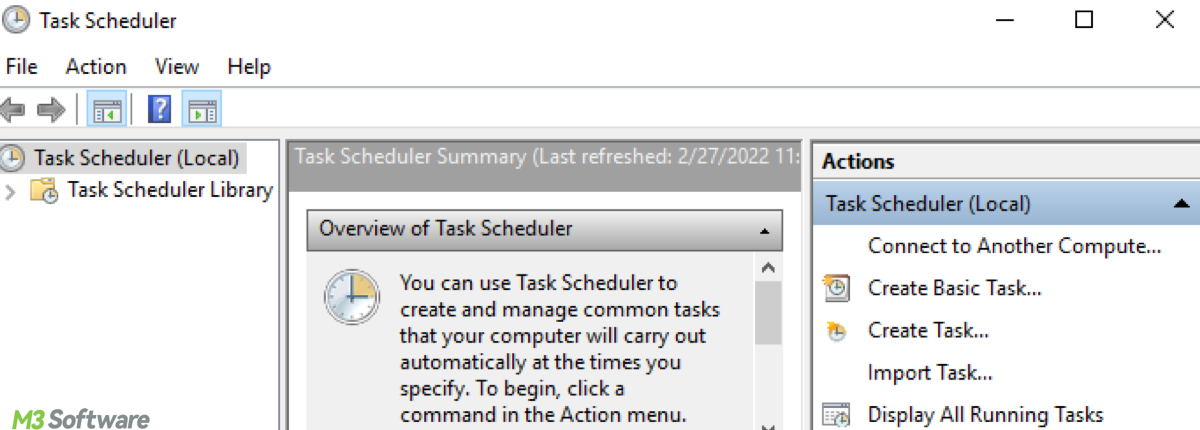
Task Scheduler is a tool in Windows that allows you to create and manage tasks that run automatically at predefined times or when certain conditions are met. Tasks can be set to trigger based on time (e.g., daily, weekly), system events (e.g., logon, startup), or specific actions (e.g. when the computer is idle). Now let's explore more about Task Scheduler.
Common uses of Task Scheduler
- Tasks like disk cleanup, defragmentation, and backups can be scheduled automatically, saving time and ensuring regular maintenance.
- You can schedule custom scripts (e.g., PowerShell or batch files) to run automatically at specific times or under certain conditions.
- Windows updates, antivirus scans, and application updates can be automated, ensuring your system stays secure and up-to-date.
- Tasks like shutting down the computer or running maintenance tasks while idle can be scheduled to optimize energy use and system performance.
- You can set up tasks to monitor system events (e.g., crashes, hardware failures) and trigger actions like notifications or logging.
How to use Task Scheduler
- Press Windows Key + R, type taskschd.msc, and press Enter to open Task Scheduler. Alternatively, search for Task Scheduler in the Start Menu.
- Once opened, navigate to the Task Scheduler Library in the left pane. Here, you'll find both built-in system tasks and any custom tasks you create. Tasks are organized in folders like Microsoft, Windows, and custom folders that you can create.
- Select a task to view its details, triggers, actions, and settings. You can edit, disable, or delete tasks from this interface.
- You can create tasks manually by selecting Create Basic Task or Create Task in the right pane. These tasks can automate various actions, from launching a program to executing a custom script.
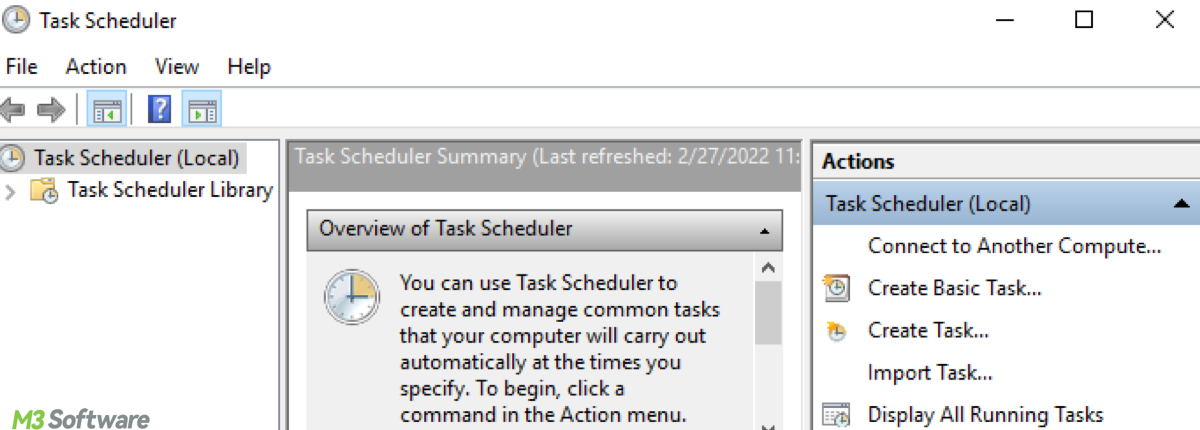
Task Scheduler components
- Triggers: Define when a task will run (e.g., at system startup, on a schedule, or when the computer is idle).
- Actions: Specify what happens when the task is triggered (e.g., running a program, sending an email, or displaying a message).
- Conditions: Set conditions for the task to run, such as whether the system is on AC power or if the computer is idle.
- Settings: Configure additional settings, such as stopping the task after a certain time or allowing it to be run manually.
Is it safe to disable Task Scheduler?
While it's technically possible to disable Task Scheduler, it is not recommended. Disabling Task Scheduler can prevent essential system tasks, updates, security scans, and backups from running automatically, potentially leading to system instability. Instead of disabling Task Scheduler entirely, consider disabling specific tasks that you don't need or want running. This allows you to retain the benefits of automation while avoiding unwanted tasks.
Share this if you find it useful.
How to enable and view Task History
Task History allows you to track when a task was triggered, whether it was successful, or if it encountered any issues. To enable and view Task History:
- To enable it, in Task Scheduler, go to the Actions pane and click Enable All Tasks History. This will allow Task Scheduler to log events for each task.
- To view it, select a task in the Task Scheduler Library, and in the bottom pane, click on the History tab to view the logs. These logs can help diagnose issues with tasks, such as failure to trigger or execute correctly.
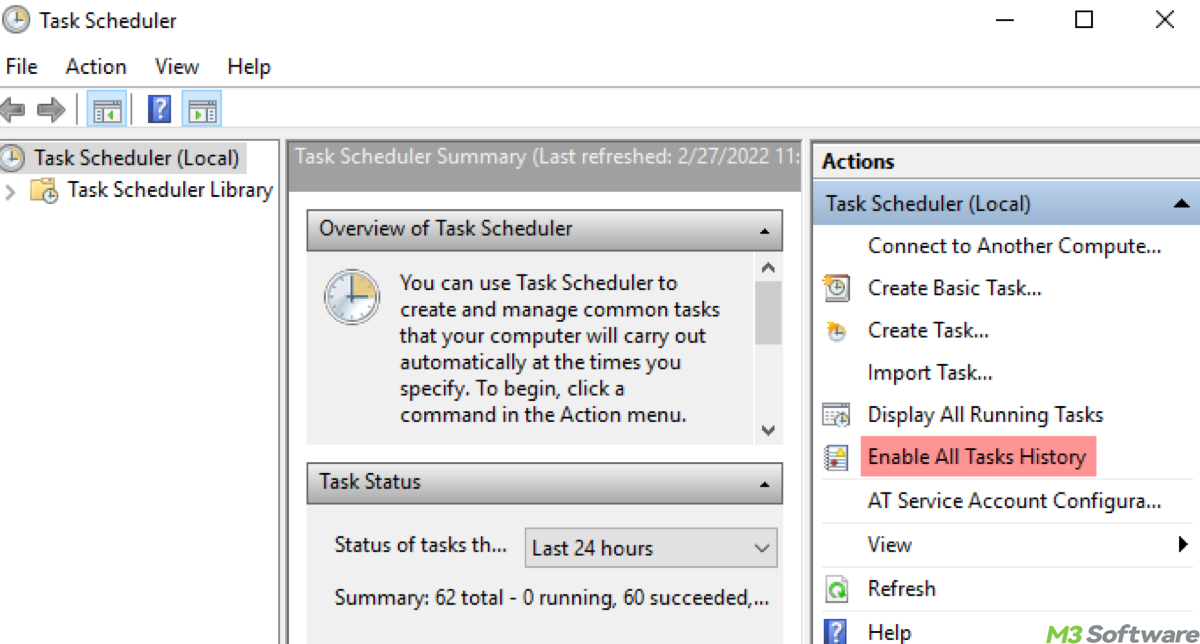
Conclusion
Task Scheduler is a vital tool for automating and managing tasks in Windows. It streamlines system maintenance, enhances productivity, and ensures your system stays secure by automating routine processes. While disabling Task Scheduler is not advisable, understanding how to use it effectively — including managing tasks, and enabling history — can significantly improve your system's efficiency and reliability.
Share this and inform those who have no idea about Task Scheduler.
