Written by
Yuri ZhangSummary: This post not only provides a step-by-step tutorial to recover data from partial BitLocker encrypted drive with iBoysoft Data Recovery software, but also offers priority steps you can make up for the drive issue.

Recovering data from a partially BitLocker-encrypted drive can be challenging, as incomplete encryption or decryption processes may leave the drive in an inaccessible state.
BitLocker, a security feature on Windows, encrypts data to protect it, but if interrupted during the encryption process—due to power loss, system crashes, or improper removal of the drive—it can result in partial encryption.
In such cases, accessing the data becomes complex, and conventional methods might not work. However, with the right tools and procedures, it's possible to unlock the drive and recover the lost files.
How to recover data from partial BitLocker encrypted drive?
Here's a real-world scenario that happened to one BitLocker user, it may occur beside us, too. Now let's dissect the issue and learn how to recover data from partial BitLocker encrypted drive.
I corrupted a BitLocker encrypted external hard disk when encrypting it due to power off. The encryption was almost half way done. Now the BitLocker encrypted drive is not accessible in My Computer and disk management shows it as unknown partition. The data is extremely important, so I dont want to resolve in formatting the drive. Is there a way to recover partial BitLocker encrypted drive?
In this situation, the drive is partially encrypted by BitLocker. Although you are unable to unlock the drive with the password or recovery key, you still have a chance to recover data.
BitLocker data recovery software
iBoysoft Data Recovery is a professional BitLocker data recovery software. It can recover data from partial BitLocker encrypted drive, recover data after BitLocker drive encryption failed, stuck, etc.
Unlike common data recovery, BitLocker data recovery requires intact BitLocker metadata and password or 48-digit BitLocker recovery key to decrypt data from BitLocker encrypted drive. Before data recovery, it is advised to adopt the following remedies.
1. Check drive status
Firstly, connect the drive to a Windows computer. Then open the Control Panel > System and Security > BitLocker Drive Encryption to verify the encryption status. Check if the drive is partially encrypted. If it shows as partially encrypted or locked, note down any recovery keys if available.
2. Use BitLocker recovery key
If you have a BitLocker recovery key, attempt to unlock the drive:
- Open File Explorer, right-click on the encrypted drive, and choose Unlock Drive.
- Enter the recovery key to unlock the drive. If successful, immediately back up all data to a different location.
3. Use Command Prompt for recovery
If you encounter issues unlocking the drive, try using the Command Prompt:
- Open Command Prompt as an administrator.
- Enter the command and Replace X: with the drive letter and YOUR-RECOVERY-KEY with your recovery key:manage-bde -unlock X: -RecoveryPassword YOUR-RECOVERY-KEY
- If successful, back up the files immediately.
Share these approaches to help more sufferers.
Detailed tutorial to recover data from a partial BitLocker encrypted drive
Step 1: Download, install and launch iBoysoft Data Recovery on your Windows computer.
Step 2: Select the partial BitLocker encrypted drive and click Next.
Step 3: Choose the BitLocker Data Recovery module.

Step 4: Enter the password or 48-digit BitLocker recovery key.
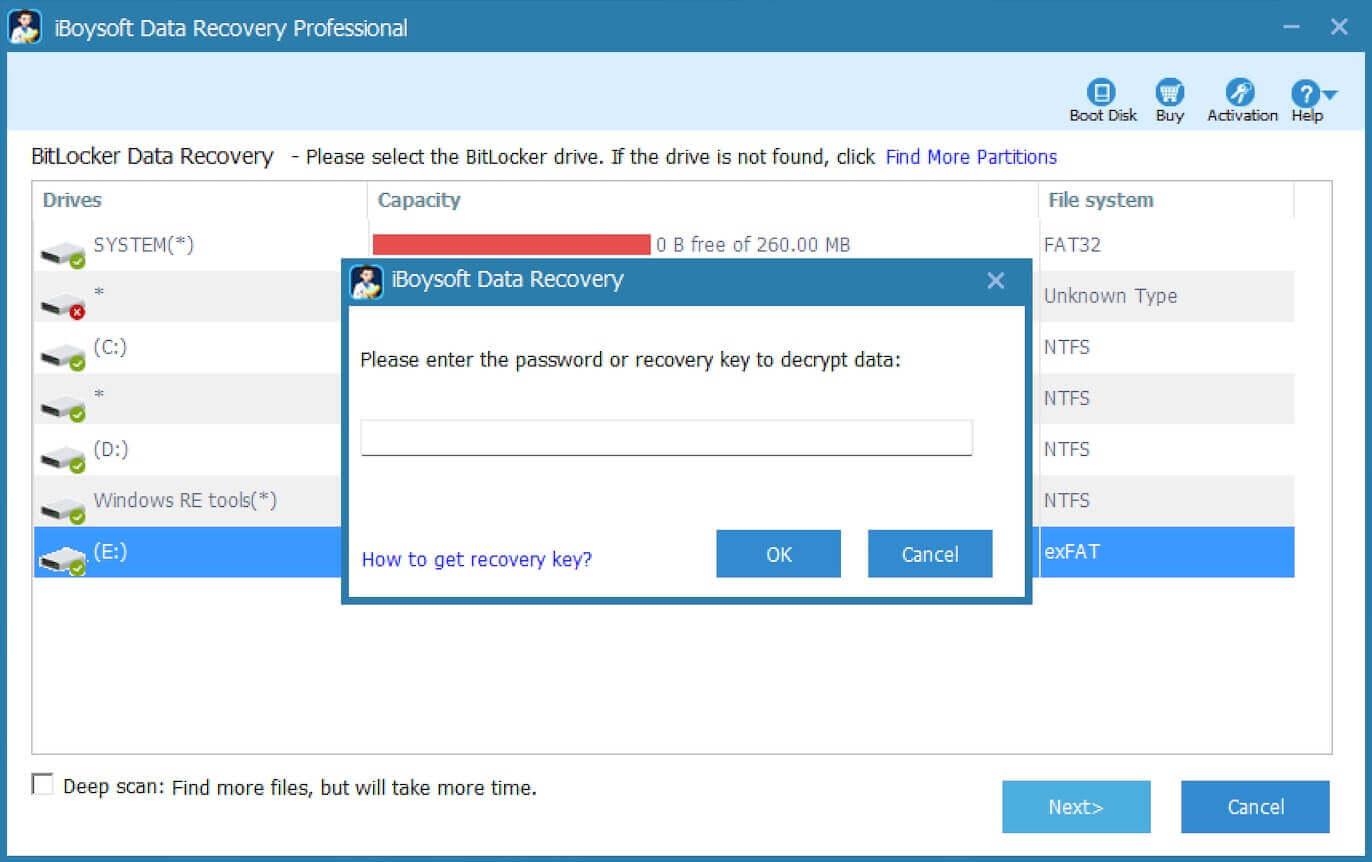
Step 5: Scan the data from the partial BitLocker encrypted drive.
Step 6: After the scan is complete, you can preview the documents, photos, audios, and videos and determine if your lost files are recoverable.
Step 7: Select your needed files and click Recover to start recovery process.

Step 8: Manually check the recovered files.
This manual check step is very important when recovering data from a partial BitLocker encrypted drive. Partially BitLocker encrypted drive means some files have been encrypted, while other files have not been encrypted.
BitLocker drive encryption is a disk level encryption solution, there is no encryption mark in the files, so you have to manaully check the recovered files when recovering data from a partial BitLocker encrypted drive.
Step 9: If you find some recovered files cannot be opened, check "Revert decryption" option under Help menu and recover them again.
Related articles:
Securing our USB Drive with BitLocker: A practical guide
How to remove BitLocker from external drive and SSD
Unlocking BitLocker drive without a recovery key or password
Share this tutorial and leave your footprints of exploring.
