Written by
Yuri ZhangSummary: This post provides a step-by-step tutorial on how to turn on BitLocker Drive Encryption on Windows 10 without a compatible TPM (Trusted Platform Module).
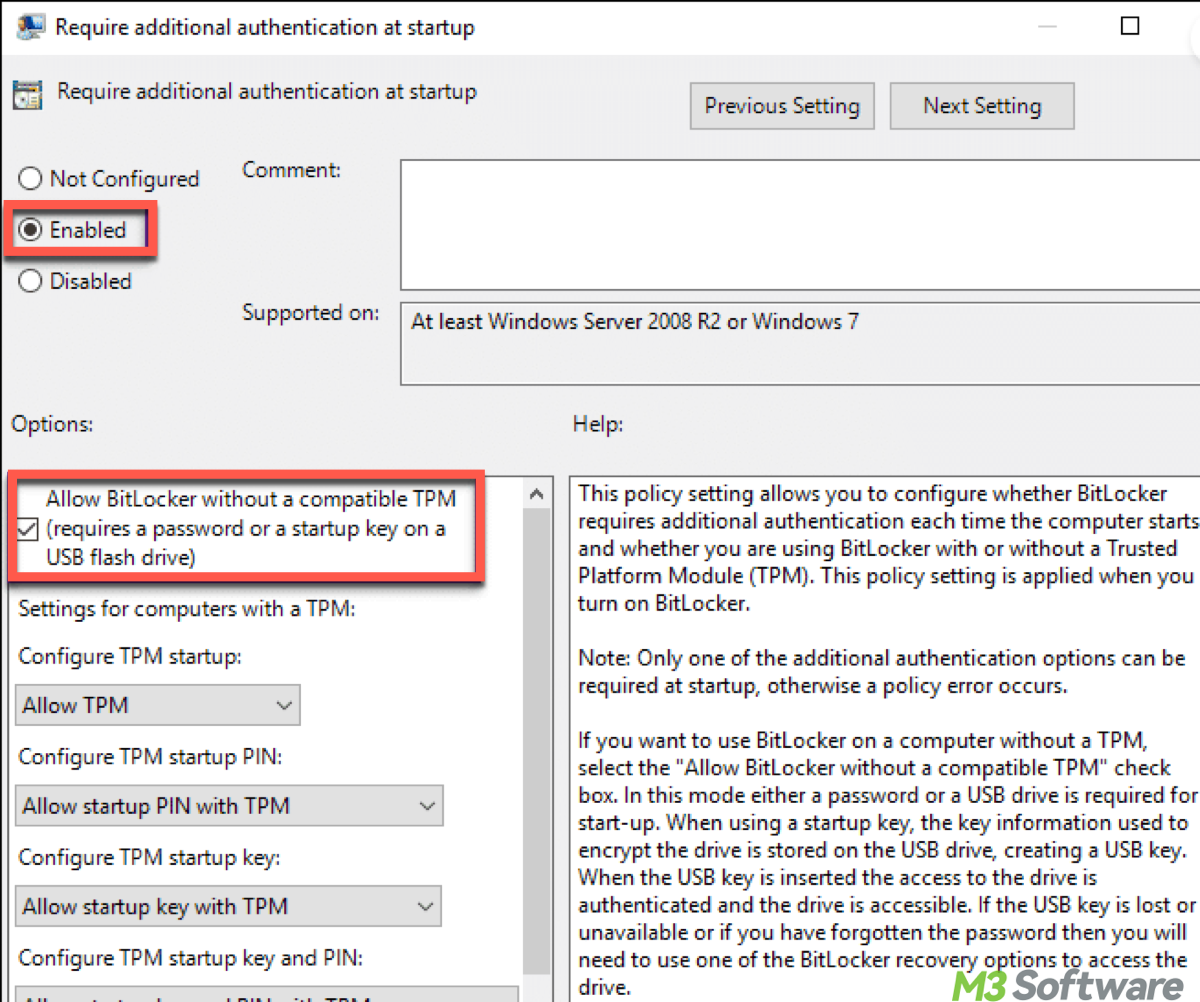
Like Windows 8, BitLocker drive encryption is available in Windows 10 Professional and Enterprise edition, but it is still missing in Windows 10 Home.
If you are using Windows 10 Home edition, read our How to enable BitLocker drive encryption on Windows 10 Home article for the detailed instructions.
However, encrypting the boot partition (C: drive) requires your computer has a TPM installed. If your computer doesn't have a TPM chip installed, you need to allow BitLocker without a compatible TPM.
Tutorial to allow BitLocker without a compatible TPM:
To use BitLocker on Windows 10 without a TPM (Trusted Platform Module), you'll need to modify some local group policy settings to enable BitLocker encryption without the TPM. Here's a step-by-step guide:
Step 1: Use Windows key + R keyboard shortcut to open the Run command, type gpedit.msc and click OK.
Step 2: Under Computer Configuration, expand "Administrative Templates".
Step 3: Expand "Windows Components".
Step 4: Expand "BitLocker Drive Encryption" and "Operating System Drives".
Step 5: On the right side, double-click "Require additional authentication at startup".
Step 6: On "Require additional authentication at startup" window, select "Enabled", make sure to check the "Allow BitLocker without a compatible TPM (requires a password or a startup key on a USB flash drive)" option and click OK to complete the settings.
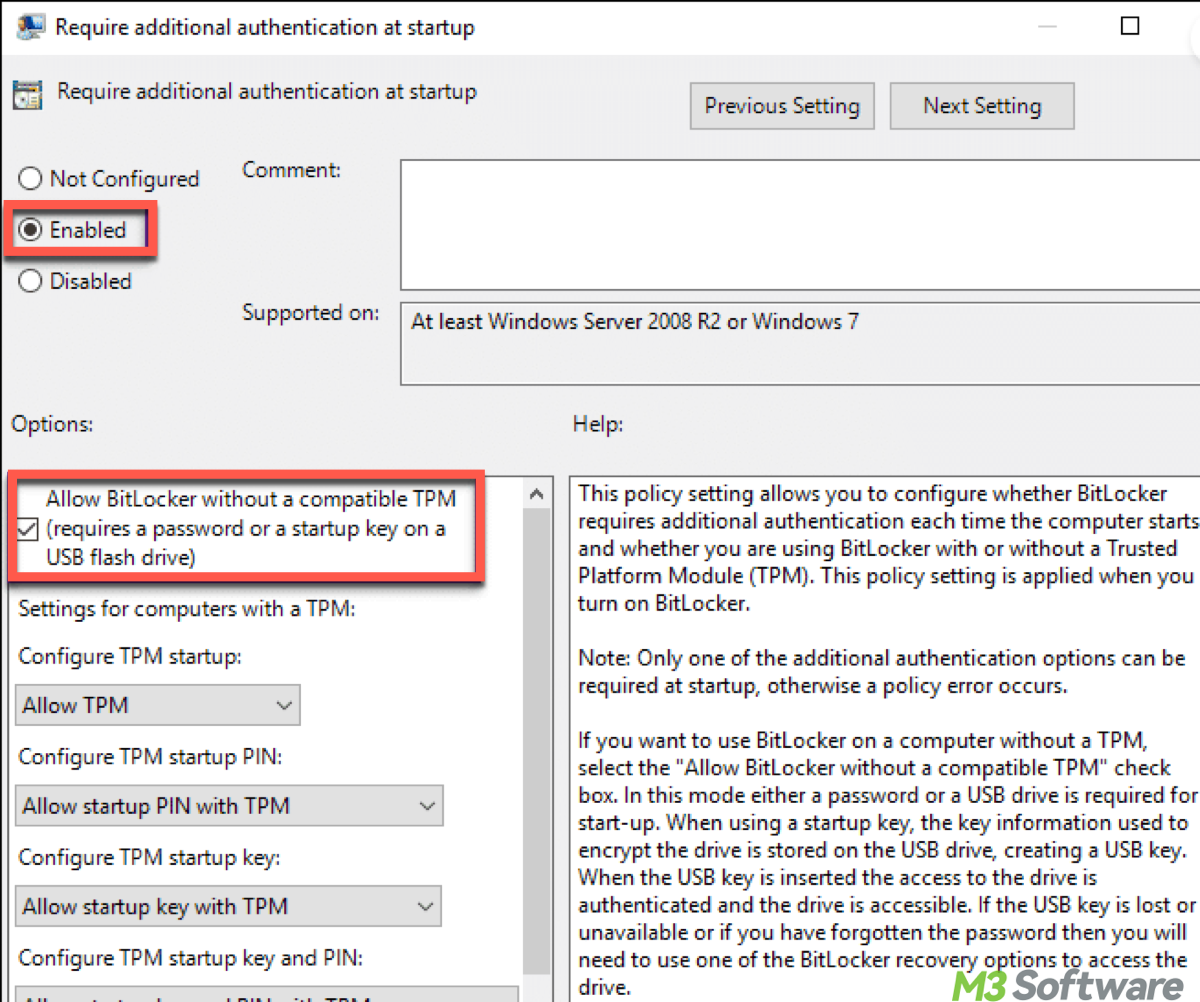
Step 7: After the above settings are done, you can turn on BitLocker drive encryption on the boot partition (C: drive), read our article: How to turn on BitLocker drive encryption on the Operating System drive for the detailed instructions.
Note: Without TPM, BitLocker will require a password or PIN to unlock the system during boot. This adds an extra layer of security. Make sure to back up your recovery key and store it in a safe place in case you need to recover your drive later. The above method allows you to use BitLocker on systems without a TPM, but it still offers strong encryption and security for your data.
Share this if you find it pragmatic.
