Written by
Yuri ZhangSummary: Wondering how to enable BitLocker on Windows 10? Check here for easy-to-understand BitLocker for Windows 10 step-by-step instructions that will help!
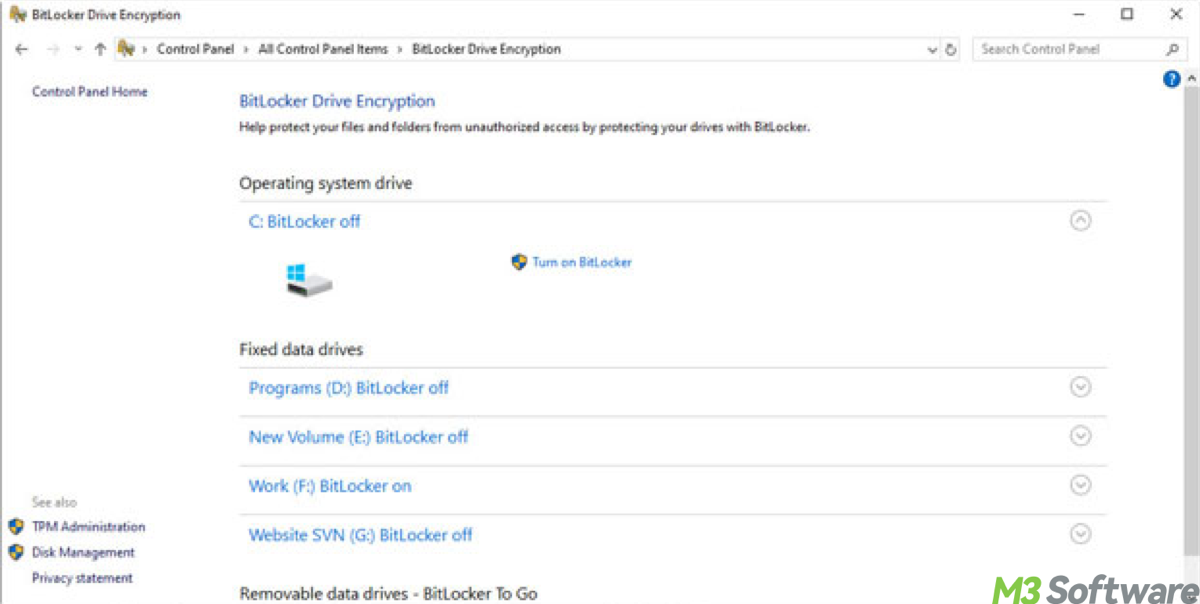
Like Windows 8, BitLocker drive encryption is available in Windows 10 Professional and Enterprise Edition, but it is still missing in Windows 10 Home.
If you are using Windows 10 Home edition, read our How to enable BitLocker drive encryption on Windows 10 Home article for detailed instructions.
How to turn on BitLocker drive encryption on the operating system drive?
If your computer has a TPM chip installed, follow the below steps to turn on BitLocker drive encryption on the operating system C: drive.
If your computer doesn't have a TPM chip installed, read our article: How to allow BitLocker without a compatible TPM for detailed instructions.
Tutorial to turn on BitLocker drive encryption on the Operating System C: drive:
Step 1: Use the Windows key + X keyboard shortcut to open the Power User menu and select "Control Panel".
Step 2: Click "BitLocker Drive Encryption".
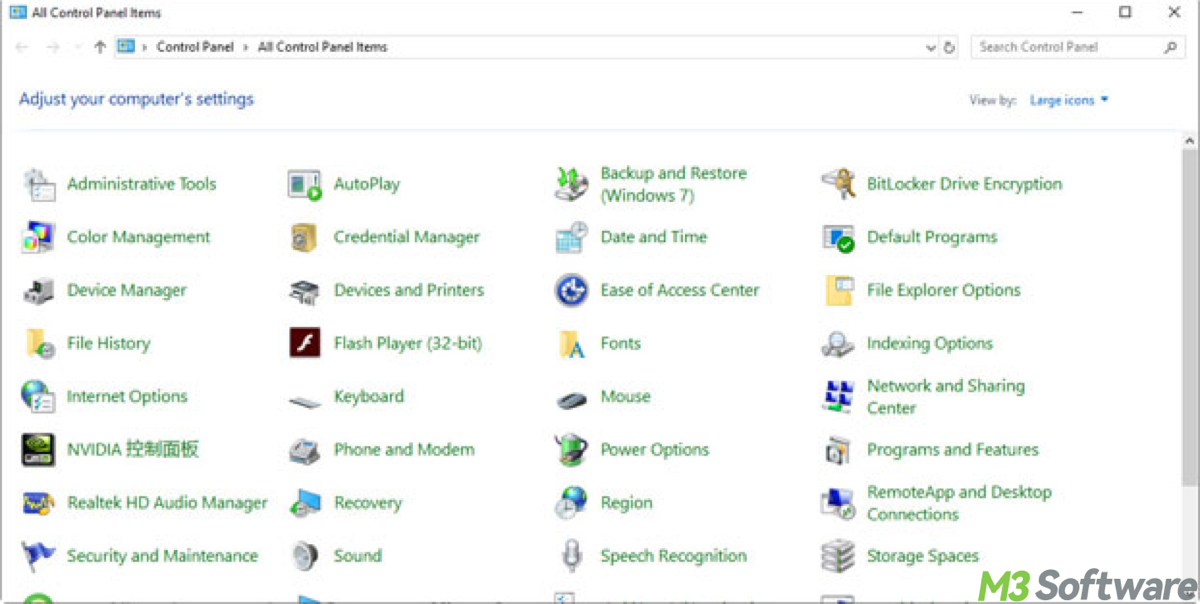
Step 3: Under BitLocker Drive Encryption, click "Turn on BitLocker".
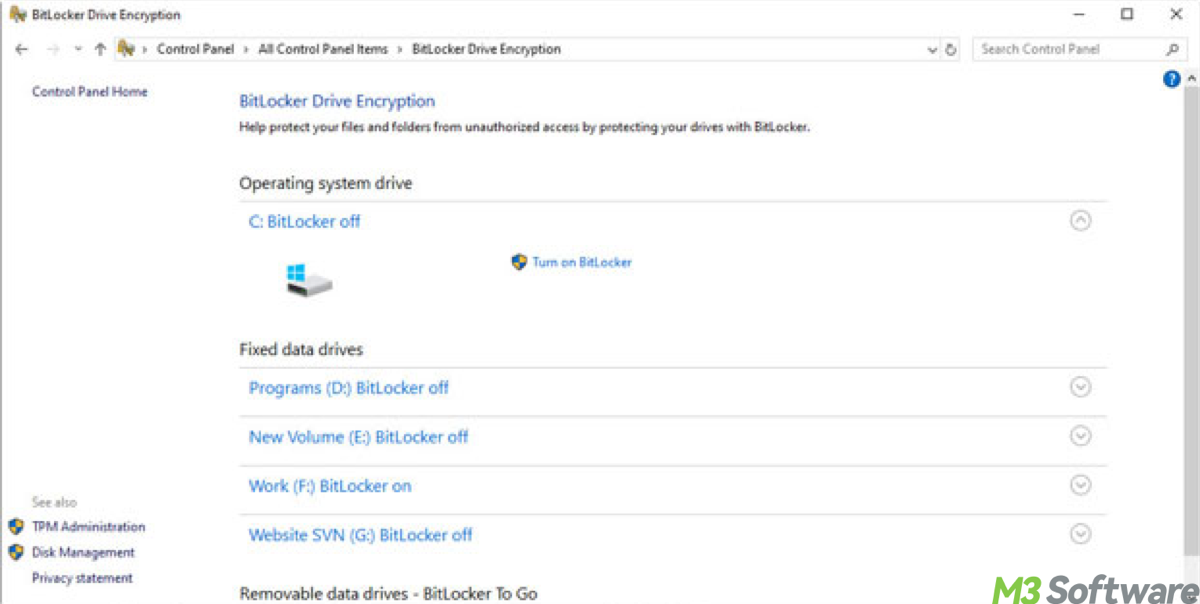
Step 4: On "Choose how to unlock your drive during startup", select "Enter a password" to continue.
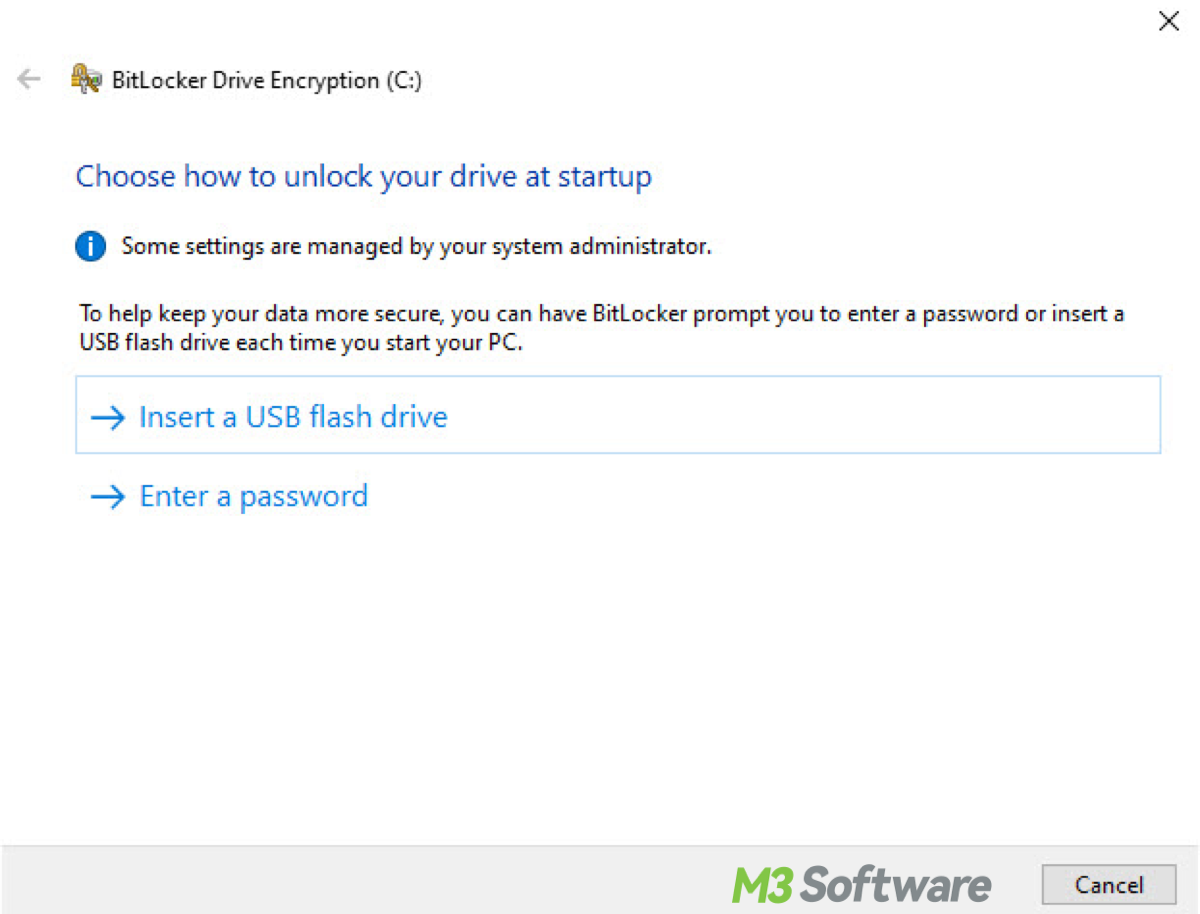
Step 5: On "Create a password to unlock this drive" window, enter a password that you'll use every time you start Windows 10 to unlock the drive, and click Next to continue.
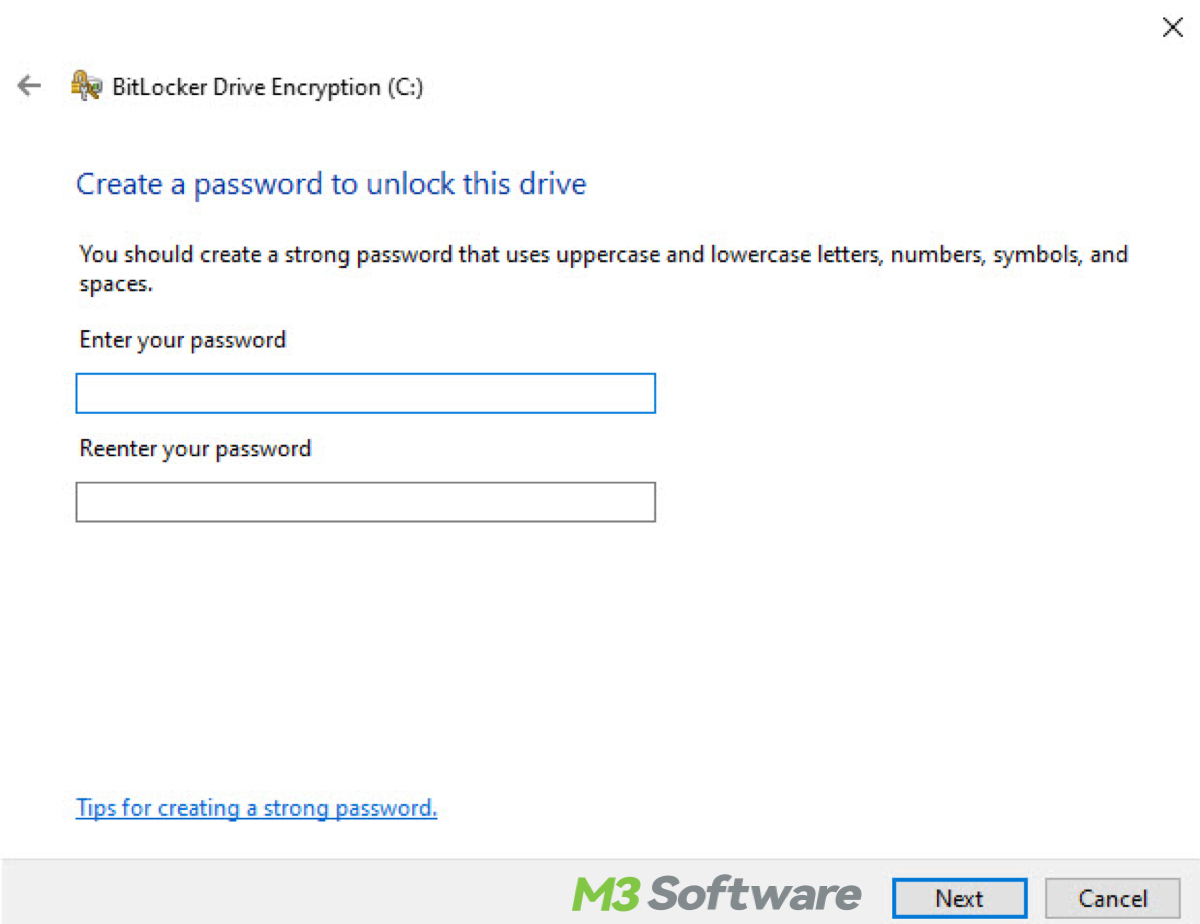
Step 6: On "How do you want to back up your recovery key", choose one option to save the Bitlocker recovery key which can unlock your BitLocker encrypted drive in case you forget your password.
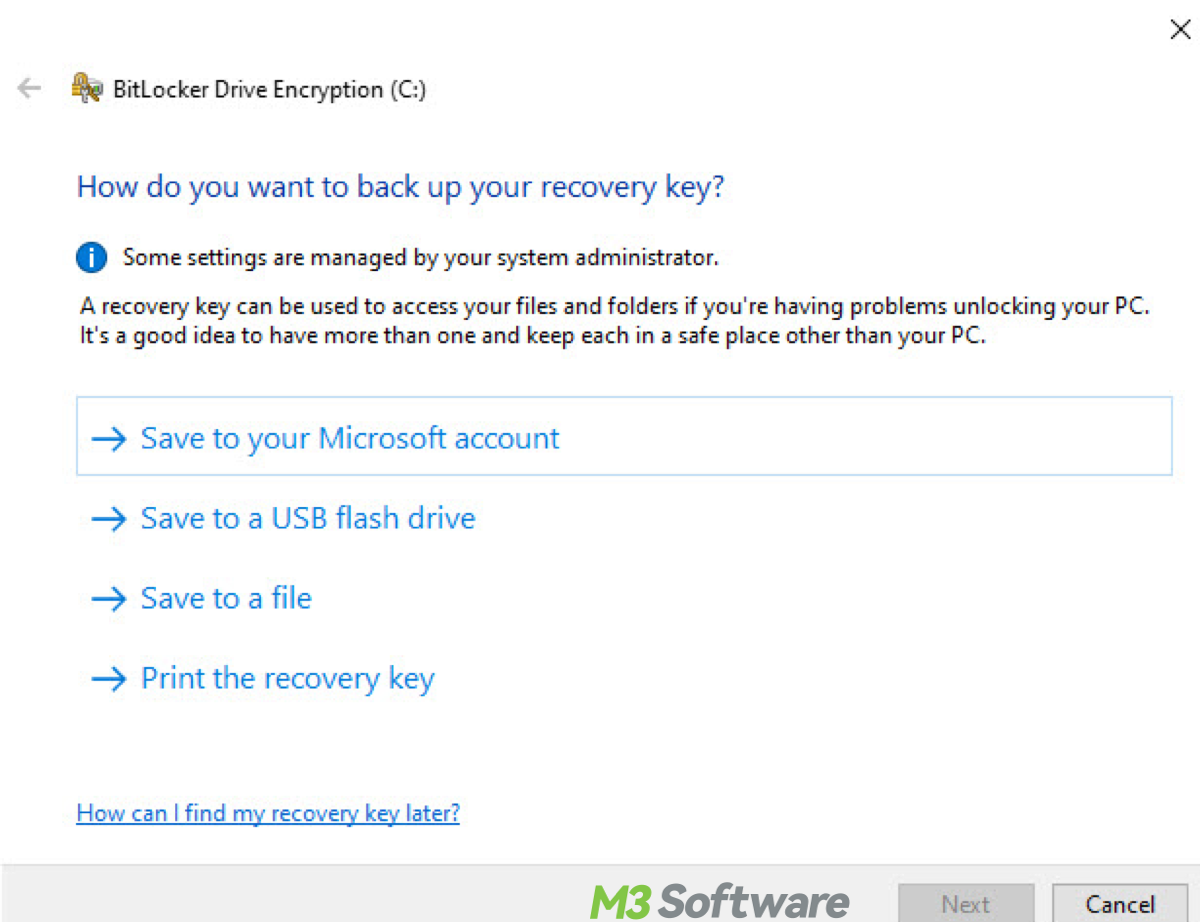
Step 7: On "How much of your drive to encrypt", choose the first option: Encrypt used disk space only and click Next.
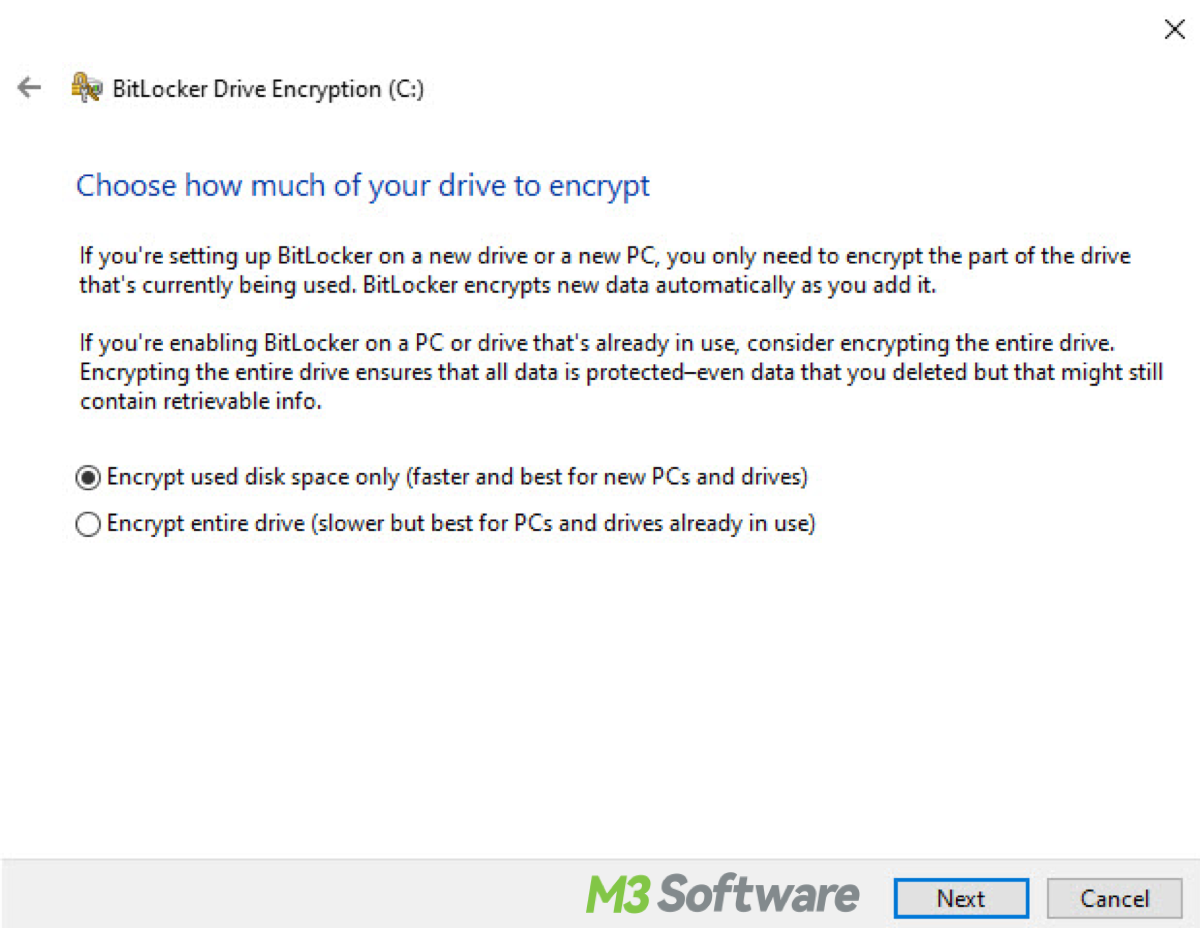
Step 8: On "Choose which encryption mode to use", here choose new encryption mode and click Next.
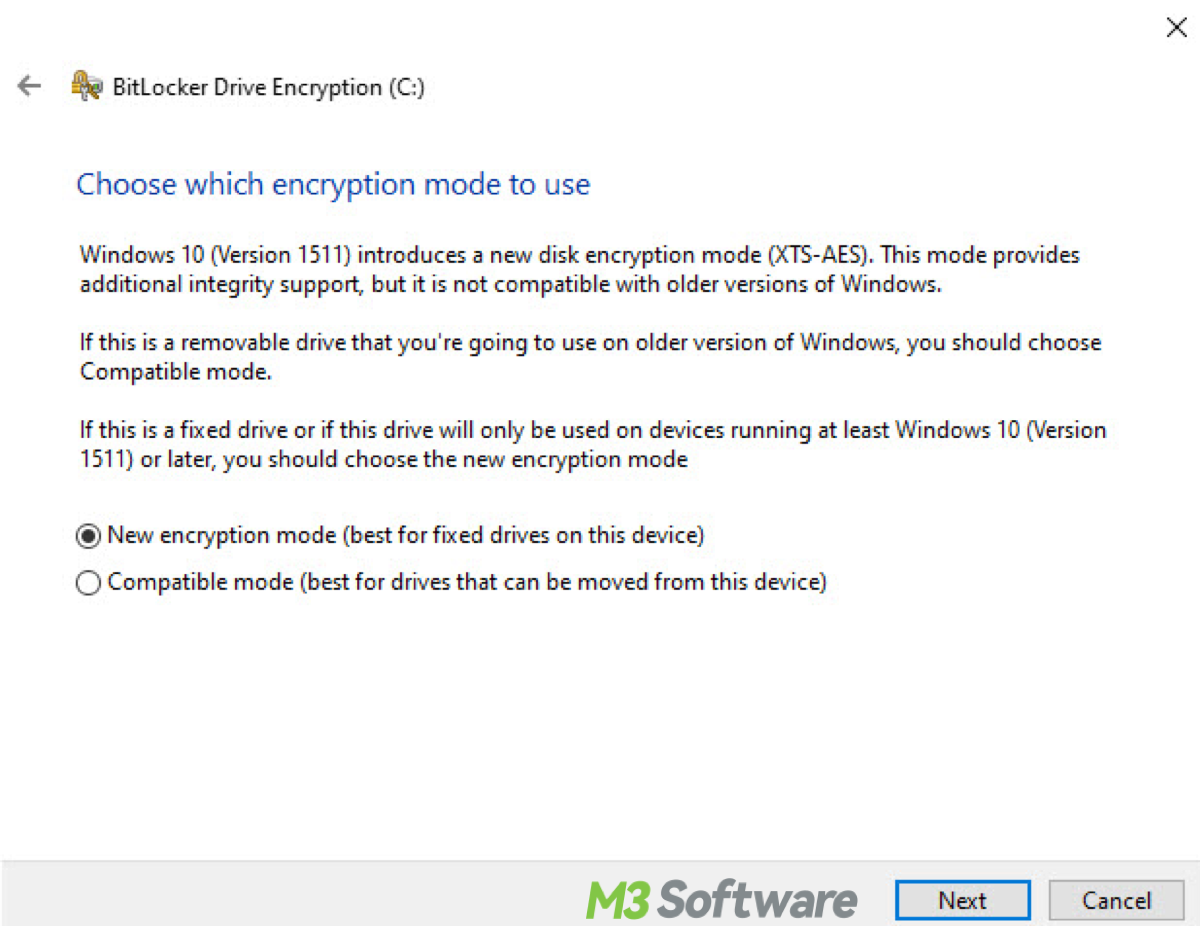
Step 9: After seeing "Are you ready to encrypt this drive", click Continue.
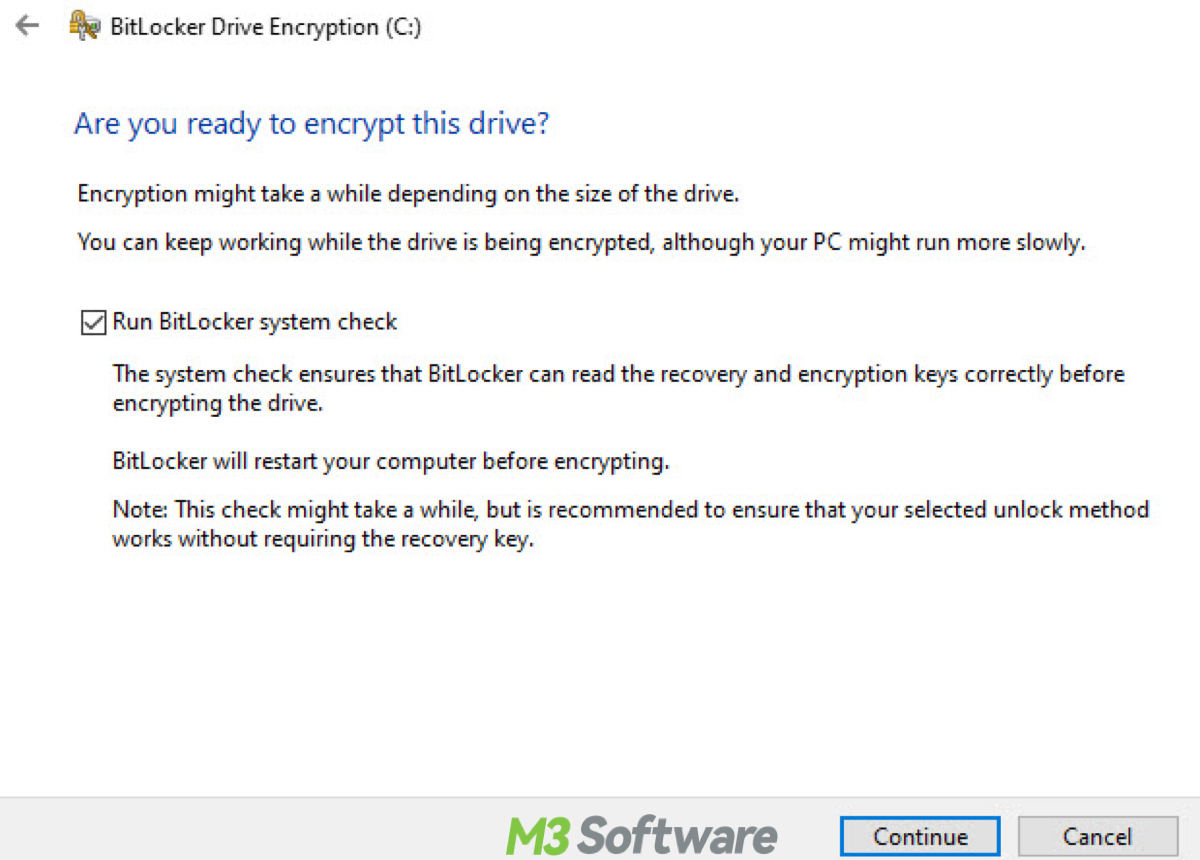
Step 10: Restart your computer to start the encryption process.
On reboot, BitLocker will prompt you to enter a password to unlock the drive. Type the password and press Enter.
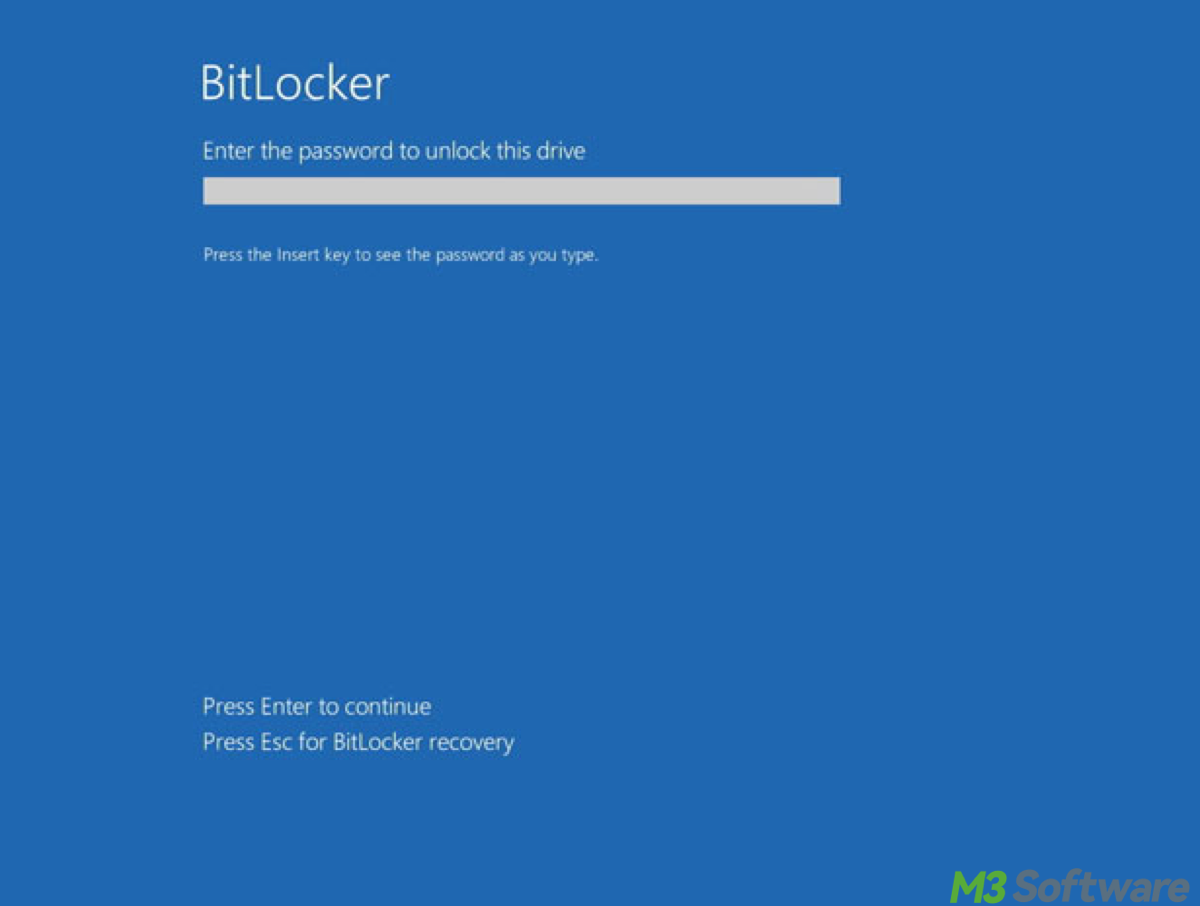
After rebooting, you'll see BitLocker encrypting your C: drive in the BitLocker Drive Encryption section in the Control Panel. This encryption process will take a long time, depending on the option you selected and the size of your C: drive.
Once the encryption process completes, your C: drive is protected by BitLocker.
BitLocker drive encryption options
When BitLocker is enabled on your C: drive, you'll get a few additional options, including:
Share this if you find it beneficial.
