Written by
Yuri ZhangSummary: This post helps you use the superb BitLocker alternative, iBoysoft DiskGeeker for Windows, it can encrypt your hard drive and USB drive with BitLocker even in devices unsupportive of BitLocker.
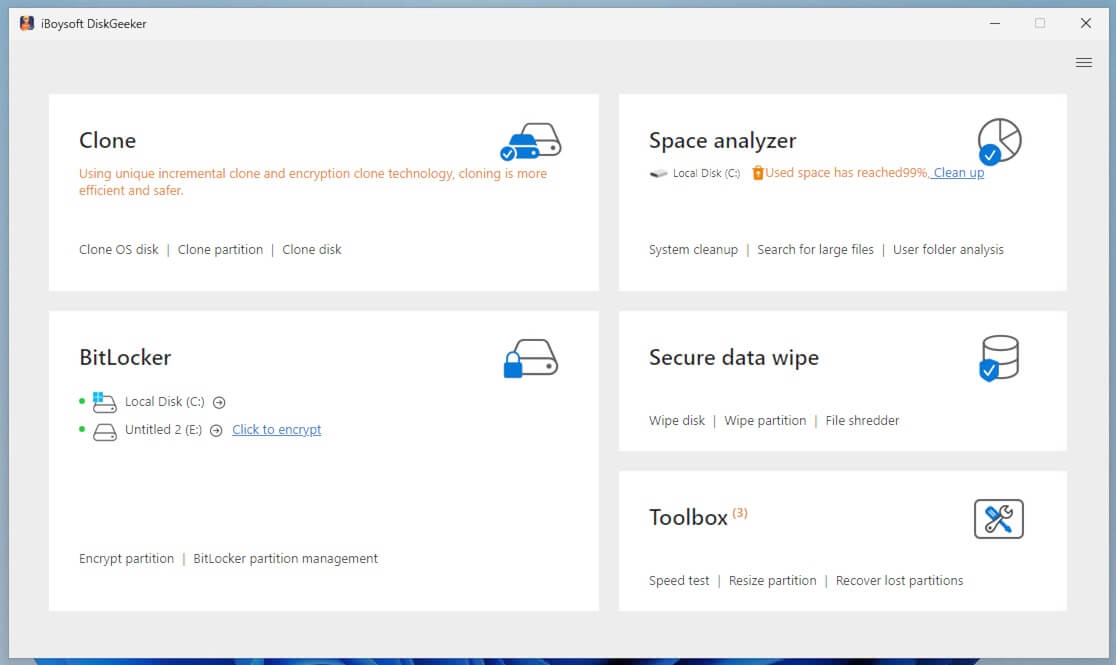
BitLocker is not available in Windows 7 Home, Windows 7 Home Premium, Windows 7 Professional, Windows 8/8.1 Home, and Windows 10/11 Home, so we have to look for a BitLocker alternative to encrypt our hard drive and USB flash drive.
But with the help of iBoysoft DiskGeeker for Windows, we don't need to specifically look for a BitLocker alternative for Windows 10 Home and can still encrypt our hard drive and USB flash drive with BitLocker on Windows 11 Home/10 Home/8 Home/7 Home/7 Professional.
Note: iBoysoft DiskGeeker for Windows is a BitLocker solution that can create an encrypted container that is compatible with BitLocker drive encryption so that BitLocker protects the drive on Windows 11 Home/10 Home/8 Home/7 Home/7 Professional. It also allows you to intensively manage BitLocker disks, test disk speed, adjust partition size, and recover lost partitions on Windows. Just explore it! The following text will guide you to use BitLocker in it.
How to encrypt drive with BitLocker on Windows 11/10/8/7 Home
Step 1: Download and install iBoysoft DiskGeeker for Windows on a Windows computer.
Step 2: Launch iBoysoft DiskGeeker for Windows.
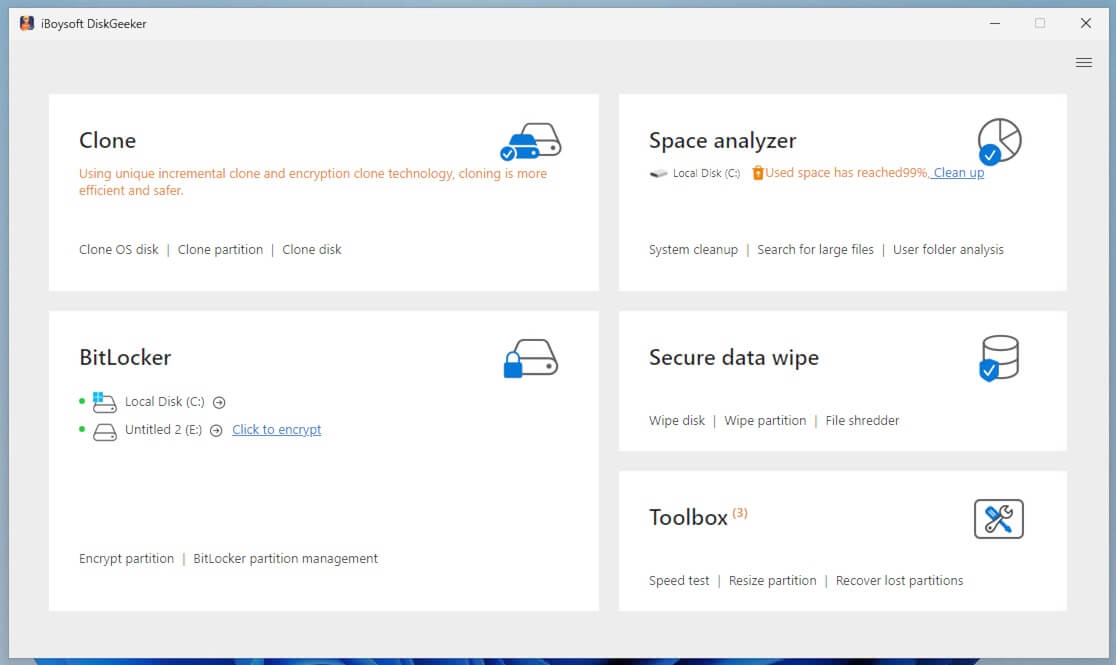
Step 3: Click the "Click to encrypt" button from the BitLocker module (Or click "BitLocker" > "Encrypt partition" and choose your target partition and click "Next.")
Step 4: Set a password and click "Next" (Your password should be between 6 to 47 characters and contain at least one letter or figure).
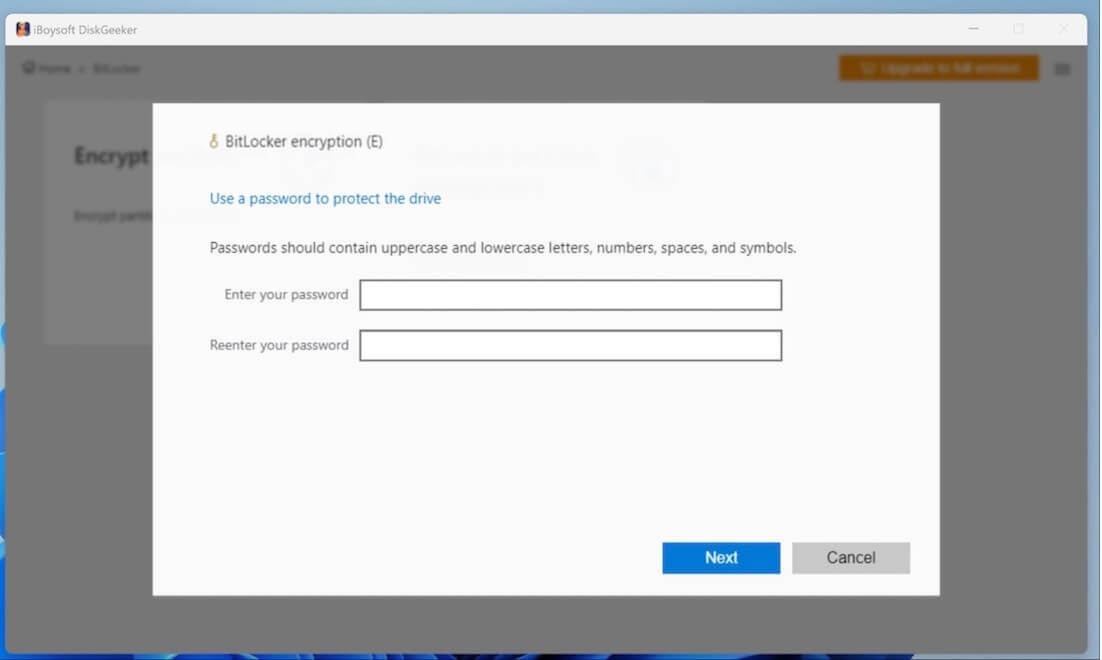
Step 5: Save your recovery key and click "Next."
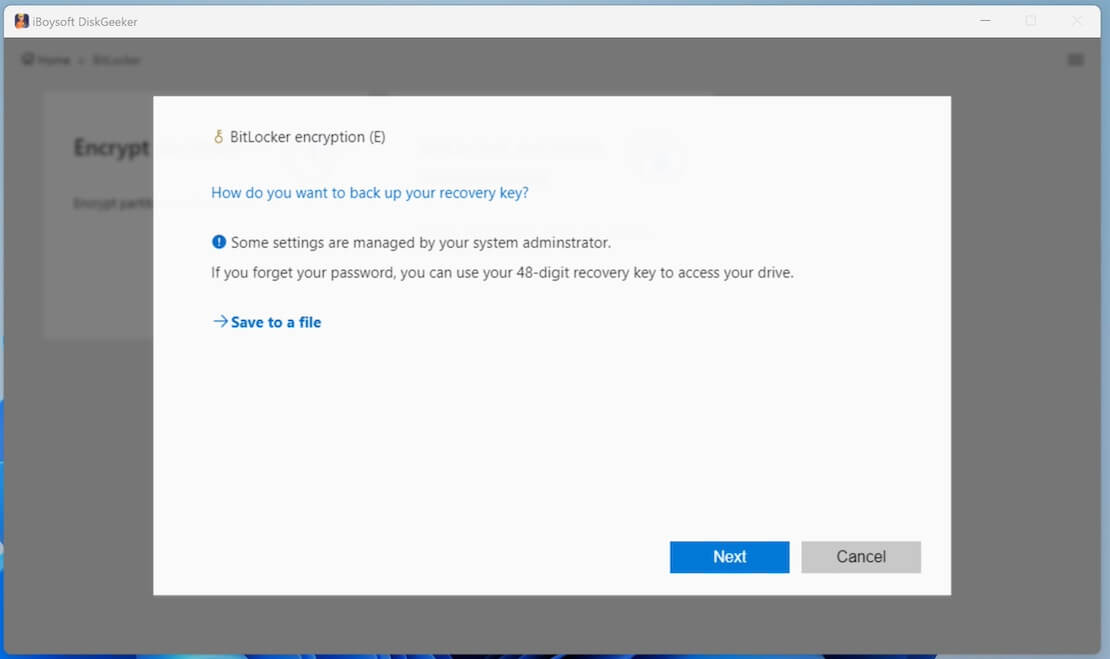
Step 6: Click "Start encrypting" if you are ready.
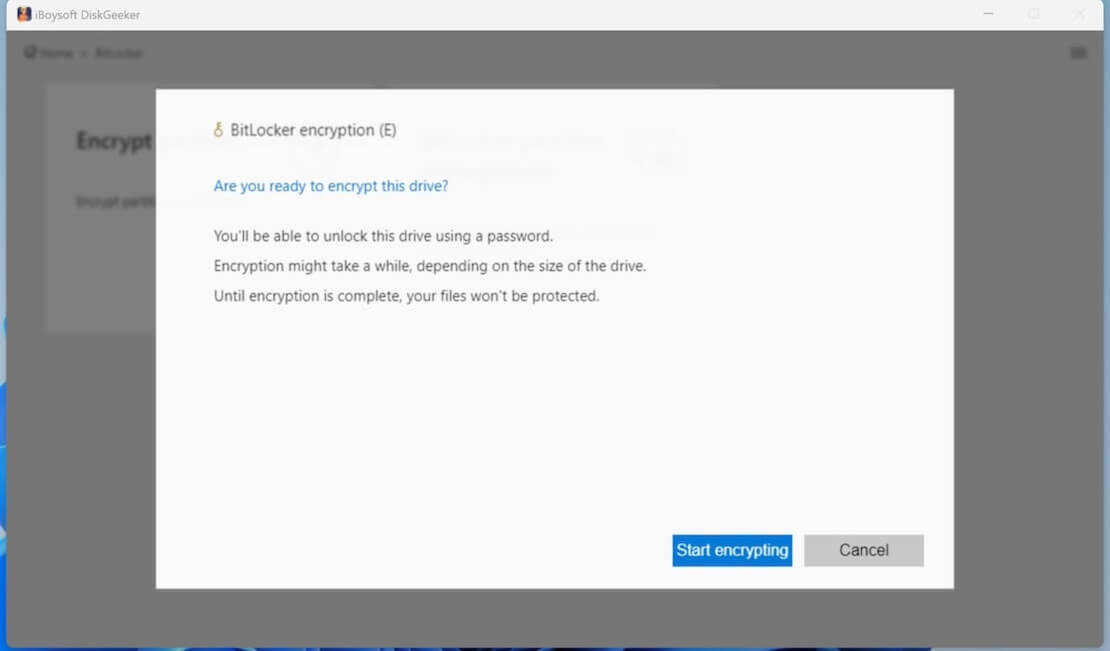
Tips: If your PC powers off or the target disk is ejected suddenly, you can relaunch iBoysoft DiskGeeker and resume the encryption or rollback the drive to the original state in BitLocker partition management.
1. Click "BitLocker partition management" from the BitLocker module.
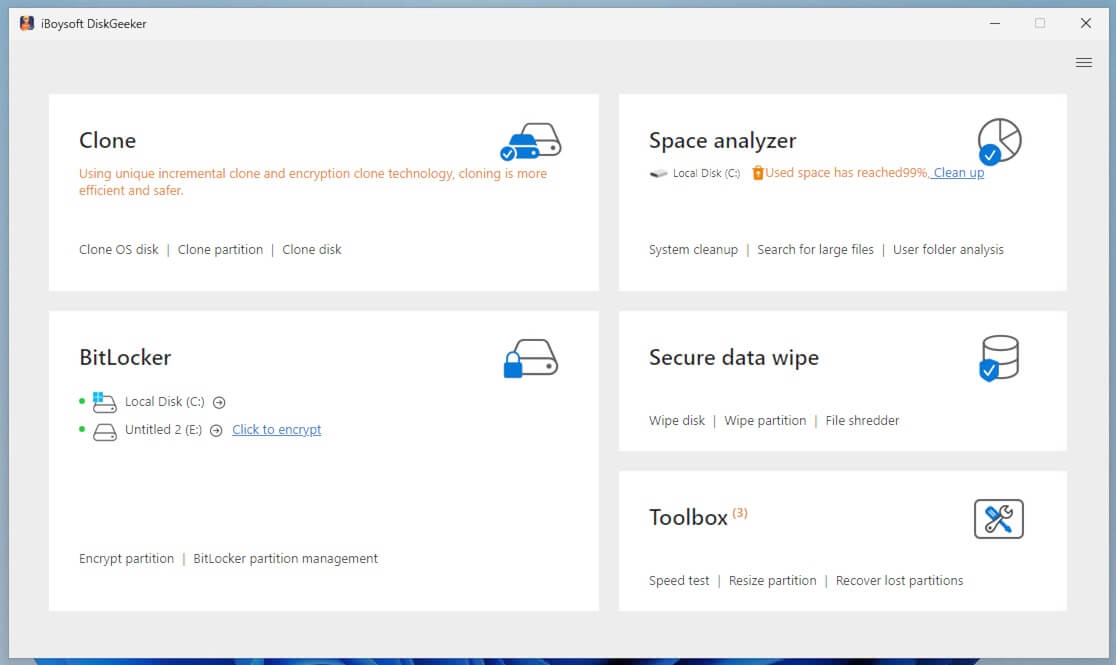
2. Click "Resume" to continue encryption. Or, click "Rollback" to restore your partition to the original state.
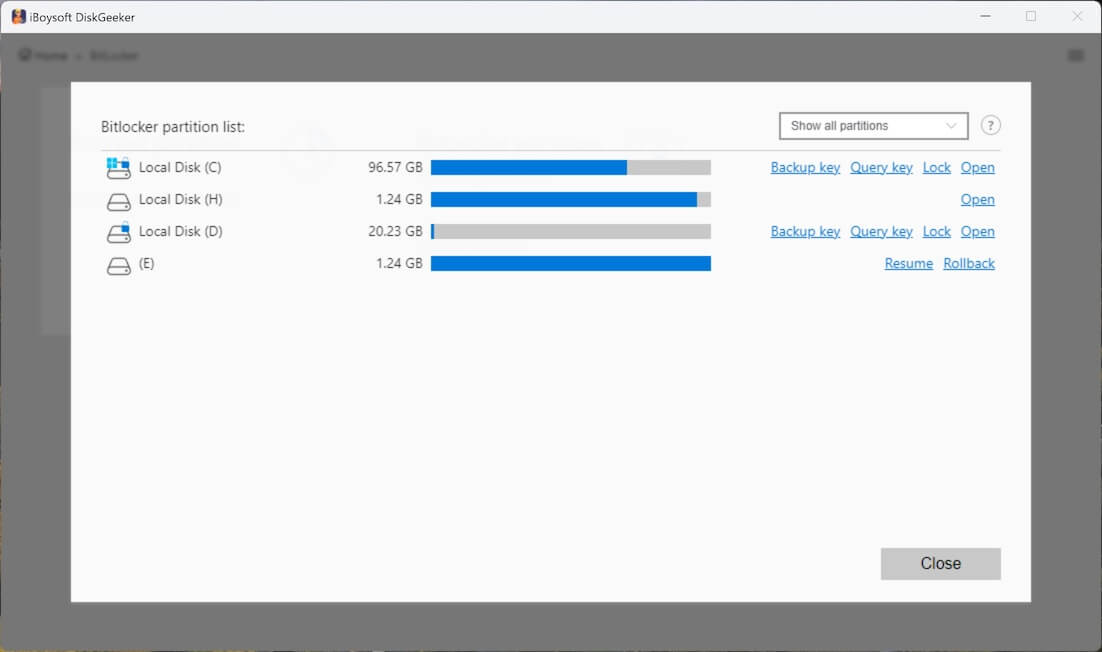
After encryption, the partition is in an unlocked state. You can access and write to it. Isn't it easy? You don't need third-party software to unlock and access the BitLocker-encrypted partitions every time you connect them to your PC as iBoysoft DiskGeeker can help you manage them.
Share this beneficial tool and the latest upgraded version is ready for you.
BitLocker for Mac
Besides Windows booster for BitLocker, for Mac OS, M3 BitLocker Loader for Mac is a simple tool to unlock, read, write, open/access BitLocker encrypted drive on macOS 10.14 Mojave/10.13 High Sierra/10.12 Sierra and Mac OS X 10.11 (El Capitan)/10.10 (Yosemite)/10.9 (Mavericks)/10.8 (Mountain Lion)/10.7 (Lion) and encrypt external drive with BitLocker on macOS.
Related articles:
BitLocker Recovery Tool: How to Recover Encrypted Data
A Compendium of BitLocker Encrypted Drive
Security Gap: BitLocker Protection Status Off
