Written by
Yuri ZhangSummary: This article explores in detail how to spot and use BitLocker recovery key on Dell devices, and how to use iBoysoft DiskGeeker for Windows as a BitLocker equivalent on Dell.
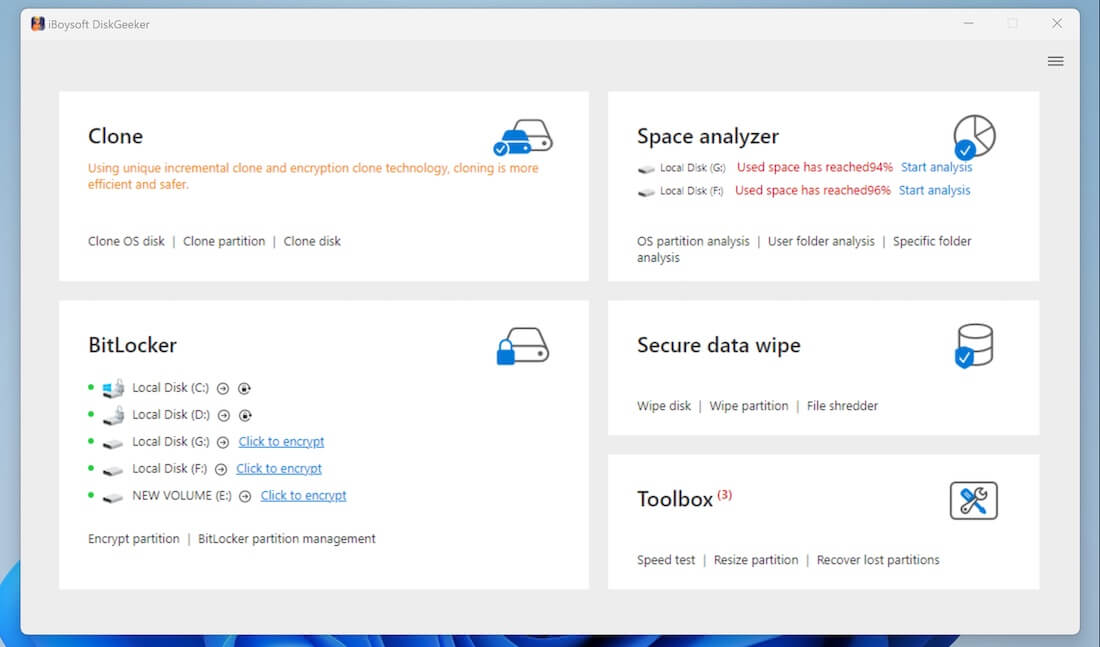
Dell's combination of build quality, innovation, customization options, and comprehensive support makes its devices a strong choice for consumers and businesses alike. When using the BitLocker recovery key on Dell, what should we care about the most?
This article will demonstrate best practices including how to find and use the BitLocker recovery key on Dell and answer if you can bypass the BitLocker recovery key on it wondered by many.
Here's an overview table contrasting the differences between BitLocker on Dell devices and other specific devices, such as HP or Lenovo for reference only:
| Feature | Dell Devices | Other Devices (e.g., HP, Lenovo) |
| Encryption Management Tools | Dell often provides additional software such as Dell Encryption or Dell Data Protection, which integrates with BitLocker to offer more comprehensive encryption management. | HP offers tools like HP Client Security, while Lenovo provides Lenovo Vantage, both of which can offer unique encryption features or enhancements. |
| Hardware and Firmware Integration | Dell's hardware, including TPM chips and BIOS, are optimized to work seamlessly with BitLocker, providing smooth updates and fewer compatibility issues. | HP and Lenovo have similar optimizations, but the experience may vary due to different hardware configurations and firmware policies. |
| Recovery Key Storage and Support | Dell devices often include options for storing recovery keys securely with Dell's enterprise solutions, providing detailed support documentation tailored to their hardware. | HP and Lenovo also provide enterprise-grade recovery key management, but the exact process and support resources can differ based on their software ecosystems. |
| Security Ecosystem | Dell integrates BitLocker with additional security features like Dell Endpoint Security Suite, enhancing the overall security posture. | HP's Sure Start and Lenovo's ThinkShield offer similar additional security features, which work alongside BitLocker to provide enhanced protection. |
| Enterprise Management | Dell's management tools can offer centralized control over BitLocker settings across a fleet of devices, using tools like Dell Command Suite. | HP and Lenovo have their own centralized management solutions, such as HP Client Management and Lenovo ThinkShield Manager, which may offer different capabilities and integrations. |
| Customer Support | Dell provides specialized support for BitLocker-related issues through its technical support channels, often with a focus on enterprise clients. | HP and Lenovo offer comparable support, but the depth and focus of support might vary depending on the company's strategic priorities. |
How to find and use your BitLocker Recovery Key on Dell
BitLocker is a powerful encryption feature built into Windows that helps protect your data from unauthorized access. It's especially useful for Dell device users who store sensitive information on their laptops and desktops. However, there may be times when your Dell device asks for a BitLocker recovery key to access your encrypted data.
What is a BitLocker Recovery Key on Dell?
Dell devices don't come with BitLocker specifically pre-installed as a Dell feature. BitLocker's availability is determined by the Windows edition installed on a device, not the brand or model of the device itself such as Dell or HP. Users should ensure they have a compatible version of Windows to use BitLocker in which you can check How to Get BitLocker.
Share this with others and feel the amplitude of their mind.
Finding BitLocker Recovery Key on Dell
If your Dell device prompts you for a BitLocker recovery key, you can find it in several places, depending on how you initially set up BitLocker when go to "Manage BitLocker" from the Start Menu, select the drive you want to encrypt and click "Turn on BitLocker." choose how to unlock your drive (password, PIN, or USB key), and back up your recovery key securely. Here are some common backup locations to check:
Microsoft Account: If you linked BitLocker to your Microsoft account, visit Microsoft's BitLocker recovery key page and sign in with your account credentials to find your key.
Printed Document: When you first set up BitLocker, you might have printed the recovery key. Check your physical files for this document.
USB Drive: Check any removable drives or USB flash drives where you might have saved the file. If you saved the recovery key to a USB drive, insert it into your Dell device and open the drive to access the key.
Azure Active Directory Account: For work or school devices, the recovery key might be stored in your Azure Active Directory account. Contact your IT administrator for assistance.
Active Directory: If your device is part of a domain, the recovery key may be stored in Active Directory. You can refer to how to access BitLocker Recovery Key in the Active Directory or reach out to your network administrator for help.
Local Drive: Sometimes, the recovery key is saved as a text file on a separate, non-encrypted local drive. To locate the file, search for "BitLocker Recovery" in the Windows search bar or use the File Explorer to search for .txt files.
Using your BitLocker Recovery Key on Dell
If your Dell laptop asking for BitLocker recovery key, you need to locate your BitLocker recovery key, and follow these steps to use it:
1. When Prompted for the BitLocker Recovery Key on startup or when accessing a locked drive. Enter the 48-digit BitLocker recovery key exactly after finding the BitLocker Recovery Key on Dell.
2. Entering the Recovery Key and ensure that you enter the recovery key in the correct format. It usually looks like xxxxx-xxxxx-xxxxx-xxxxx-xxxxx-xxxxx-xxxxx-xxxxx. If you can't use the physical keyboard, you may use the on-screen keyboard to enter the recovery key. If the key is correct, BitLocker will unlock your drive, granting access to your encrypted data.
Tips: On the BitLocker Recovery screen, there should be an "Accessibility" or "Ease of Access" option (typically located in the lower-left or lower-right corner). Click on one of the options. In the menu that appears, you can select "On-Screen Keyboard."
3. If the key is not accepted, double-check that you're entering the key correctly, including any dashes. If it's still not working, ensure you're using the correct key for the specific drive. If you cannot find the recovery key and are locked out, you may need to reset the device or contact Dell support for further assistance.
Note: After using the recovery key, consider options like saving it in a secure location or disabling BitLocker if you're concerned about frequent prompts.
Love to hear more about this knowledge. please share and check the rest of the content.
How to and can I bypass the BitLocker Recovery Key on Dell
Bypassing a BitLocker recovery key on a Dell laptop, or any other device, is generally not recommended and can have serious consequences, as it compromises the security of the encrypted data. However, there are legitimate scenarios where users might seek to bypass the recovery key prompt.
Users may forget where they stored the recovery key or lose access to it. In such cases, recovering the key is crucial to accessing the data. BitLocker may prompt for the recovery key if it detects significant hardware changes, such as replacing a motherboard or modifying the BIOS settings.
What's more, certain Windows updates or system errors can trigger BitLocker to request the recovery key to ensure that the device's integrity has not been compromised. Also if the TPM (Trusted Platform Module) is reset or malfunctions, BitLocker may require the recovery key to verify the identity of the user.
Bonus tips for managing BitLocker Recovery Keys
Always keep your recovery key in a secure place. Consider using a password manager or secure cloud storage to store it digitally. Regularly back up important data to prevent loss in case of issues with BitLocker encryption. If the key cannot be recovered and the data is critical, consider professional data recovery services that specialize in dealing with encrypted drives such as iBoysoft Data Recovery for Windows (download button attached as follows).
Note: Attempting to bypass BitLocker without the proper recovery key can result in permanent data loss and expose sensitive data to unauthorized access. Unauthorized attempts to bypass encryption on devices can have legal implications, especially if the device is not personally owned.
How to use iBoysoft DiskGeeker BitLocker function
You can use iBoysoft DiskGeeker as an alternative to BitLocker, especially if your Windows edition doesn't support BitLocker. iBoysoft DiskGeeker is a third-party disk management tool that offers various features including the ability to encrypt drives and supports a majority of devices such as Dell. Here are detailed steps to use it.
Step 1: Download and launch the iBoysoft DiskGeeker for Windows by clicking the following green button.
Step 2: Click the "Click to encrypt" button next to the partition from the BitLocker module.
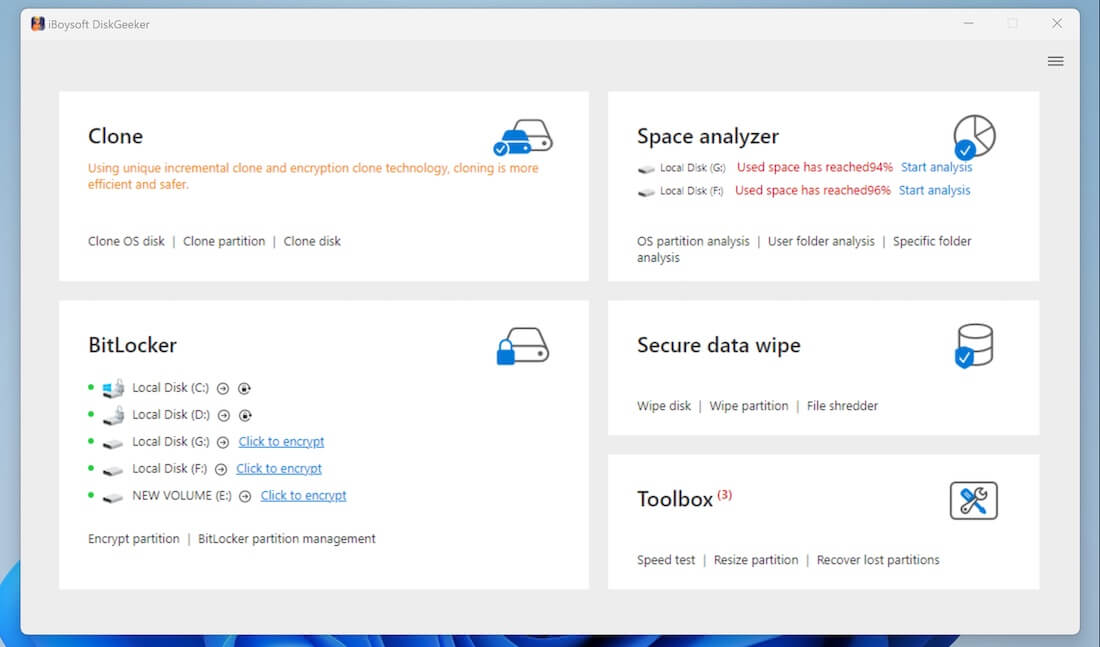
Step 3: Enter a password, re-enter it, and click "Next" to proceed.
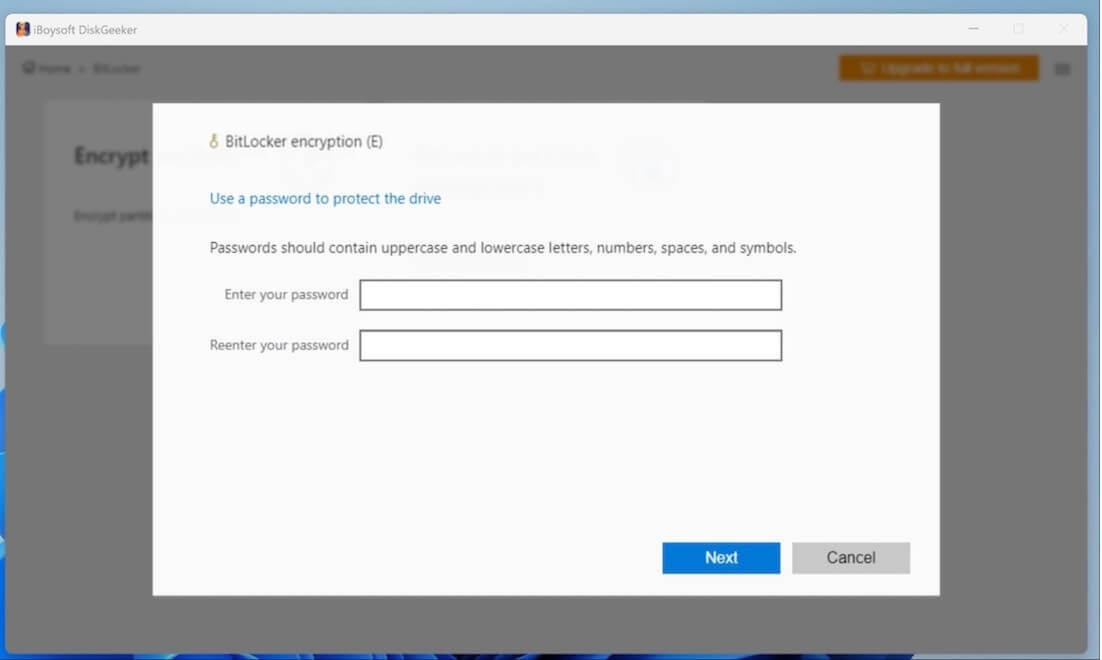
Warning: Make sure you remember your password or recovery key, as losing it can make it difficult to access your encrypted data.
Step 4: Click "Start encrypting" to confirm your encryption action.
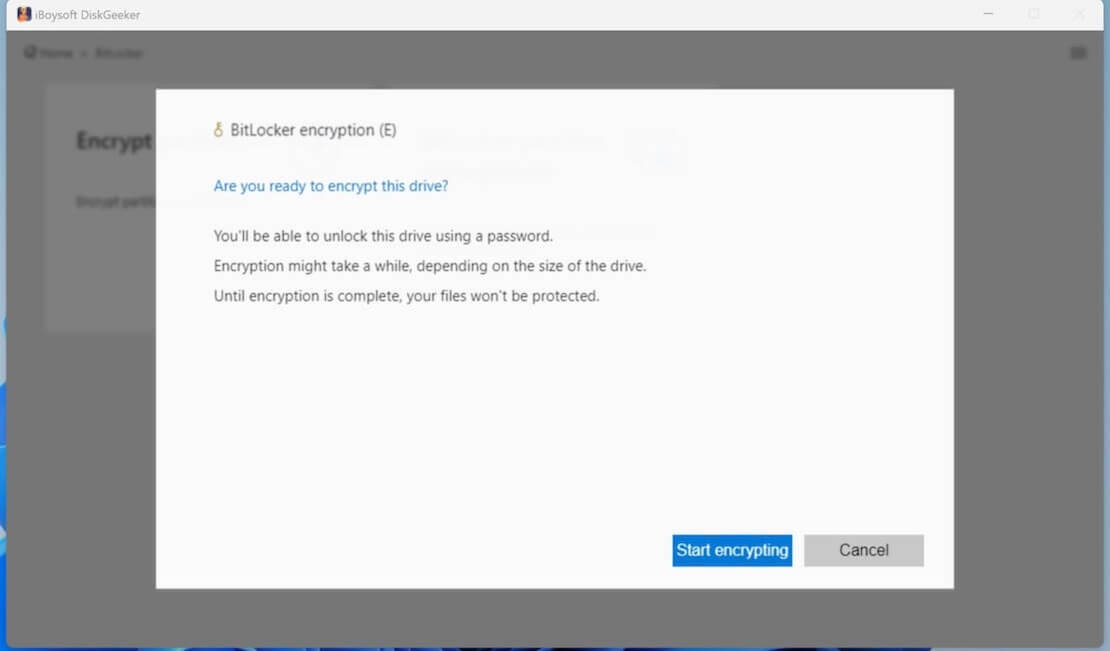
Conclusion
It's essential to approach BitLocker recovery key issues with caution and follow the recommended steps to recover or manage the key responsibly. Bypassing the recovery key should not be attempted, as it can lead to data loss and security risks. Proper management of recovery keys ensures data protection and minimizes disruptions. If you find using BitLocker too perplexing, here's an alternative, iBoysoft DiskGeeker containing the BitLocker function in succinct steps and a friendly UI.
Spread these insights and pass the flow of ideas.
