Written by
Wilsey YoungSummary: This post introduces how to recover lost data from a USB flash drive on Windows and how to fix corrupted USB flash drive. iBoysoft Data Recover for Windows is recommended for retrieving data from USB drives. -From m3datarecovery.com

Windows users may lose their data on a USB flash drive for various reasons, such as accidental deletion/format, virus attack, RAW file system, improperly ejecting the device, sudden power cut, etc. Furthermore, some error messages may pop up and prompt users to format the disk before they can use it. This could also put users in the situation of data loss.
This article revolves around USB flash drive data recovery and introduces the best way to recover lost or deleted data from USB drive on Windows.
You can share this post by clicking the following buttons
USB flash drive data recovery - when data is accidentally deleted or lost
When you delete a file on Windows, the system only removes the reference to the file and marks the space occupied by the file as available for future use. This leaves the actual data, namely the deleted file, intact until the new one overwrites it.
Note: Users should stop writing data to the USB flash drive immediately to prevent data overwriting, making the data recovery more difficult.
The description above explains why the deleted or formatted data on the USB flash drive is recoverable. However, Windows OS doesn't have built-in tools or utilities that help restore deleted or lost data from the USB flash drive, even when your drive functions perfectly.
We recommend iBoysoft Data Recovery for Windows, a professional and easy-to-use tool without bells and whistles. This third-party tool can help recover deleted files from a USB flash drive, recover lost files from a USB flash drive, recover lost files from a formatted USB flash drive, etc.
Besides data recovery from USB flash drives, iBoysoft Data Recovery for Windows can also recover lost data from hard drives, memory cards, memory sticks, CF cards, SD cards, micro cards, external hard drives, etc. On top of that, iBoysoft Data Recovery shines at RAW drive repair. It is highly effective in repairing corrupted or inaccessible drives and recovering data from these devices.
Tutorial to recover lost/deleted data from a USB flash drive through iBoysoft Data Recovery for Windows:
- Insert the USB flash drive into your computer.
- Download, install, and launch iBoysoft Data Recovery for Windows.
- Choose the Data Recovery module on the main interface.

- Select the USB flash drive and click Next to scan lost/deleted data from the USB flash drive.
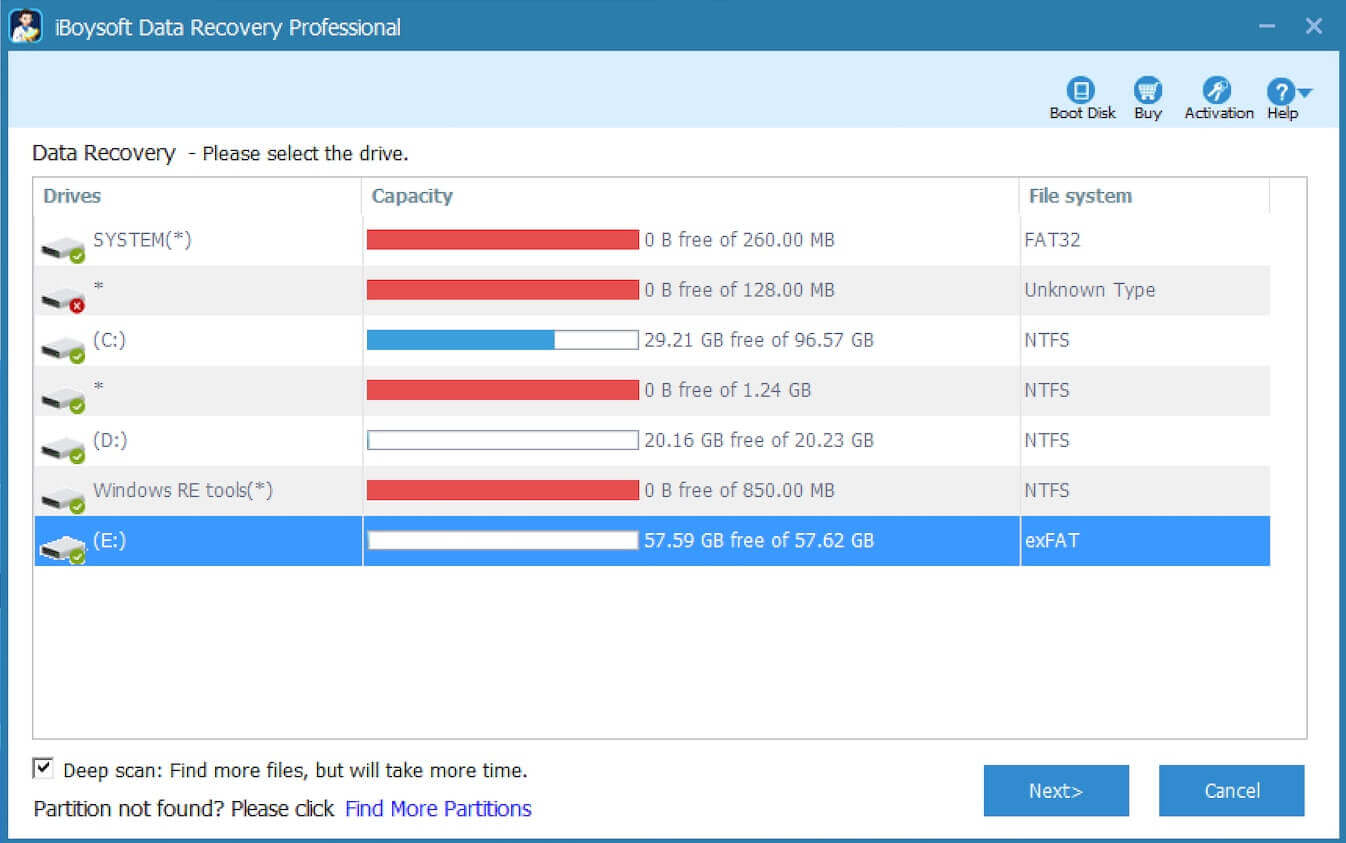
- Check and preview the found files, and click the Recover button to recover lost/deleted data from the USB flash drive.

USB flash drive data recovery - when the drive is corrupted or inaccessible
File system corruption, drive failure (bad sectors), or partition table issues can lead to the RAW state of the drive. Typically, a RAW drive appears as "RAW" in the Disk Management on Windows. 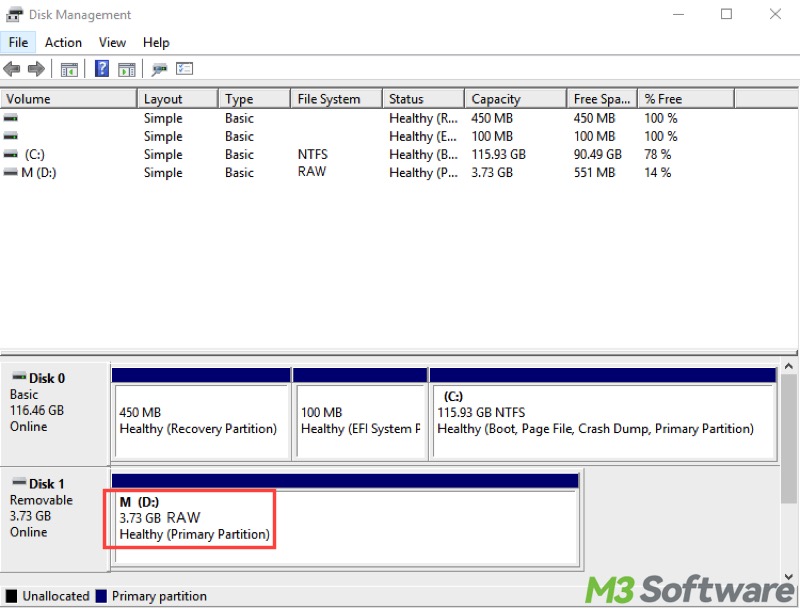
Another sign of a RAW USB flash drive can be delivered by an error message when you access the drive through File Explorer, such as "The disk in drive is not formatted. Do you want to format it now?" or “You need to format the disk in drive before you can use it. Do you want to format it?” 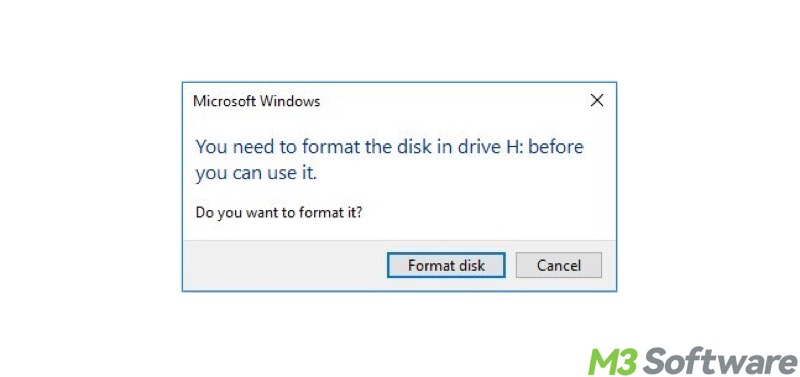
Therefore, this part shows how to fix corrupted USB drive through iBoysoft Data Recovery for Windows, Command Prompt, and formatting on Windows. Additionally, you can easily recover lost data from a RAW USB drive via iBoysoft Data Recovery for Windows.
You can tap on the buttons below to share the article
Fix corrupted USB drive through iBoysoft Data Recovery for Windows
Here's how to fix corrupted USB drive and recover data using iBoysoft Data Recovery for Windows:
- Connect the USB flash drive to your PC
- Download, install, and launch iBoysoft Data Recovery for Windows.
- Choose the Partition Recovery module in the main interface.

- Select the RAW USB flash drive from the list and click "Next."
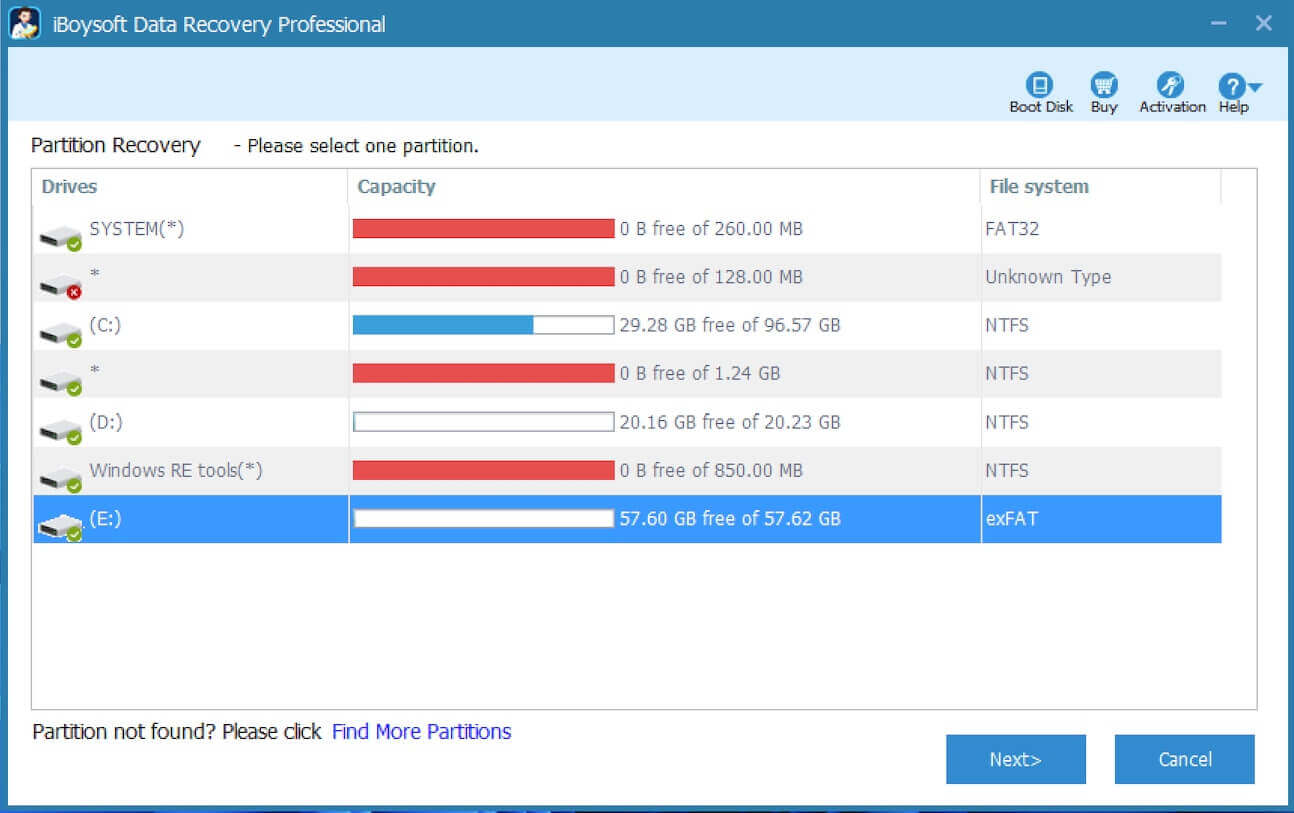
- When the scanning is complete, preview the files on the RAW USB flash drive.
- Click the “Fix Drive” button to repair the errors on the RAW USB flash drive.
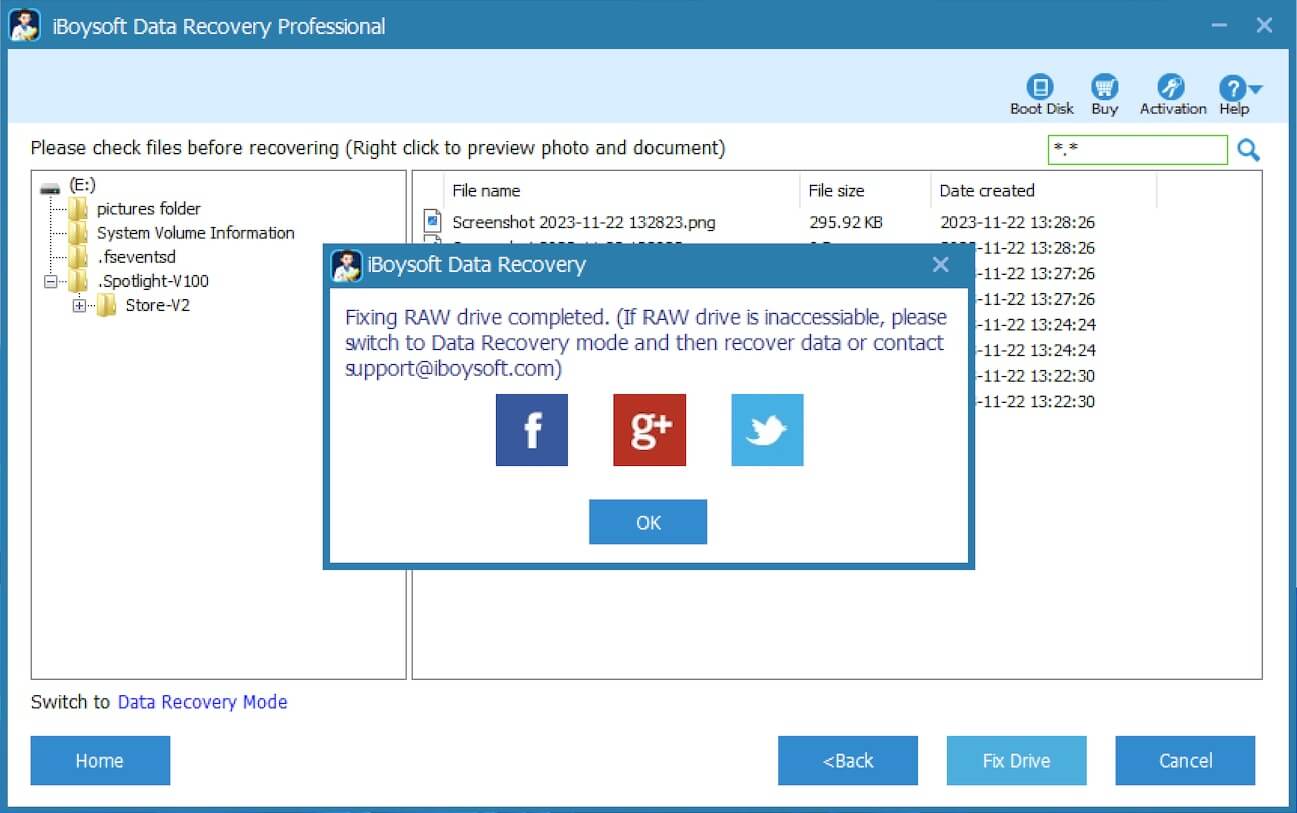
- Once the RAW USB flash drive is fixed, it will be opened automatically. You can read, edit, copy, and move files on the drive. The file system of the drive will be restored to the original one, like FAT32 or exFAT.
- If the errors cannot be fixed, this tool will switch to Data Recovery Mode to help you recover the files.
Fix corrupted USB flash drive through the Command Prompt
Sometimes it is very helpful to recover lost data from a corrupted USB flash drive with the Windows command line (CMD).
- Type cmd in the Windows search box and choose "Run as administrator."
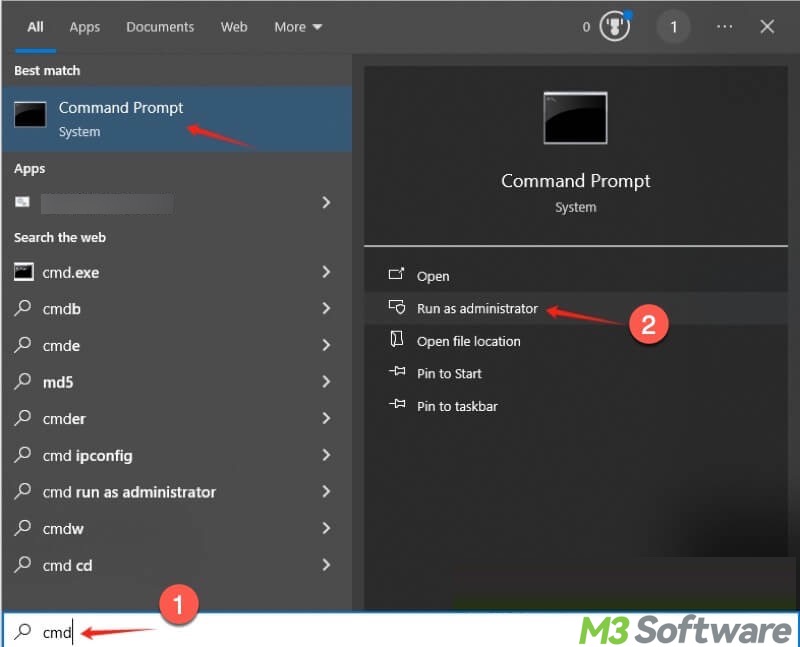
- Type the command: chkdsk [driveletter] /r in the command prompt. For example, if the drive letter of your USB flash drive is "C", you should type the command: chkdsk C: /r in the command prompt.
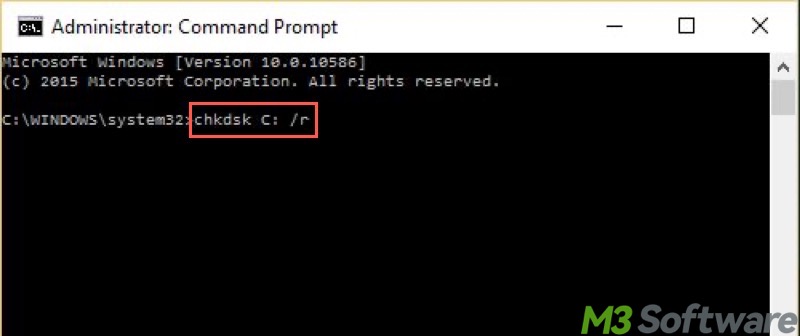
- The chkdsk command checks the specified disk for structural corruption. The parameter "/r" tells the command to repair the issues it finds.
- When it is almost complete, it will ask you if you want to save lost chains into files. Go ahead and choose "Yes". Chkdsk will report "What it has done," and go to My Computer and check if your corrupted USB flash drive is fixed.
But sometimes, the CHKDSK command can't repair the logical error on the corrupted USB flash drive, in this situation, you can rely on iBoysoft Data Recovery for Windows mentioned above.
Fix corrupted USB drive through formatting
To fix a RAW USB flash drive and make it usable again, you can also format it, but this erases all the data on it. Therefore, it's crucial to recover data from the RAW USB flash drive before formatting it.
Here's how to fix corrupted USB drive through formatting:
- Double-click My Computer or This PC on the Desktop to open Windows File Explorer.
- Right-click on the RAW USB drive and choose the "Format" option.
- Choose the file system and set any other parameters needed, like volume label, allocation unit size, etc. Quick Format is recommended.
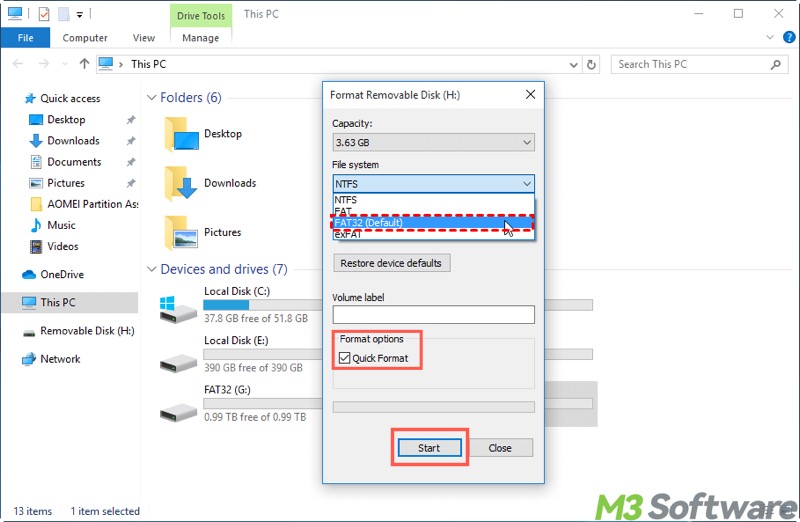
- Click the Start button.
You can share this post with your friends
