Written by
Sherry SongSummary: Encountering a BOOTMGR image corrupted error can prevent your system from booting properly. This article from iBoysoft will walk you through the detailed methods to solve this problem but some may cause data loss, please download iBoysoft Data Recovery to recover and backup all important data of your Windows.
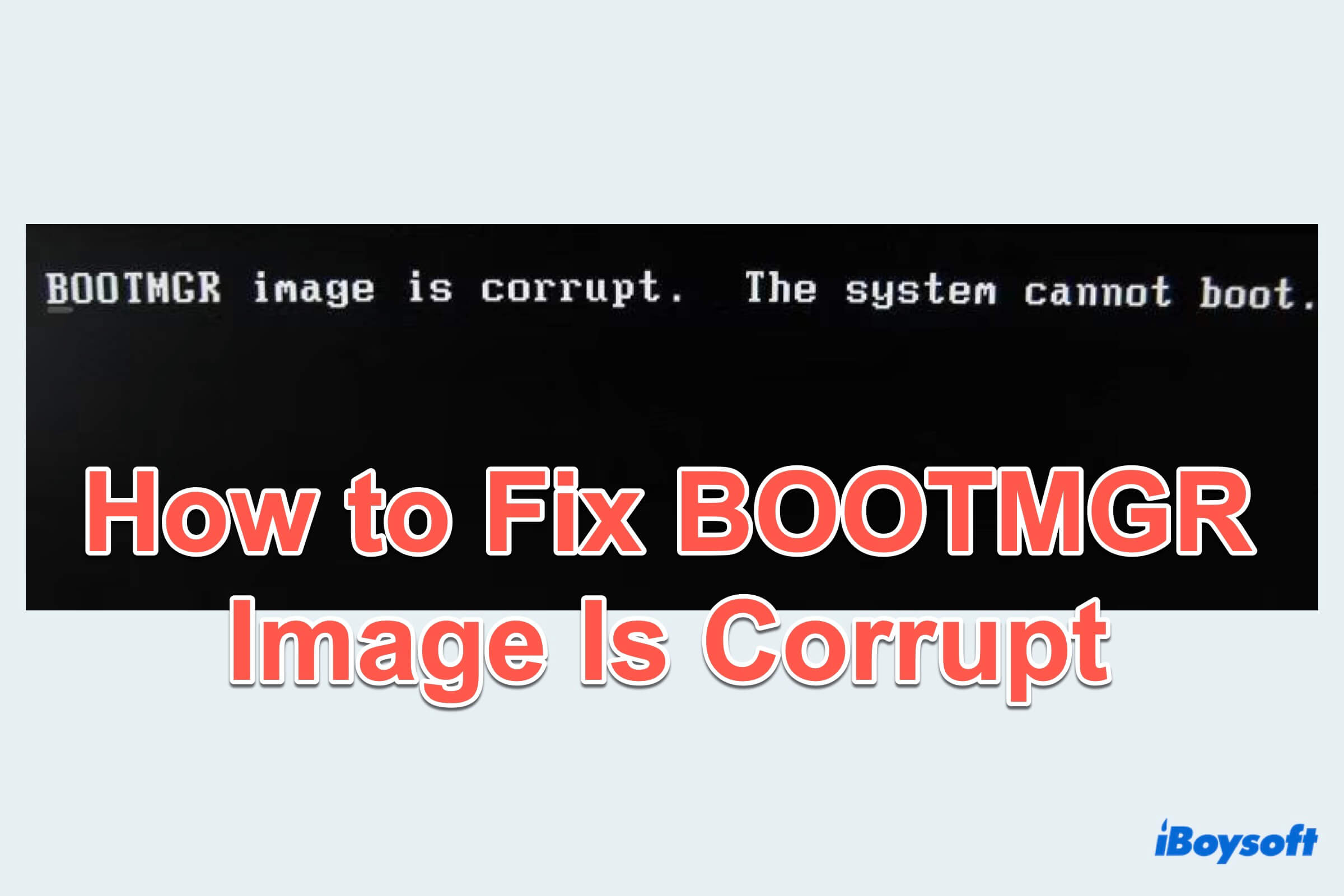
BOOTMGR, short for Boot Manager, is a core component of the Windows operating system responsible for loading and launching the operating system, playing a crucial role in the boot process, particularly of Windows 10, Windows 8, and Windows 7...
If BOOTMGR is absent or damaged, it can disrupt the computer's startup process, leading to error messages such as BOOTMGR Image is corrupted or Couldn't find BOOTMGR Image error.
It must be frustrating when the BOOTMGR image is corrupted the system cannot boot, which stops the proper startup of your Windows system. This article provides a comprehensive guide to understanding the causes of this error and offers practical solutions to resolve it effectively.
Table of Contents:
- 1. Why is the BOOTMGR Image corrupted?
- 2. The guarantee to fix the BOOTMGR image is corrupted
- 3. How to fix the BOOTMGR Image is corrupted on Windows?
Why is the BOOTMGR Image corrupted?
The BOOTMGR(Boot Manager) is a vital part of Windows responsible for loading the OS. When the error BOOTMGR image is corrupted the system cannot boot shows on your computer, it can be due to various reasons such as:
- Malware or virus infections
- Hardware failures
- Corrupted system files
- Improper shutdown or system crashes
Knowing these causes can help in diagnosing and addressing the underlying issues effectively. Then let's start fixing this error.
The guarantee to fix the BOOTMGR image is corrupted
The issue of a corrupted BOOTMGR image results in the inability to boot the system. Typically, the methods we will detail below can rectify this problem. However, some of them will lose all data of your PC or some may be ineffective with an unbootable computer.
So horrible, but don't worry. Here before fixing, you'd better utilize some data recovery tools to recover all data to avoid losing essential files during the fixing process. iBoysoft Data Recovery is the best choice you can try, which can recover data from a wide range of devices and even from a computer that won't boot.
You can follow the steps below to recover all data with iBoysoft Data Recovery:
- Download "iboysoftdatarecovery.iso" on a healthy computer.
- Obtain the portable edition of the burning software Rufus, Ultraiso, and Nero. (You can see How to Create a BitLocker Recovery Boot Disk to Recover Data)
- Start your unbootable computer with this tool.
- After loading iBoysoft Data Recovery, choose the "Data Recovery" module according to your needs.

- Preview the found files and select your needed then click "Recover" to save them to another safe location.
(If something is missing in the results, return to the Data Recovery module and tick the "Deep scan".)
iBoysoft Data Recovery is an excellent tool to recover over 1000+ kinds of files, give your computer a guarantee before fixing the BOOTMGR image is corrupt.
How to fix the BOOTMGR Image is corrupted on Windows?
There are several ways to do when the BOOTMGR image is corrupted the system cannot boot Windows 10/11.
Method 1: Check hardware connections
The first step is to check the connections of your USB. Ensure that all cables connecting your hard drive to the motherboard are properly connected. If you recently installed new hardware, make sure it's compatible and installed correctly.
Method 2: Use Startup Repair
You can follow the steps below to use Startup Repair to fix the BOOTMGR image is corrupted the system cannot boot, and the methods all need to prepare a bootable installation media(usually a USB drive or a DVD)containing a Windows installation file.
- Power off your computer.
- Connect the Windows installation media(USB or DVD) to your computer.
- Restart the computer then select your language preferences and click "Next".
- Click on "Repair your computer" at the bottom left corner.
- "Troubleshoot" > "Advanced options" > "Startup Repair".
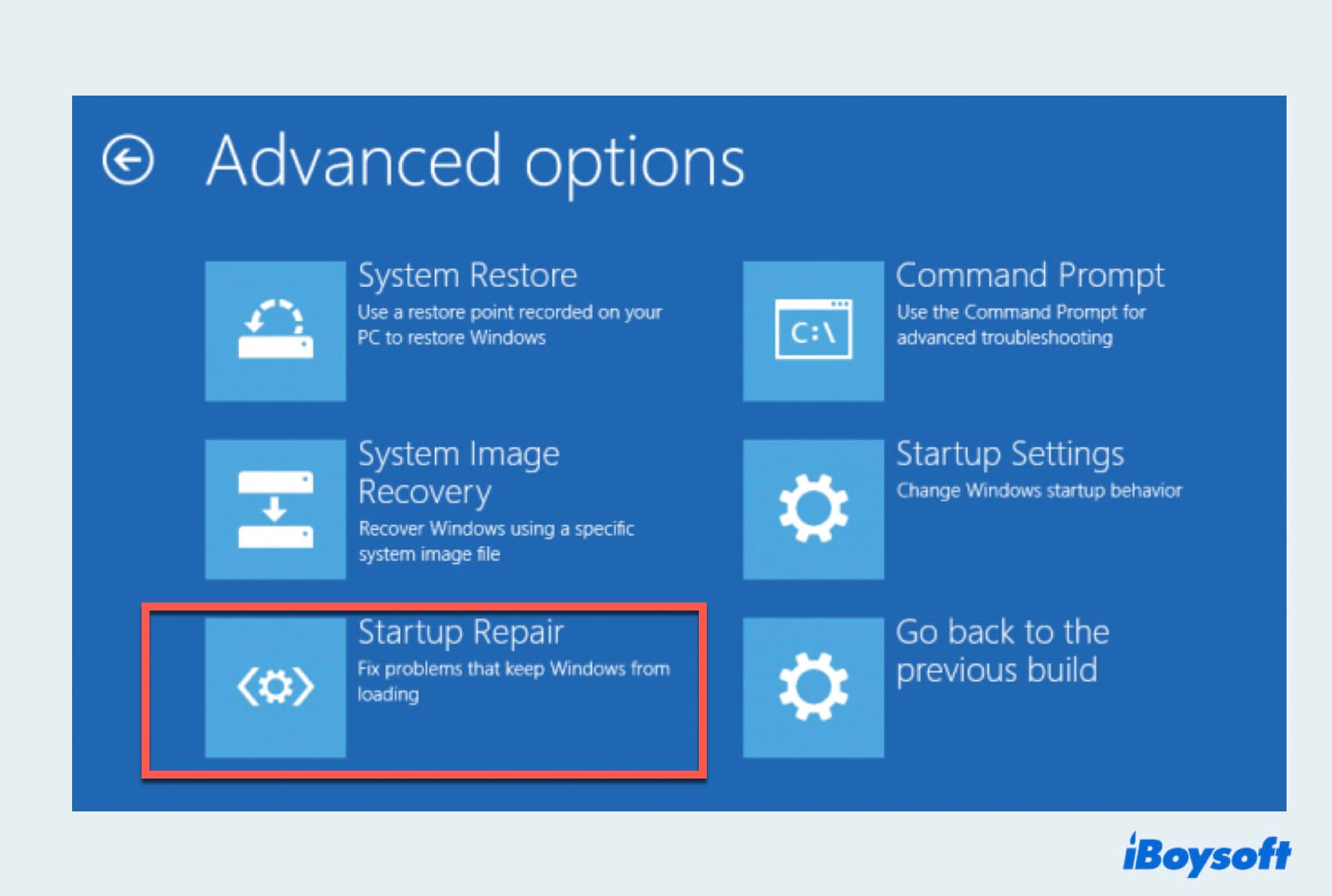
- Follow the on-screen instructions to let Windows attempt to repair the boot files automatically.
Method 3: Rebuild BCD
Boot Configuration Data(BCD) has all the primary information to boot your computer. BOOTMGR image is corrupt error message related to the booting file's damage, and this method needs to be done in the Recovery Environment.
- Power off your computer.
- Connect the Windows installation media(USB or DVD) to your computer then press the F2/F10/DEL/ESC keys.
- Choose the language, then select "Repair your computer" > "Troubleshoot" > "Advanced Options" > "Command Prompt".
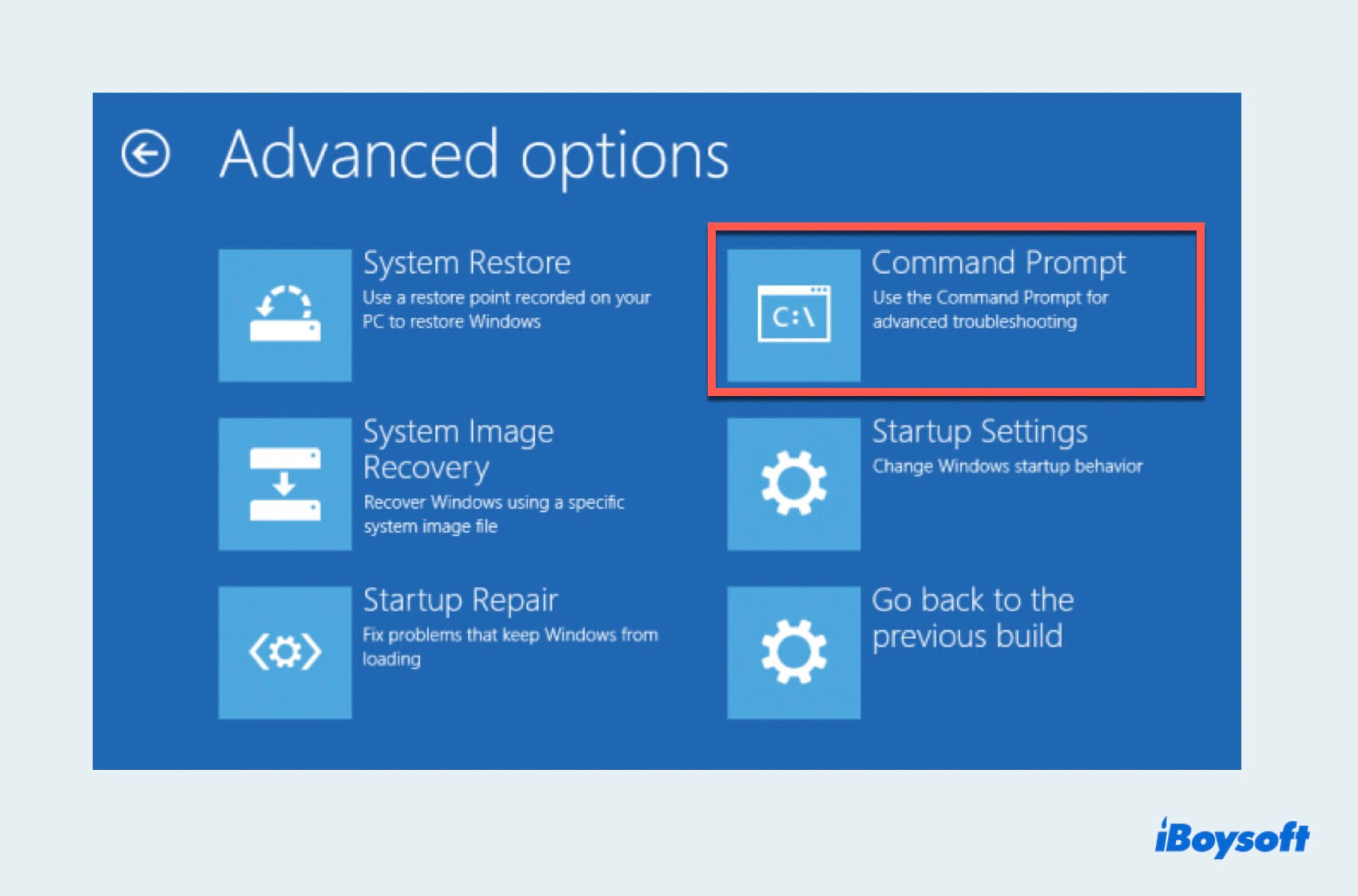
- In the Command Prompt window, type the commands "bootrec /scanos or bootrec /rebuildbcd".
- Follow any on-screen instructions and restart your computer.
Method 4: Check the hard drive for errors
There is another checking command using the Command Prompt.
- Repeat the step 1,2,3 in Method 5.
- In the Command Prompt window, type "chkdsk /f /r C:" .(Replace C with the drive letter where Windows is installed) and press the Enter key.
- Allow CHKDSK to scan and repair any errors on the drive.
Method 5: Use SFC(System file checker)
System File Checker(SFC) is a useful tool in Windows, let's follow:
- Repeat the step 1,2,3 in Method 5.
- In the Command Prompt window, type "sfc /scannow /offbootdir=C:\ /offwindir=D:\Windows" (Replace C with the letter of your system partition and D with the letter of your Windows installation drive) and press the Enter key.
- Let the System File Checker scan and repair any corrupted system files.
Method 6: Perform System Restore
The final method in the Startup Repair is using System Restore.
- Boot from your Windows installation media.
- Select your language preferences and click Next.
- Click on "Repair your computer" at the bottom left corner.
- Choose "Troubleshoot" > "Advanced options" > "System Restore".
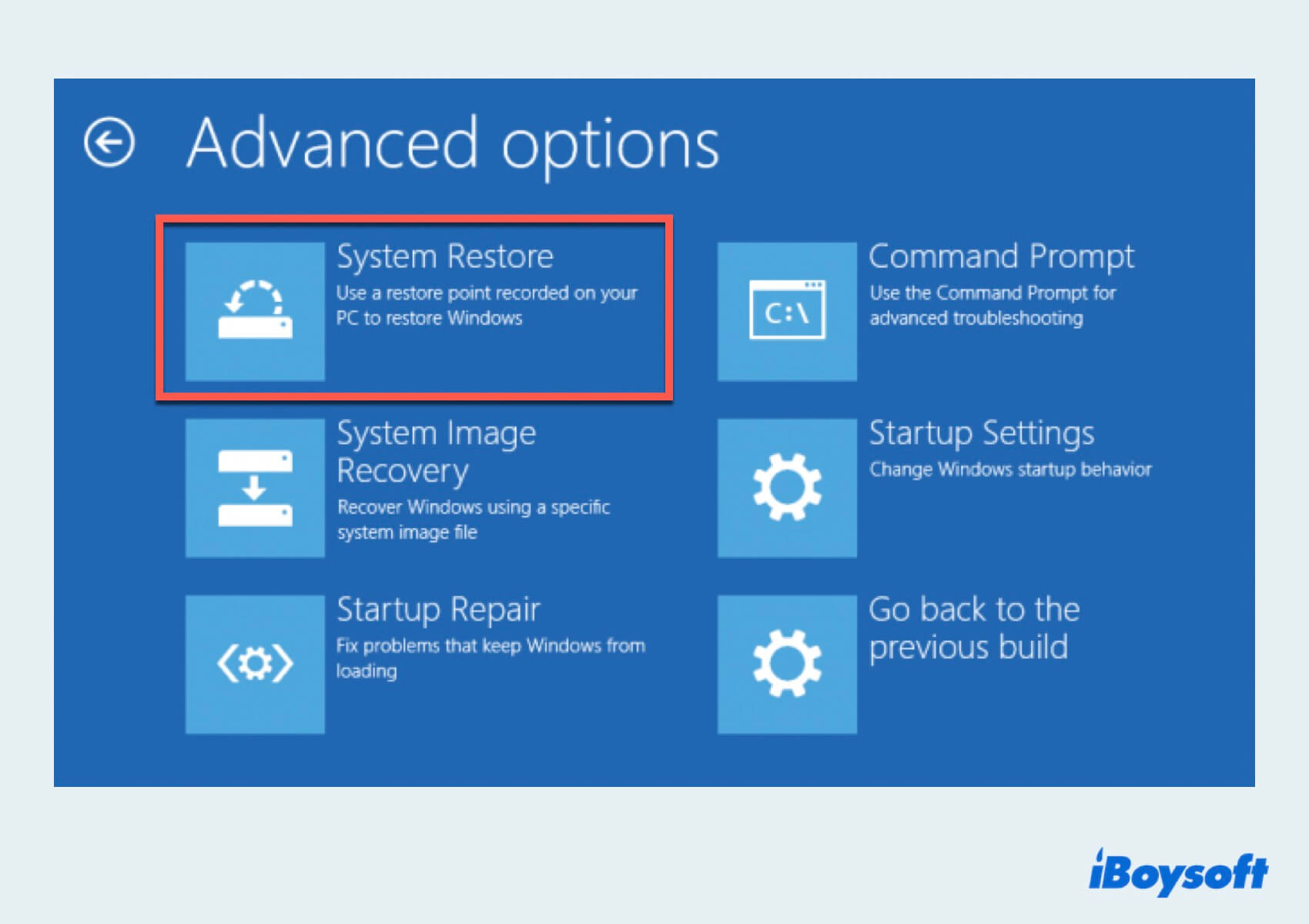
- Follow the prompts to restore your system to a previous restore point.
Method 7: Reinstall Windows
If the methods above don't work, it's sad you have to reinstall your computer. Remember to backup and recover all data with iBoysoft Data Recovery, because reinstalling will cause data loss.
- Boot from the installation media.
- Select the "Language to install, Time and currency format, and keyboard or input method".
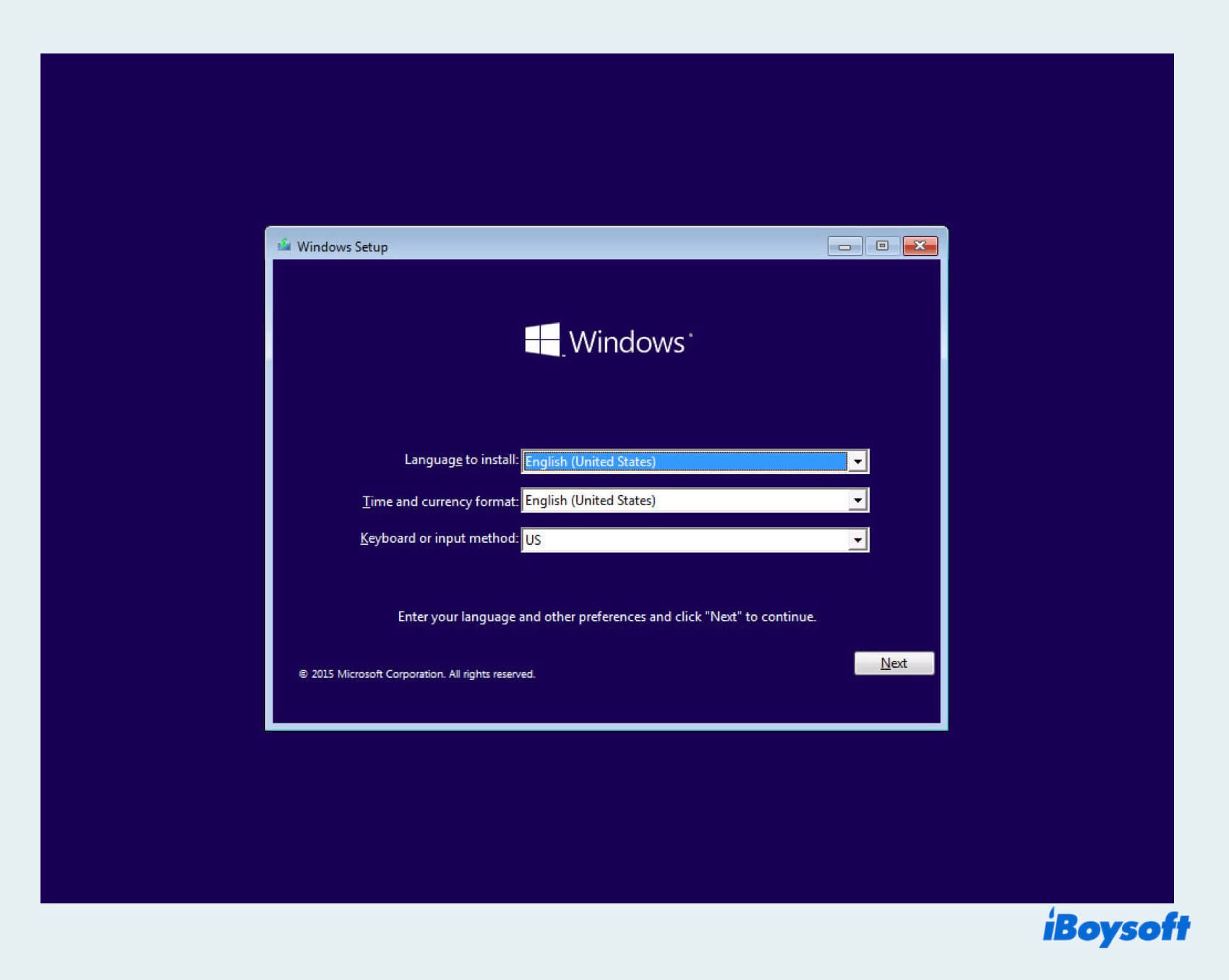
- Choose the installation options and follow the remaining on-screen instructions to complete the installation process.
If you're still unable to fix the issue after trying these solutions, there may be a hardware failure, such as a failing hard drive or corrupted system components. You may need to consult a professional technician for further diagnosis and repair in such cases.
If one of the fixing ways causes the data loss, using iBoysoft Data Recovery is a good choice, which can recover data to avoid data loss for the unbootable Windows and recover data even if you lost them during the BOOTMGR image is corrupted the system cannot boot.
The Windows Boot Manager, a UEFI application provided by Microsoft, establishes the boot environment. Within this environment, specific boot applications initiated by the Boot Manager deliver functionality for various user scenarios before the device booting up.
The best way is to utilize iBoysoft Data Recovery, which can even recover all data from an unbootable computer. Then you can fix it with many methods like Startup Repair, System Restore, Reinstall Windows, and so on.
