Written by
Wilsey YoungSummary: This post primarily shows how to fix the "Active partition not found press any key" error that keeps a Windows computer from starting up. iBoysoft Data Recovery for Windows can help restore data from an unbootable PC. -From m3datarecovery.com
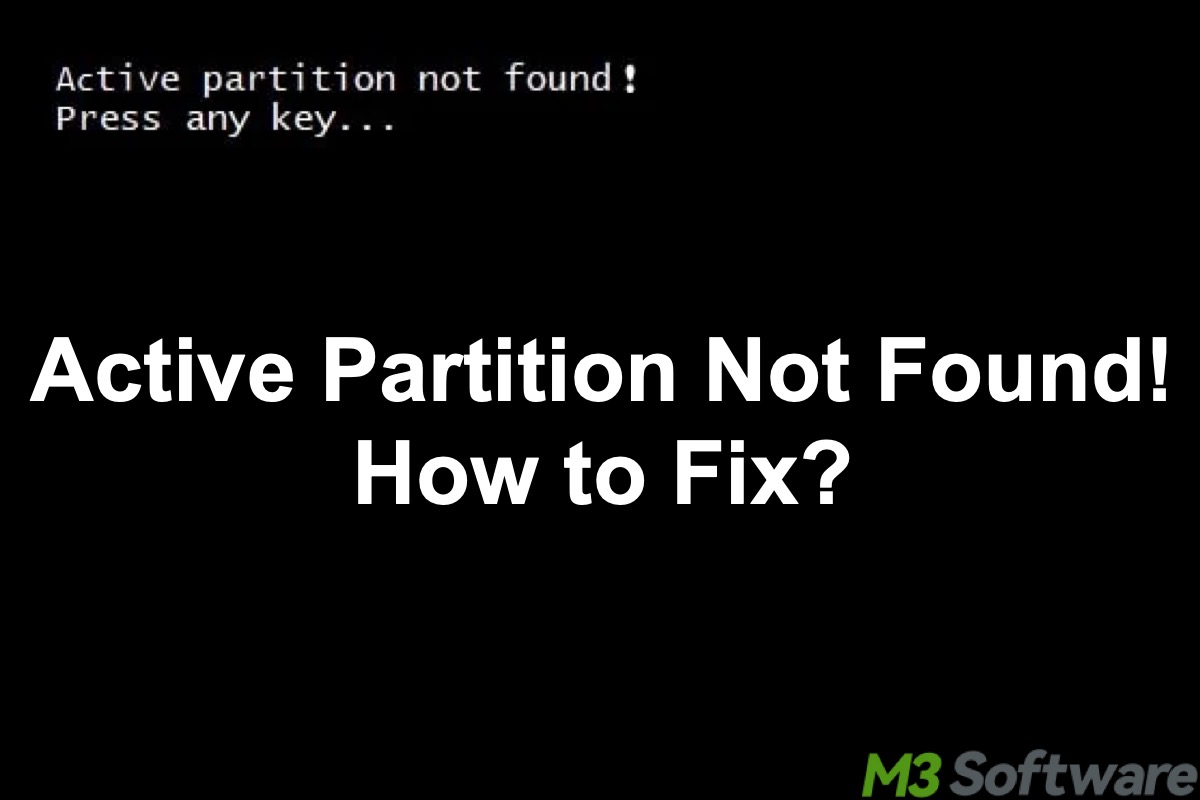
Some annoying errors might come up during the Windows 11/10/8/7 startup. The "Active partition not found! Press any key..." error is one of them. This is an error that stops your Windows PC from booting up successfully.
This post revolves around the "Active partition not found" error during Windows bootup and provides proven solutions.
You can click the following buttons to share the post
How to fix active partition not found in Windows 11/10/8/7
The solutions below can help you repair the "Active partition not found press any key" error in Windows 11/10/8/7. Before the repairing steps are introduced under each solution, the possible cause of this startup error is mentioned.
Fix "Active partition not found" via Startup Repair
The corrupted or lost system files on the hard drive are the primary reason leading to the "Active partition not found" error. The Startup Repair is a built-in tool in Windows that can help fix corrupted system files or other data that blocks the system startup.
Here's how to fix active partition not found through Startup Repair:
- Insert the Windows bootable drive or Windows installation media into your PC and boot from it.
- When the Windows installation media appears, choose country, language, and other parameters, then click “Next.”
- Tap on "Repair your computer" under the Windows Setup window.
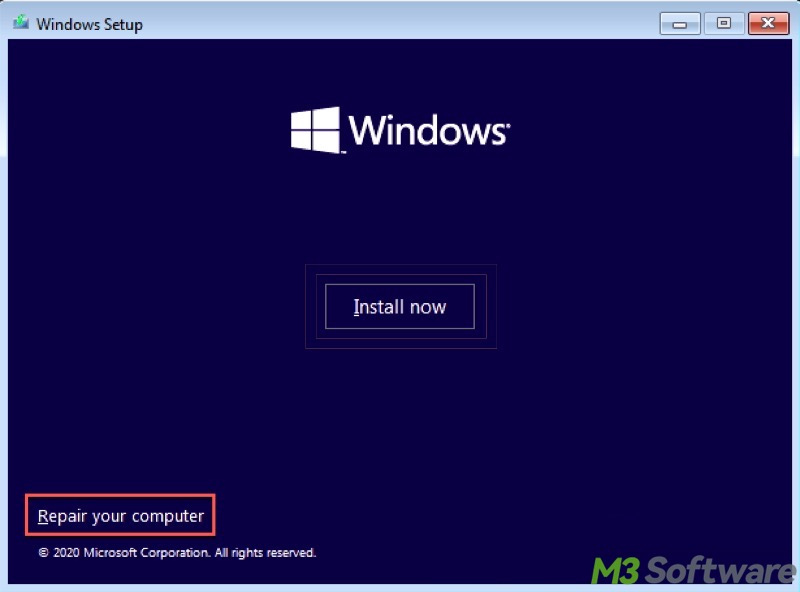
- Click Troubleshoot > Advanced options> Startup Repair.
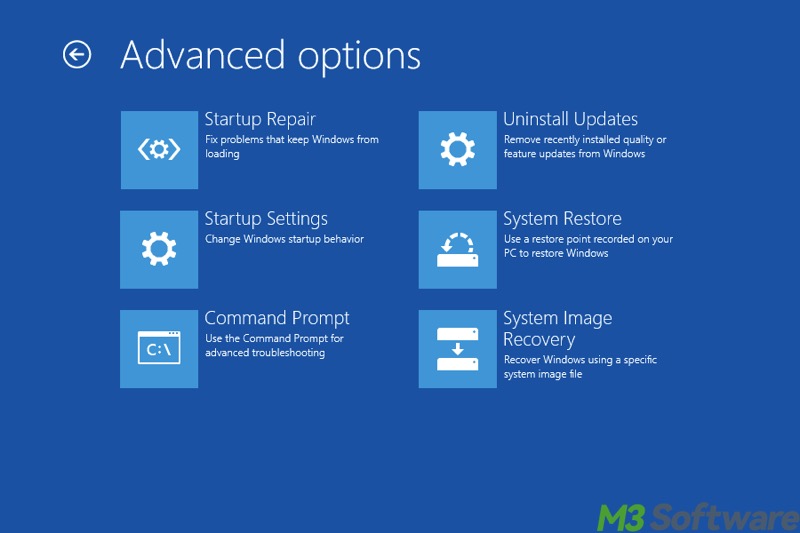
- Startup Repair will try to repair any detected issues.
- When the startup repair is done, restart your PC and see if the "Active partition not found" error is fixed.
Fix "Active partition not found" by verifying the IDE configuration in BIOS
IDE (Integrated Drive Electronics) configuration is an older standard for connecting and transferring data to storage devices. If IDE doesn't detect the startup hard drive or the startup hard drive is placed in the wrong position, the "Active partition not found" error may occur.
Here's how to fix active partition not found error by verifying if IDE detects the startup hard drive:
- Restart your PC and continuously press the Esc, Del, or F2 key (depending on the manufacturer) during the startup to enter the BIOS.
- Use the arrow keys on the keyboard to go to the Advanced tab.
- Enter IDE Configuration by hitting the Enter key.
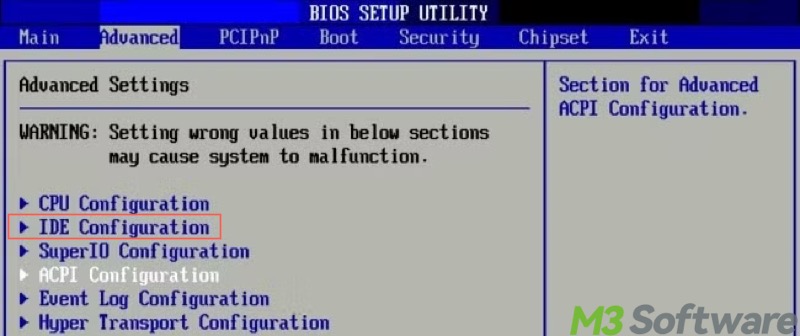
- Verify if Primary IDE Master, Primary IDE Slave, Secondary IDE Master, and Secondary IDE Slave detect the startup hard drive.
- If the status is Not Detected, switch the IDE mentioned above from Not Detected to Auto.
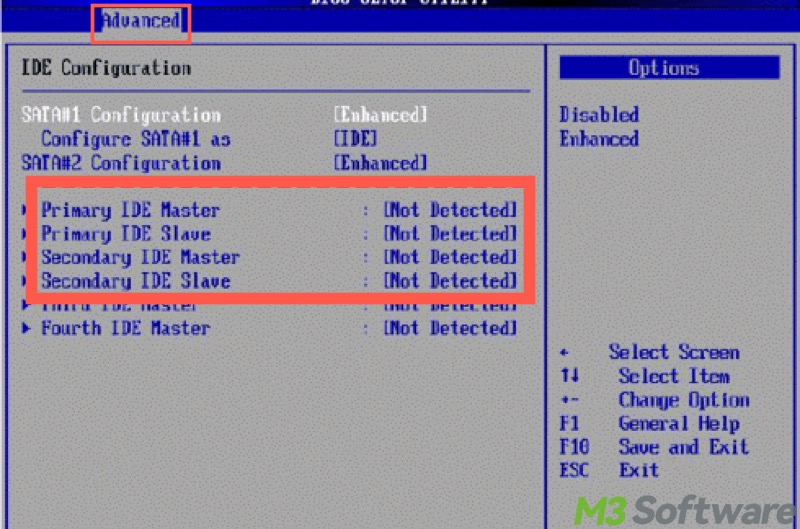
- Save the changes and restart your PC.
Note: If the "Active partition not found" error persists, reconnect the HDD or SSD by using a different SATA cable and SATA post.
Fix "Active partition not found" by setting the BIOS to its default
Improperly set BIOS settings may trigger the "Active partition not found" error during boot-up. Here's how to fix active partition not found by setting the BIOS settings to default:
- Restart your PC and continuously press the Esc, Del, or F2 key (depending on the manufacturer) during the startup to enter the BIOS.
- Use the arrow keys on the keyboard to go to the Exit tab.
- Choose Load Optimal Defaults.
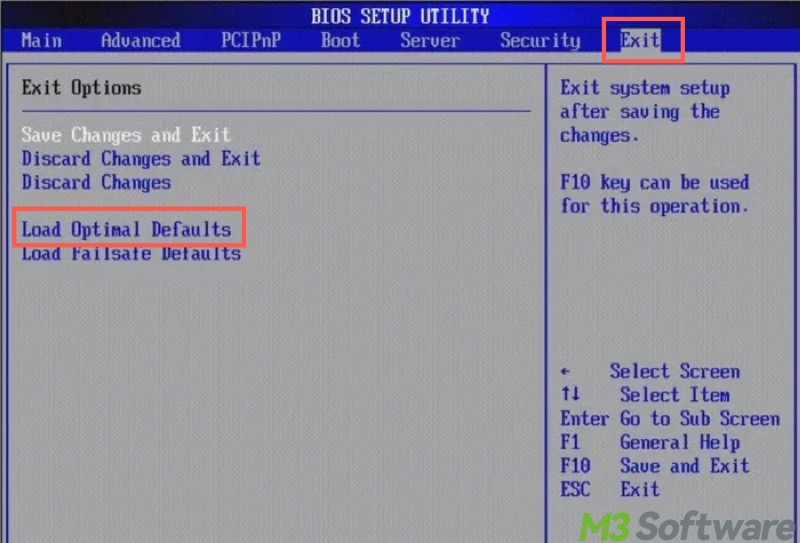
- Click OK to go on.
- Restart your PC and see if the "Active partition not found" error is resolved.
You can share this post with your friends
Fix "Active partition not found" by repairing the corrupted MBR
MBR (Master Boot Record) is a crucial data structure located at the very beginning of a storage device that BIOS uses to initiate the boot process of an operating system. If MBR becomes corrupted, it may cause several issues, including failure to boot the operating system, such as the "Active partition not found" error.
Here's how to fix active partition not found by repairing the corrupted MBR in Command Prompt:
- Insert the Windows bootable drive or Windows installation media into your PC and boot from it.
- Tap on "Repair your computer" under the Windows Setup window.
- Go to Troubleshoot > Advanced options > Command Prompt.
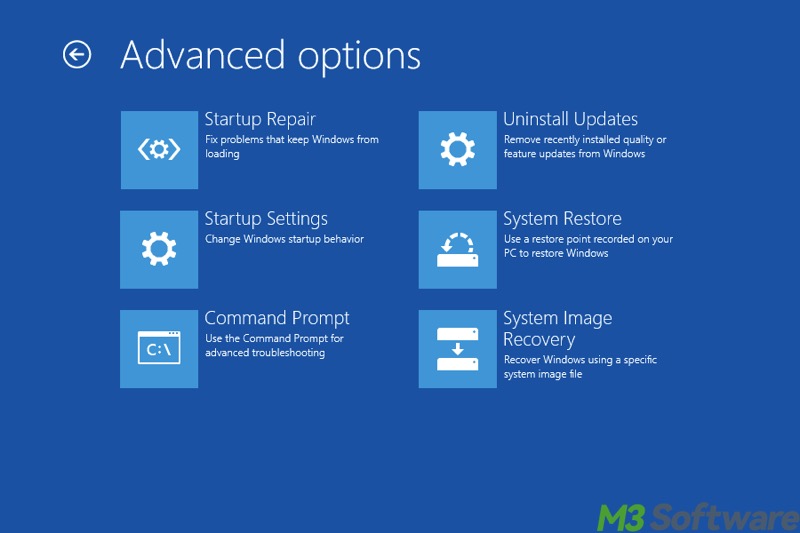
- Enter the following commands and hit the Enter key on your keyboard after each.
bootrec.exe /fixmbr
bootrec.exe /fixboot
bootrec.exe /scanos
bootrec.exe /rebuildbcd
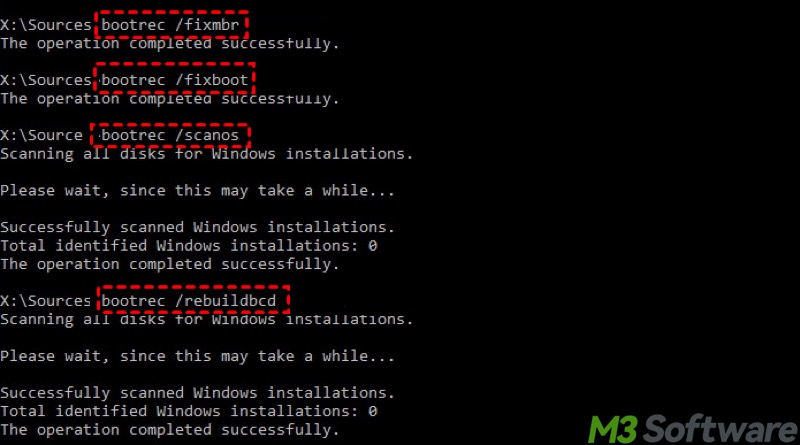
Fix "Active partition not found" by making the system partition active
If you purposely set another system partition and encounter the “Active partition not found” error, you need to make the newly set system partition active through Command Prompt. Here's how to fix active partition not found by setting the system partition active:
- Insert the Windows bootable drive or Windows installation media into your PC and boot from it.
- Tap on "Repair your computer" under the Windows Setup window.
- Go to Troubleshoot > Advanced options > Command Prompt.
- Enter the following commands and hit the Enter key on your keyboard after each.
diskpart
list disk
select disk # (replace # with the primary hard disk)
list partition
select partition # (replace # with the system partition's number)
active
exit
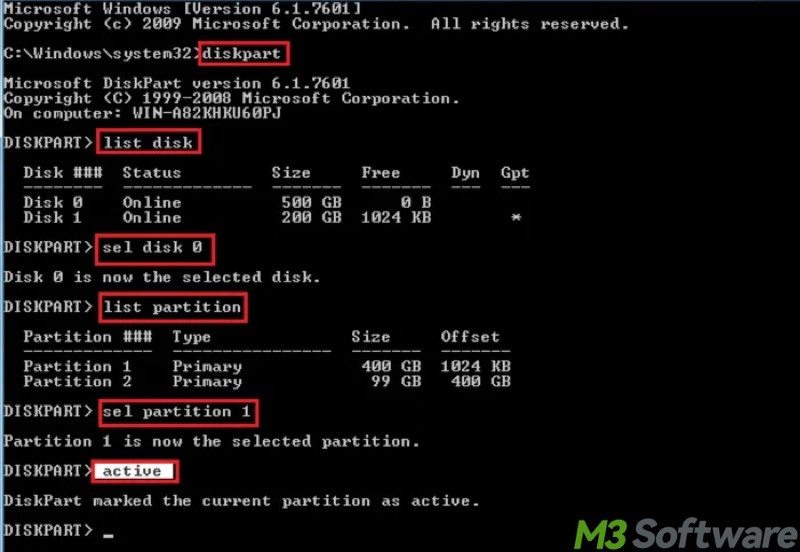
Recover data when "Active partition not found" persists
If the "Active partition not found" error still recurs after trying all the solutions above, we suggest rescuing your important data from the hard drive, as the computer still cannot be booted up.
iBoysoft Data Recovery for Windows is a professional and user-friendly tool that can help restore deleted or lost files from an HDD, SSD, SD card, USB drive, or other storage devices on Windows. This data recovery tool supports more than 1000 types and formats of files, and is compatible with Windows 11/10/8.1/8/7/Vista/XP and Windows Server 2019/2016/2012/2008/2003.
If the "Active partition not found" error persists, run iBoysoft Data Recovery for Windows from WinPE bootable media to restore lost data:
- Click the button above to download the iBoysoft Data Recovery for Windows bootable media: iboysoftdatarecovery.iso on your Windows computer.
- Burn iboysoftdatarecovery.iso with the burning tool, such as Rufus. See the detailed tutorial.
- Boot your computer from iBoysoft Data Recovery bootable media.
- Choose the Data Recovery module in the main interface of iBoysoft Data Recovery for Windows.

- Select the target hard drive and click the "Next" button to scan for lost data.
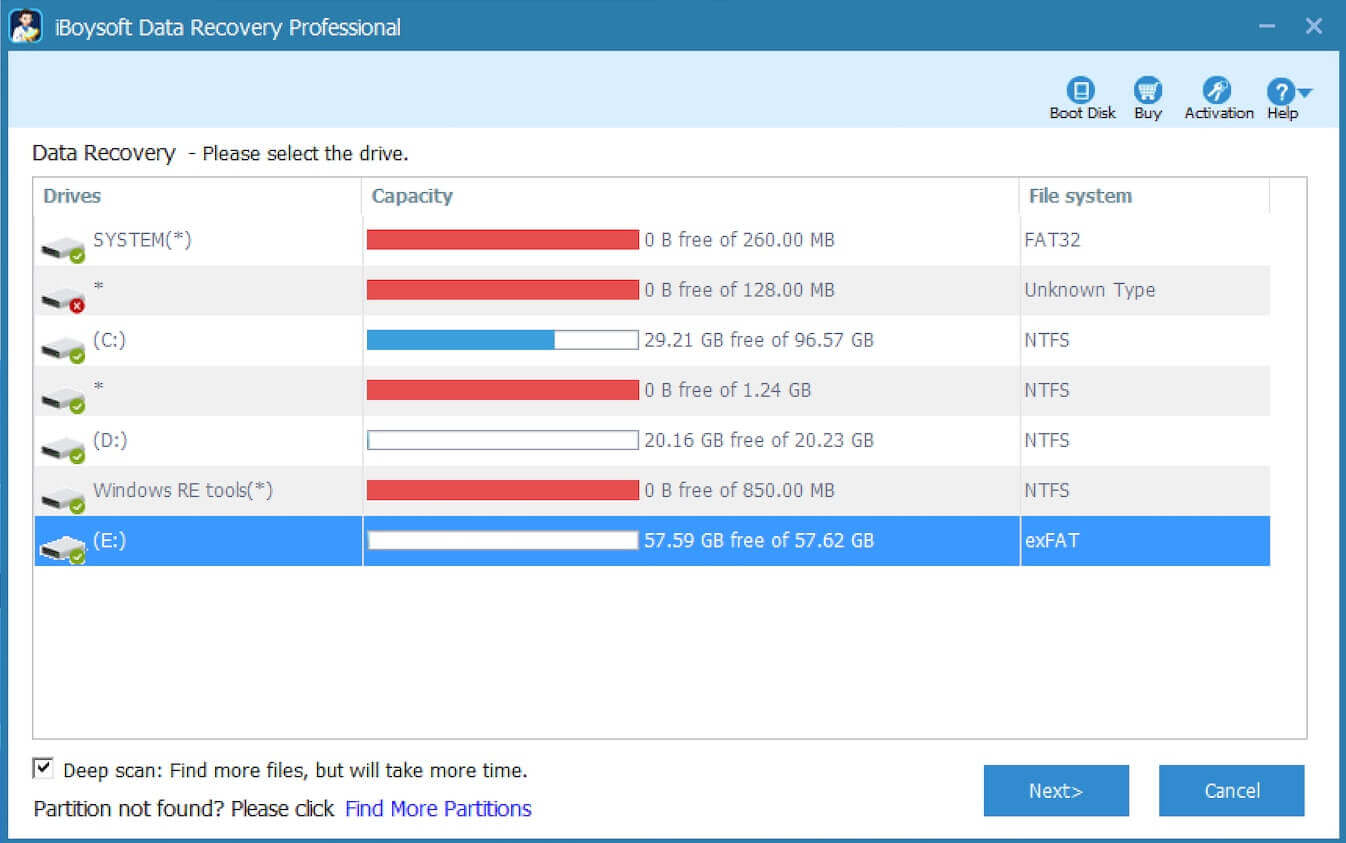
- When the scanning is finished, preview the found files to see if they are recoverable.

- Tick the files you want and click the Recover button to save them to a different and healthy partition.
Conclusion
We sincerely hope the aforementioned solutions can help you fix the “Active partition not found” error in Windows 11/10/8/7. If they don't take effect, restore your important files from the hard drive by running iBoysoft Data Recovery for Windows through WinPE bootable media.
We would appreciate it if you could share this post
