Written by
Yuri ZhangSticky Notes built in Windows plays a reminiscing role as a lightweight tool, change the font in it to consummate its outlook. Let's delve into an absolute beginner's guide on how to change font on Sticky Notes in Windows.
Handy tutorial on how to change font on Sticky Notes in Windows
- Click on the Start menu/ press the Windows key, then type "Sticky Notes" and press Enter.
- Once Sticky Notes is open, click on the three dots or ellipses in the upper-right corner of the Sticky Notes window.
- In the menu that appears, click on "Settings."
- In the Settings window, you should see an option labeled "Choose your font." Click on this option.
- A font selection window will open. Here, you can scroll through the list of available fonts and select the one you prefer.
- After selecting your desired font, click on "Save" or "Apply" to apply the changes.
Tips: Bear in mind that the available font options may depend on the version of Windows you are using.
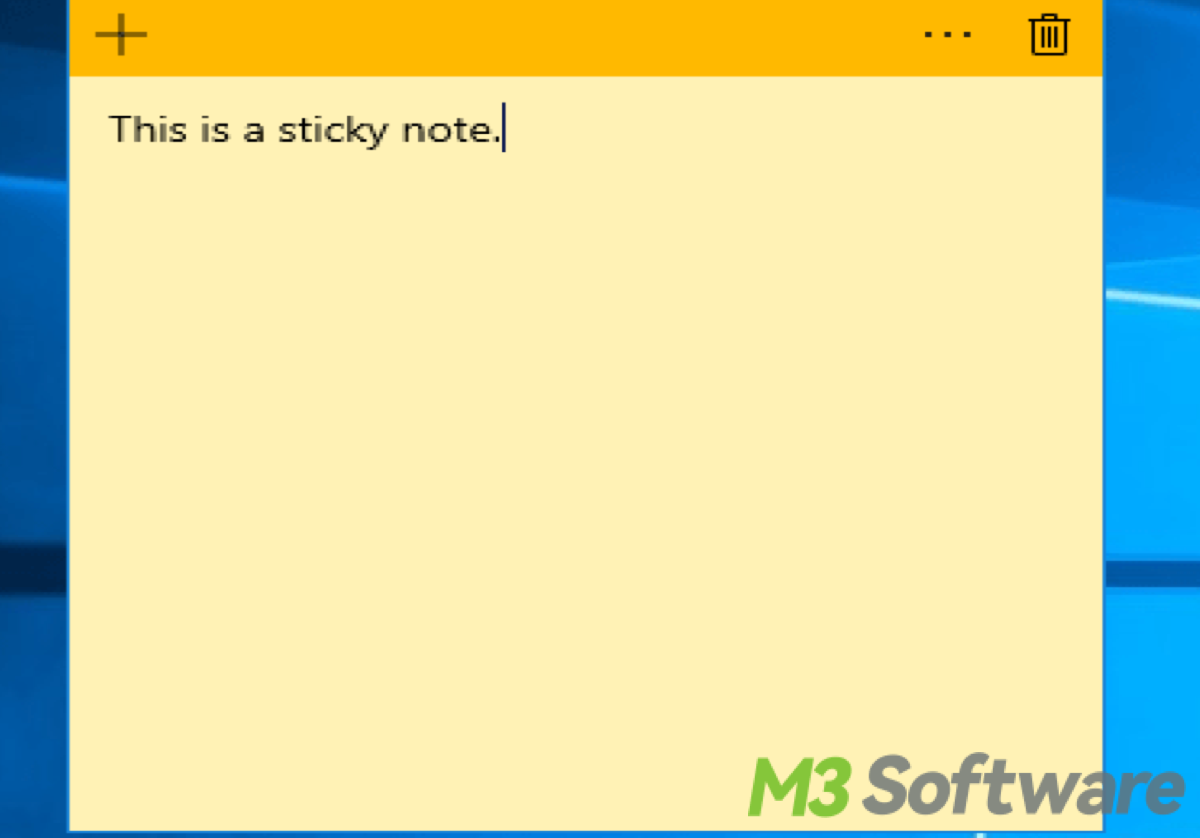
Be open-minded to share it.
The recommended font in Sticky Notes
When choosing a font in Sticky Notes on Windows or any other application, it's recommended to use a font that is clear, easy to read, and not overly decorative. Here are some popular fonts for your reference:
- Arial: Arial is a sans-serif font that is widely used and known for its clarity and readability. It's a good choice for digital displays and notes.
- Calibri: Calibri is another sans-serif font that is designed for readability on screens. It's modern and clean, making it a good choice for notes and documents.
- Segoe UI: Segoe UI is the default system font for Windows, so it integrates well with the overall look and feel of the operating system. It's designed for on-screen reading and is quite readable.
- Verdana: Verdana is a sans-serif font that was specifically designed for readability on screens. It has a larger x-height, which means the lowercase letters are relatively larger compared to the uppercase letters, making it easier to read at smaller sizes.
- Tahoma: Tahoma is another font designed for on-screen readability. It's clear and legible, making it a good choice for notes and documents.
You can choose any of these fonts based on your personal preference and the level of readability you desire for your Sticky Notes.
The frequently-used font size in Sticky Notes
The font size depends on the presenting medium, the distance or spacing from the reader, and the age group of the target audience. Here are some guidelines for choosing an appropriate font size for Sticky Notes:
For printed materials like books, magazines, and newspapers, the recommended font size for body text is between 10 and 12 points. Headings and titles can be larger, typically ranging from 14 to 18 points or more.
For digital screens, font sizes are typically measured in pixels (px) or points (pt) in web design and software development. A common recommendation for body text is between 16 to 18 pixels, which equals to around 12 to 14 points.
Tips: Some may need larger font sizes due to visual impairments. Providing zoom features to adjust font sizes is important. Font sizes around 18 to 22 pixels are often suitable for mobile devices due to smaller screens and viewing distances.
In general, for digital content viewed on screens, a font size between 16 to 18 pixels or points is a good starting point for the body part. Testing with samples can also help fine-tune font sizes.
The recommended text color
High contrast makes text easier to read, especially for people with visual impairments or in low-light environments. For example, black text on a white or light-colored background provides excellent contrast. By default, Sticky Notes in Windows uses black text on a light yellow background.
However, bright or highly saturated colors may be visually appealing but can cause eye strain and fatigue if used for a long time or in large amounts of text. Soft, muted colors, such as dark gray or navy blue, can provide good contrast without being overly harsh on the eyes.
If you use Sticky Notes during the day, a darker text color may be suitable. Conversely, for nighttime use or in low-light conditions, a lighter text color may be preferable. Personalize the text color based on your visual comfort. Some people may prefer a specific soothing color.
Note: The recommended text color for Sticky Notes is one that provides good contrast with the background colors. Common choices include black, dark gray, navy blue, or other colors you like. Experiment with different colors to find what works best for you.
Choose the social media you want to share with and create popular discourse in cyberspace.
