Written by
Wilsey YoungBitLocker is a special data protection feature included within most Windows operating systems. It helps protect your sensitive and important data against data theft and unauthorized access, even if the device is stolen or lost.
Some Windows users open the “BitLocker Drive Encryption” panel and notice the unlocked padlock icon with a triangular yellow exclamation mark, at the same time, there is a prompt saying “BitLocker waiting for activation”, as the picture below shows: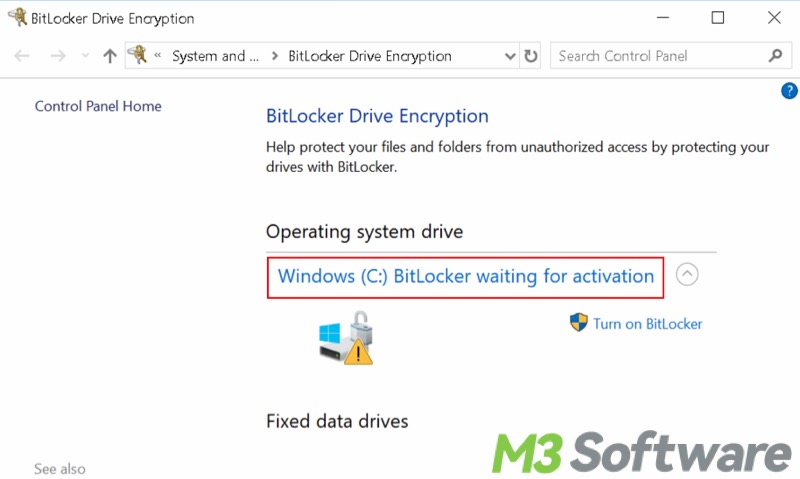
You can keep reading this post to get a grip on what “BitLocker waiting for activation” indicates and how to remove BitLocker waiting for activation issues on Windows.
What does “BitLocker waiting for activation” indicate?
The “BitLocker waiting for activation” error in the BitLocker Drive Encryption panel may indicate the following issues on your PC:
- BitLocker is not fully activated: When the BitLocker has been set up but is not fully activated, the “BitLocker waiting for activation” error may appear.
- No key protector is created: The key protector is a mechanism that provides an additional layer of security to unlock the BitLocker encrypted drive and ensures unauthorized users cannot access the data. Password, recovery key, PIN, and startup key are the common types of key protectors. “BitLocker waiting for activation” may arise when no key protectors exist for the disk or volume.
- TPM is not enabled in BIOS: The TPM (Trusted Platform Module) chip plays a crucial role in BitLocker encryption. A “BitLocker waiting for activation” error may appear when TPM is not enabled in BIOS settings.
- Recent changes to the drive: Make sure you didn't resize or partition the drive before the “BitLocker waiting for activation” error appeared. Any changes you made to the drive may result in this error.
You can share this post and tell your friends more about the “BitLocker waiting for activation” issue.
How to remove “BitLocker waiting for activation”?
Here we provide some easy ways to turn off BitLocker waiting for activation shown in the BitLocker Drive Encryption panel.
Turn off BitLocker to remove BitLocker waiting for activation
If you no longer need BitLocker, you can manually turn off BitLocker via Command Prompt, which may help you fix the “BitLocker waiting for activation” issue.
- Type “cmd” in the Windows search bar and select “Run as administrator.”
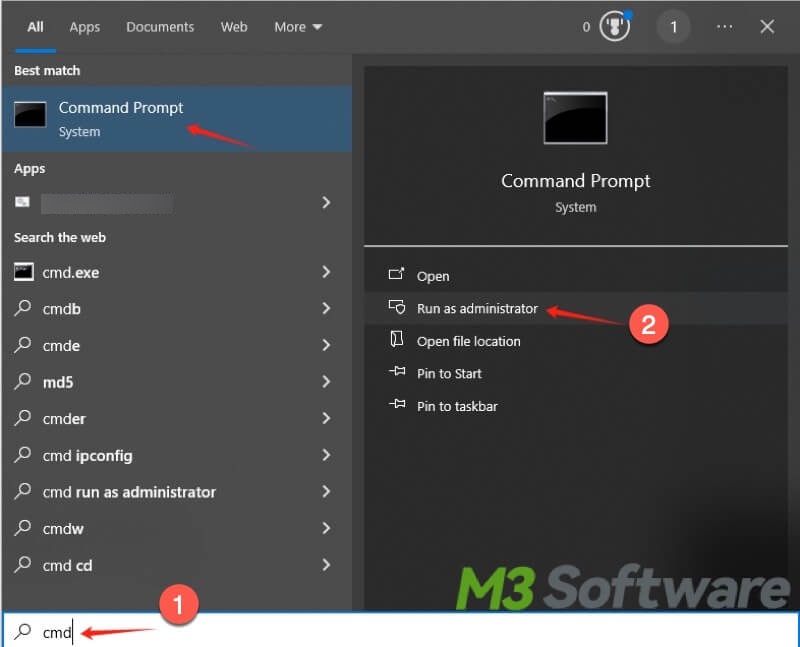
- Copy and paste the command: manage-bde -ff C: into the command window and hit the “Enter” key on your keyboard. Note: You can replace the letter C in the command with the actual BitLocker drive letter.
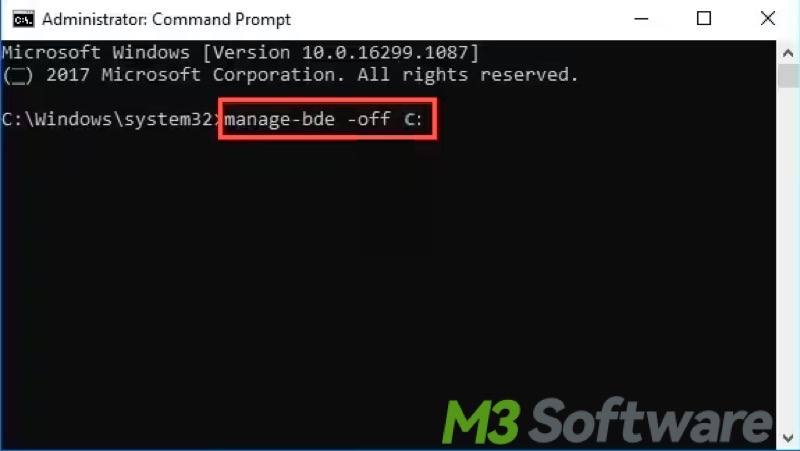
Disable BitLocker and re-enable it to remove BitLocker waiting for activation
If you still want your data to be encrypted and protected by BitLocker, you can turn off the BitLocker and re-enable it, and the “BitLocker waiting for activation” issue will be resolved.
- Type “cmd” in the Windows search bar and click “Run as administrator.”
- Copy and paste the command: manage-bde -off C: into the command window and hit the “Enter” key. You should replace the letter C with the actual BitLocker encrypted drive letter. After the command is executed, close the command window.
- Open the “Control Panel”, choose “System and Security”, and click “BitLocker Drive Encryption.”
- Find the drive that shows “BitLocker waiting for activation” and click "Turn on BitLocker."
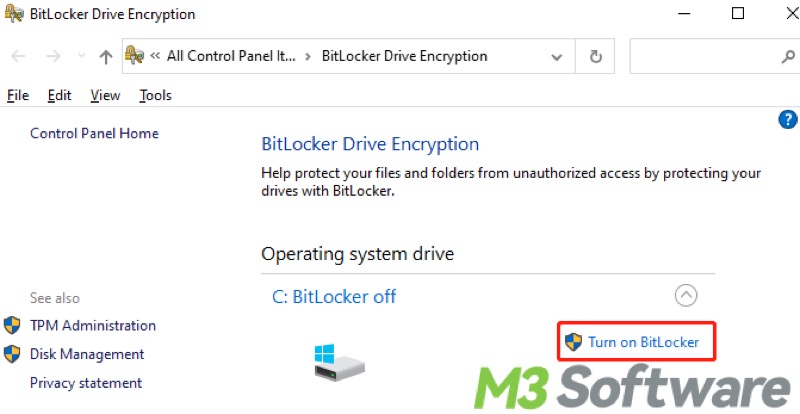
- Choose “Use a password to unlock the drive”, enter the password, and re-enter it to confirm. Click “Next” to continue.
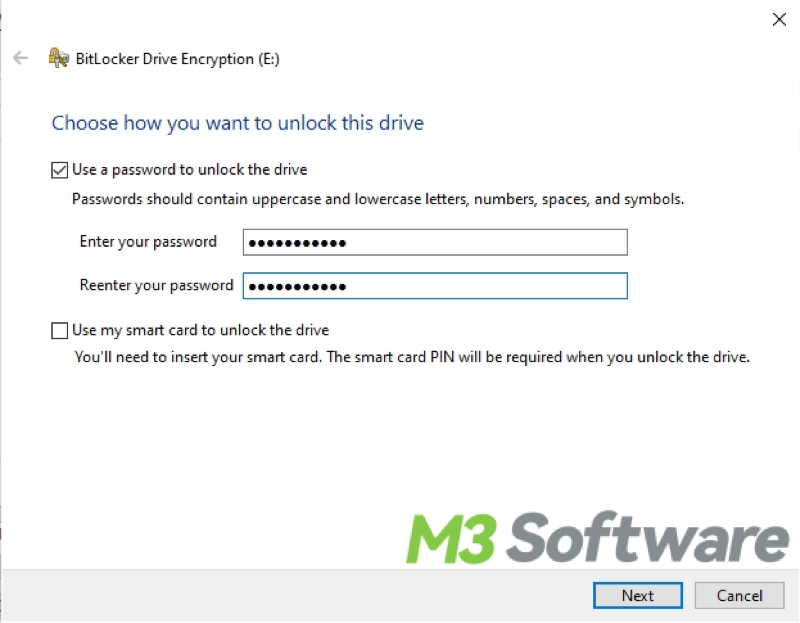
- Choose how much of your drive to encrypt. Your choice will affect the encrypting time.
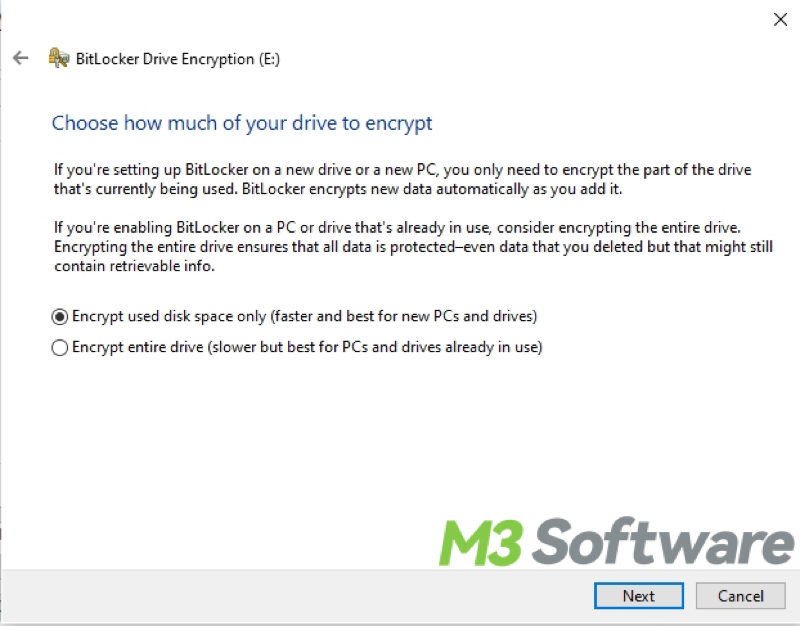
- Choose which encryption mode to use.
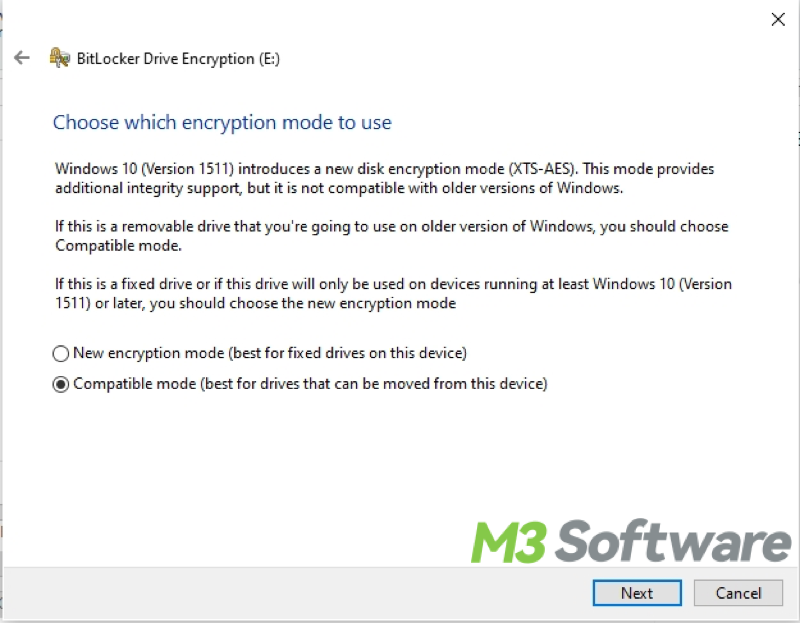
- Confirm the details and click “Start encrypting.” The more data your drive stores, the longer you wait for BitLocker encryption.
- You can check the BitLocker status to see if BitLocker is successfully activated.
Adjust Date & Time settings to remove BitLocker waiting for activation
Inappropriate or incorrect Date & Time settings in Windows may cause the “BitLocker waiting for activation” error. Here's how to configure it correctly in Windows Settings:
- Press the “Windows+i” keys on your keyboard to open “Settings.”
- Choose “Time & Language” from the left pane and click “Date & Time.”
- Switch on “Set time automatically” and “Set time zone automatically” options.
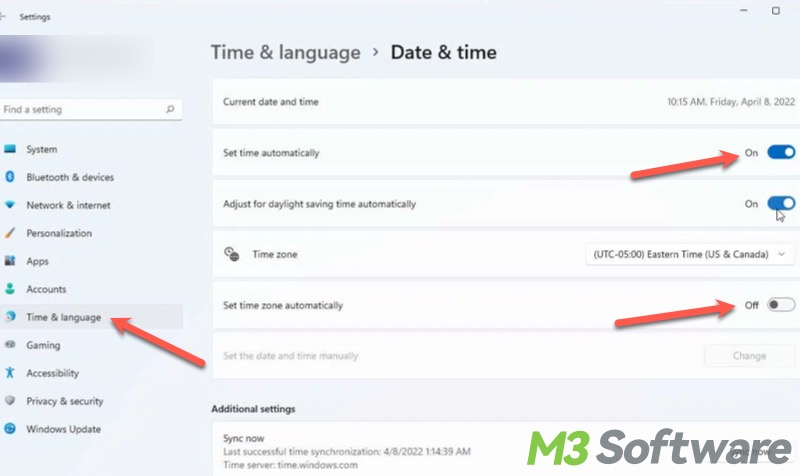
- Restart your PC to see if the error persists.
Update drivers to remove BitLocker waiting for activation
Some outdated drivers may cause the “BitLocker waiting for activation” to show up, so the problem is supposed to be removed by updating the drivers.
- Press the “Windows+i” key to open “Settings” and click “Update & Security.”
- Choose “Windows Update” on the left side panel and click “Check for updates” on the right.
- If any updates are available, you can click “Install now.”
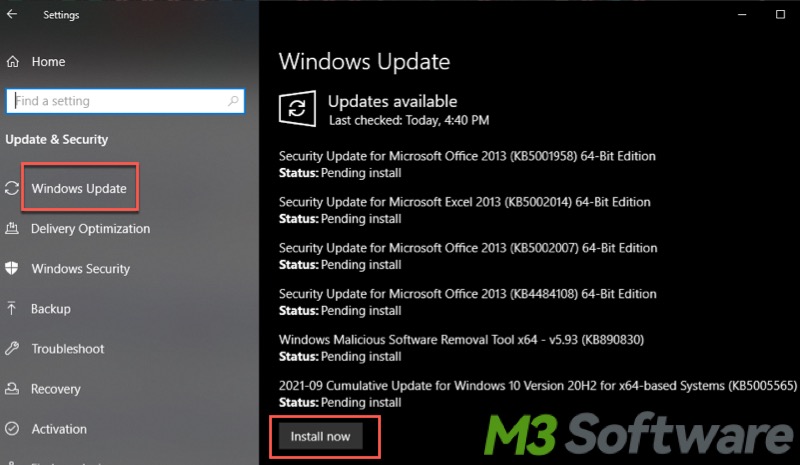
Enable TPM in the BIOS to remove BitLocker waiting for activation
The disabled TPM may cause the “BitLocker waiting for activation” error. You can follow the steps below to enter BIOS and manually enable the TPM.
- Restart your PC. Once the restart process begins, press the designated key repeatedly to enter the BIOS page. Note: The key to enter the BIOS menu varies based on different motherboard brands or versions, such as “DEL”, “F2”, or others. Typically, there's a prompt on the restart screen.
- If you fail to enter the BIOS menu by pressing the designated key, you can do it via Windows 10/11 Settings. Open Settings > Update & Security > Recovery and click “Restart now.”
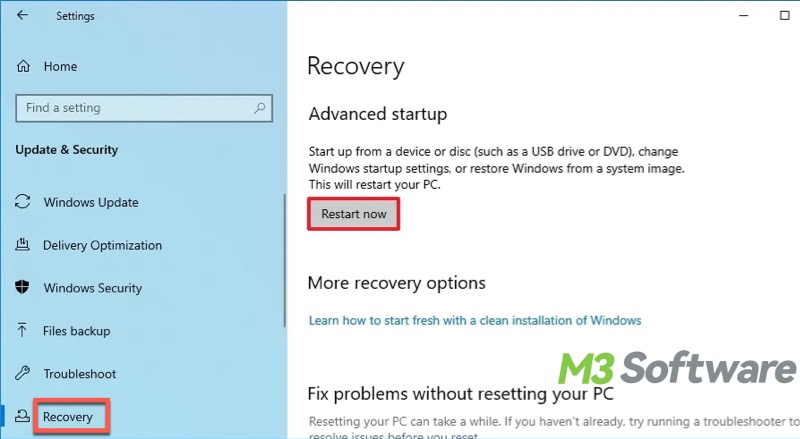
- Click Troubleshoot > Advanced options > UEFI Firmware settings. You'll be prompted to restart the PC and the BIOS page will show up directly.
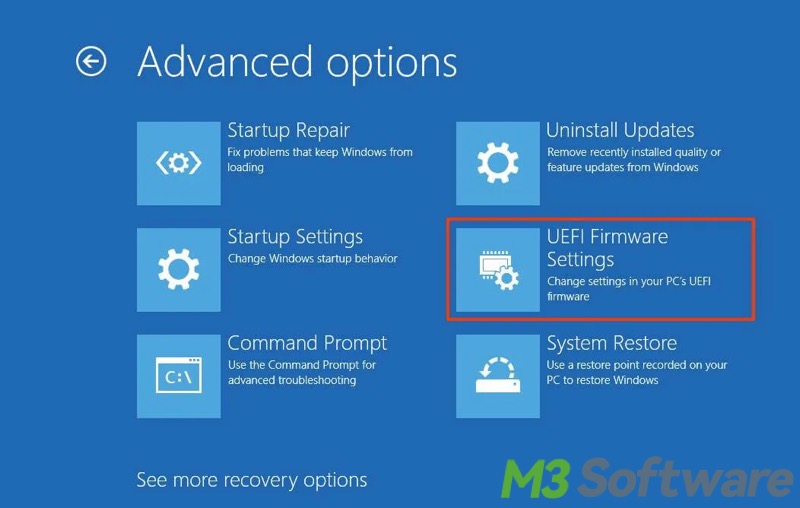
- Look for the TPM option in “Advanced”, “Security”, or other tabs and enable the TPM. Note: Again, depending on different motherboard brands, The TPM option in the BIOS could be named Security Device, Security Device Support, TPM State, AMD fTPM switch, Intel Platform Trust Technology, AMD CPU fTPM, or Intel PTT.
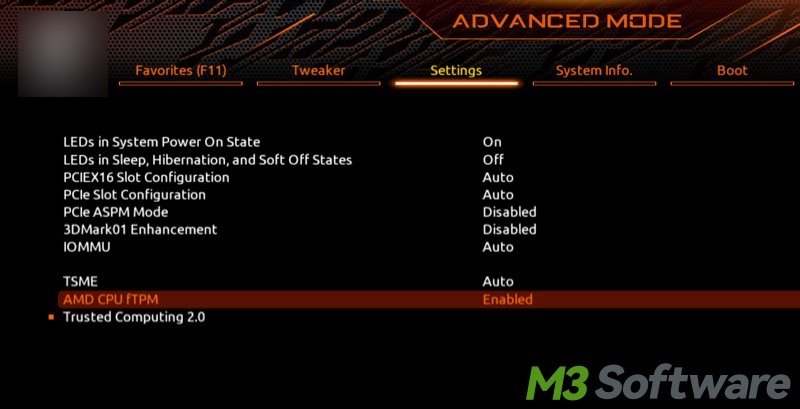
- Press the required key or click the related option to save the changes, and exit the BIOS to restart your PC.
- Check whether the error still exists.
Reset the BIOS to remove BitLocker waiting for activation
Resetting the BIOS means restoring the default settings, which can fix many hardware configuration issues, including the “BitLocker waiting for activation” error. However, resetting BIOS should be the last resort.
- Restart your PC and press the required key repeatedly to enter the BIOS menu.
- Find the option responsible for resetting the BIOS. The option is typically called “Load Default”, “Load BIOS Defaults”, “Load Default Settings”, “Load Setup Default”, or “Get Default Values.”
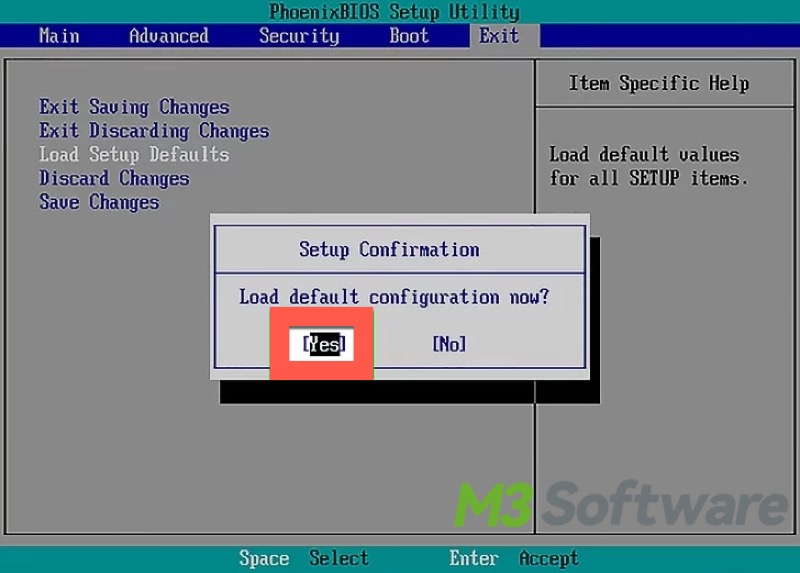
- Press the “Enter” key on the keyboard or use the mouse to execute the BIOS resetting. Usually, the system will ask you to confirm.
- Save the changes and exit the BIOS.
Do you like this post? You can click the buttons below to share!
