Written by
Yuri ZhangAre you annoyed by missing key information when recorded on your Windows PC? When something of importance occurs or flashes, you may want to keep it with a rapid screenshot. Let's get started with common methods for taking screenshots.
This post illustrates feasible ways to take a screenshot on Windows 10/11, especially shortcuts on the Windows keyboard. With it, you don't have to take pains to take screenshots.
Table of Contents:
- 1. Capture screenshots via the Print Screen (PrtSc) key
- 2. Screenshot on a Windows 10 or 11 Microsoft Surface
- 3. Take screenshots via Snip & Sketch
- 4. Capture screenshots and videos via the game bar
- 5. Take screenshots via the Snipping Tool
- 6. Use third-party screen-capture software
- 7. Common screenshot hotkey combination
Capture screenshots via the Print Screen (PrtSc) key
The easiest way to screenshot in Windows 10 or 11 is with the PrtSc key. You can use it with or without the Windows key.
- PrtSc key: Press the PrtSc key on the upper-right side of your keyboard. The captured image will occupy your clipboard automatically. Then paste it anywhere by mouse right-clicking selection or pressing Ctrl + V.
Note that when you press PrtSc, there seems to be no reaction on your computer, but the screenshot of the full screen has already been saved in reality; what you should do next is paste. - Windows key + PrtSc key: Hit the keys to capture the full screen. The image will be automatically saved to the Windows Pictures folder for a convenient later check. The difference with or without hitting the Windows key is that the former generates an automatic system image file.
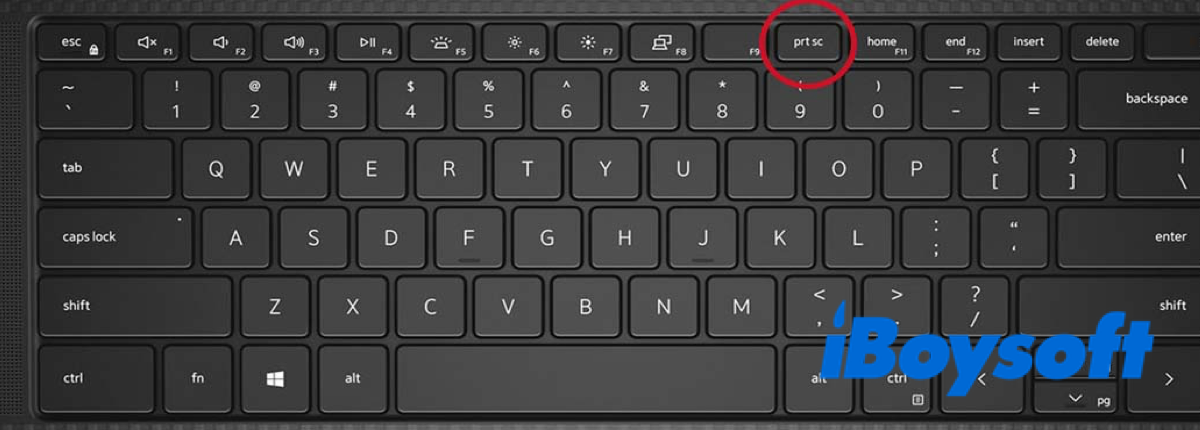
Screenshot on a Windows 10 or 11 Microsoft Surface
Surface is one of the famous hardware brands launched by Microsoft Corporation. In Windows 10/11 and Microsoft Surface devices, there's a unique way to screenshot. It resembles your phone or tablet. Follow the guide below to learn how to take screenshots on a Windows Surface.
Hit the Windows key and volume-down/ up key at the same time. The screen will turn dim, and the screenshot will go automatically to the screenshots folder.
Take screenshots via Snip & Sketch
Snip & Sketch is embedded in Windows and easier to access. It's always the users' preferred choice. Snip and Sketch have high operability to customize and annotate images. To open it, hit the shortcut Windows key + Shift + S. Then the screen will turn dim, and the top screen will pop up a mini menu. So you can capture and edit a screenshot in free form.
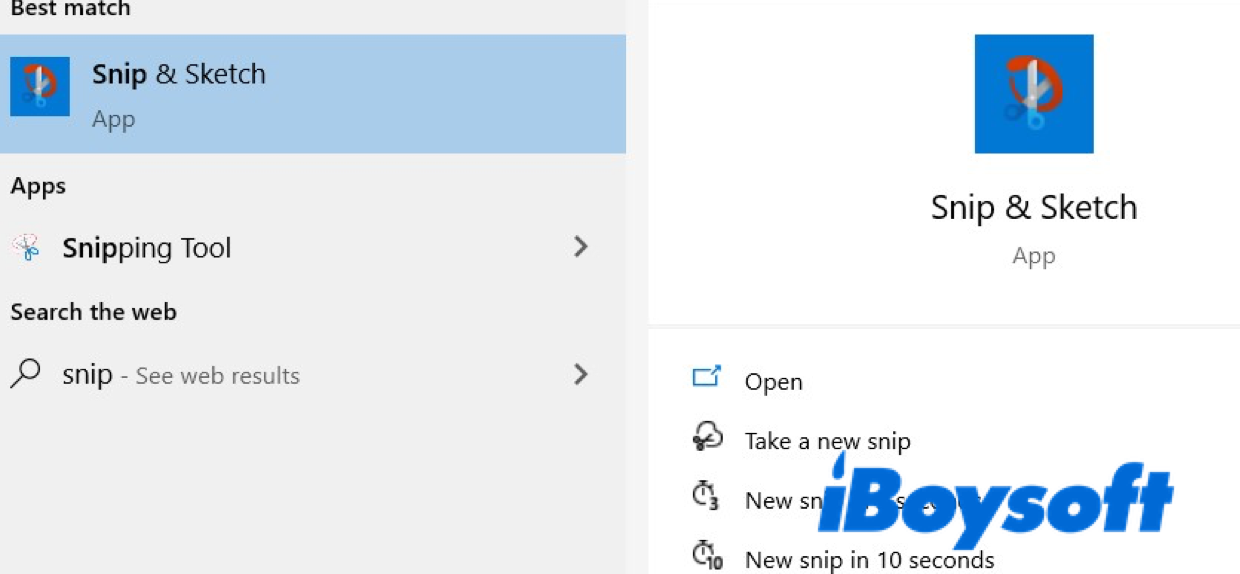
Capture screenshots and videos via the game bar
If you want to keep track of a wonderful picture or game clip when playing a game and at this moment, the PrtSc key might not work, then please turn to the game bar. Hit the Windows key + G key to bring up the game bar. Next, click the screenshot button to get screenshots or record videos.
It's possible that the shortcut key won't work, it will only work if you enable the game bar by pressing the Windows key + I in settings and selecting Gaming>Xbox Game Bar. Then you can toggle Record game clips.
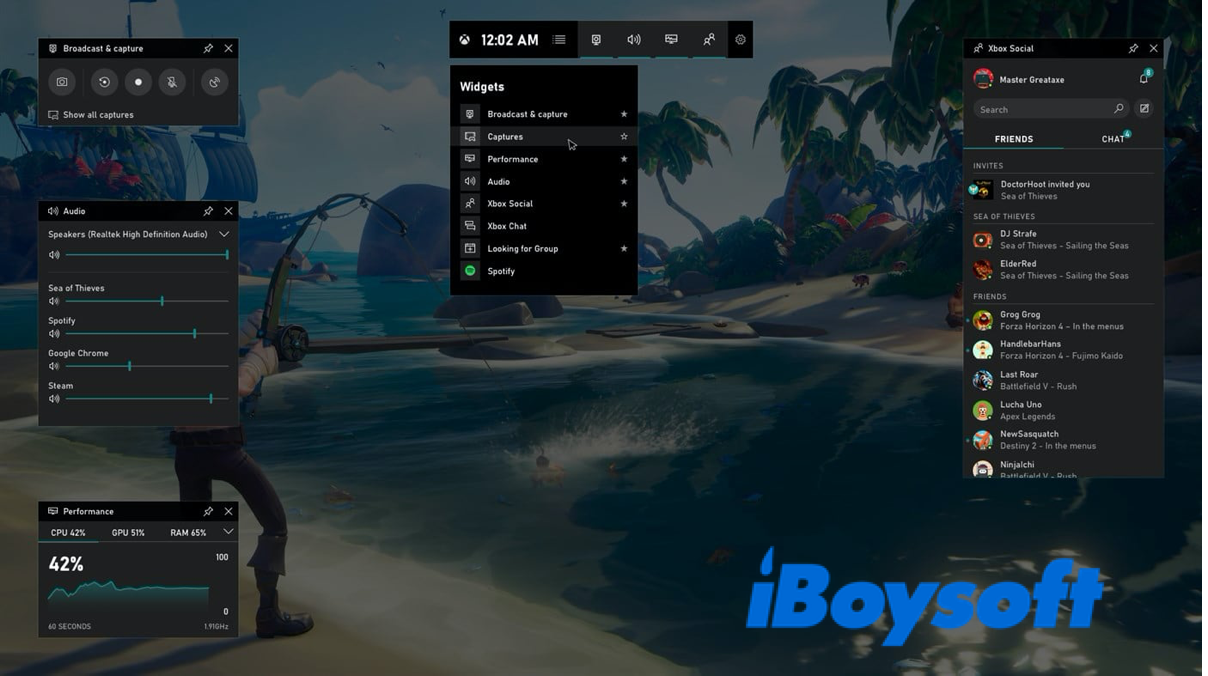
Take screenshots via the Snipping Tool
Snipping Tool has existed for a long time on Windows; it's conducive to a simple screenshot. It's worth mentioning that the Windows 11 snipping tools support more functions, including adding text, arrows, rectangle boxes, and other marks including watermarks, and so on, while Windows 10 only supports basic snipping.
To open the tool, click Search in the taskbar or hit Ctrl+S to open the search interface, type in "snip," and then you can click Snipping Tool. Or you can find the tool by selecting the Start button and then entering Snipping Tool. Hit the Windows key + Shift + S for an image snip.
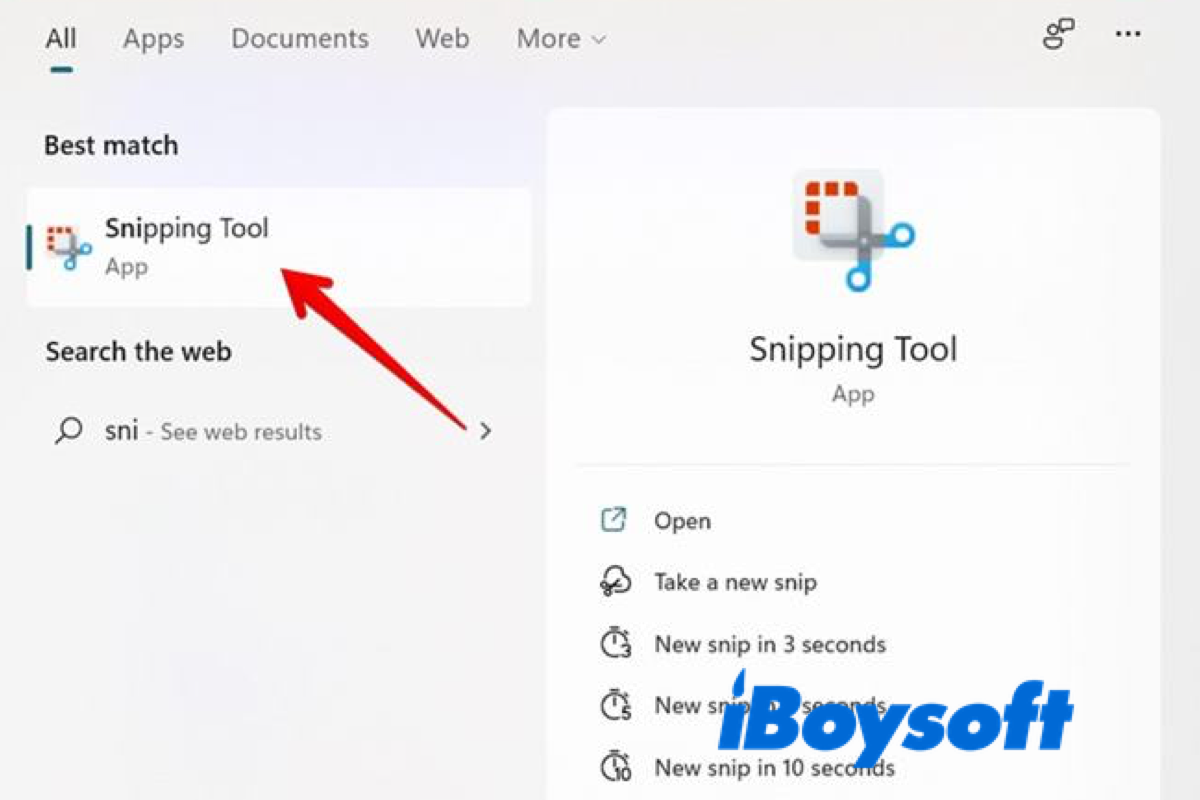
Use third-party screen-capture software
Typically, you want to save or send screenshots on an online chat application. Usually, you can find the screenshot shortcut key by checking its settings. And you can also use professional screen-capture software. It's optional if you think it's easier to spot. For instance, as shown as follows: Snagit, Greenshot, and so on, when needed.
- Snagit: It supports a variety of detailed screenshot properties with concise pages, and it's handy to use.
- Greenshot: This is a free and lightweight screenshot software with quick and easy screenshot creation.
- PicPick: It shows flexibility and multiple functions.
- ShareX: This is also a free tool that supports diversified GIF recording and image effects.
- Lightshot: This app is famous for taking your customizable screenshots.
Common screenshot hotkey combination
Here's a crystal-clear summary of how to screenshot on the keyboard.
- Hit the Windows key + Print Screen key to capture the full screen. The image will be stored in the Windows Pictures folder.
- Hit the Windows key + Shift + S, and your Snipping Tool will enable you to capture the entire screen or specific areas.
- Hit the Print Screen key to take a screenshot on your clipboard. Then paste it anywhere by mouse right-clicking selection or pressing Ctrl + V.
Share and comment below if you find this post helpful and credible.
