Written by
Wilsey YoungSummary: This post tells you what a Local Disk C is and its important role in the Windows operating system. The post also offers tips on how to free up space in Local Disk C. You can quickly spot and delete large files via iBoysoft DiskGeeker for Windows.
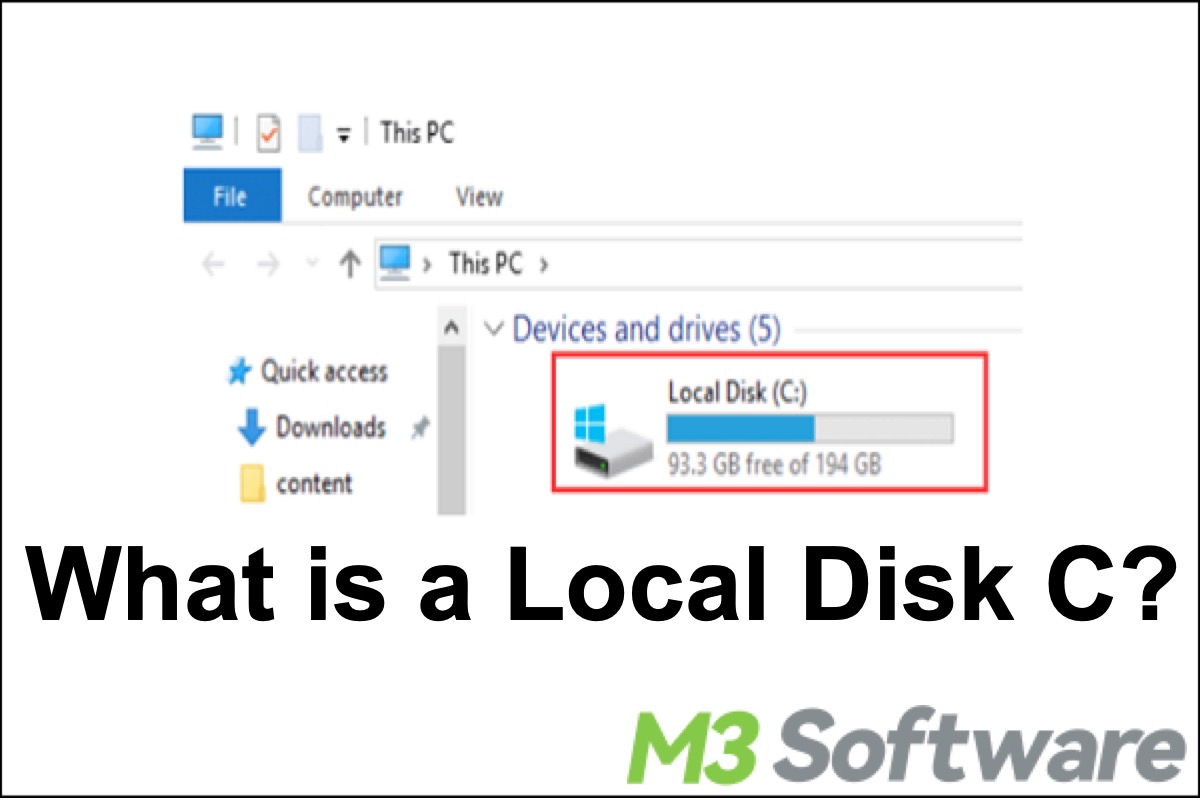
Understanding the concept of a "Local Disk C" is fundamental for a Windows user, especially for a green hand. For many users, especially those operating on Windows-based systems, the C drive is equivalent to the heart of their computer's storage infrastructure. Let's delve into what a Local Disk C is, its significance, and why it matters to your computing experience.
If you want to free up more space on Local Disk C, you can free download iBoysoft DiskGeeker for Windows to quickly find large files and delete them immediately. More features about this disk management tool await your discovery.
What is a Local Disk C?
Local Disk C, AKA the C drive, is a primary storage partition on a typical Windows computer. It is labeled with the letter "C:" and serves as the default storage location for the operating system, system files, and most installed programs on your computer. If you install the software or save files without designating another location, those apps and files will be stored on the C drive by default.
In a nutshell, local disk C is the main storage area of your computer where the operating system and most of your applications are installed and run from.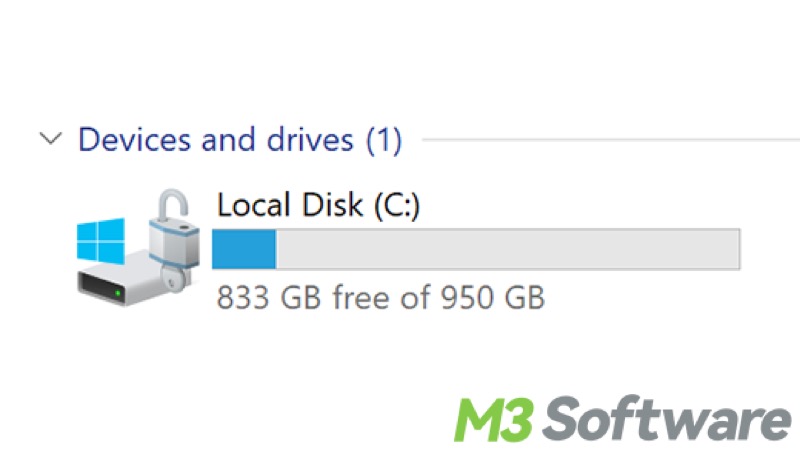
You can share this article and tell your friends about what a Local Disk C is!
Significance of Local Disk C
The part discusses what Local Disk C contains and why it matters to your PC and the Windows system.
Operating system storage:
The C drive houses the operating system files (like Windows) that are essential for your computer to function. These files include the core components necessary for booting up your system and running applications. This is why it is often labeled as the "System Drive" or "Boot Drive". As a side note, you can check the disk information of Local Disk C in Disk Management.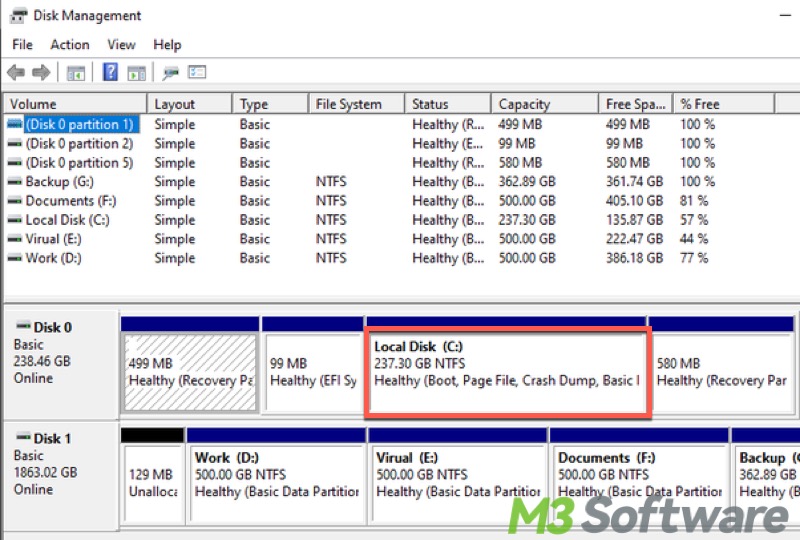
Program installation and file storage:
Whenever you install a new program on your computer, it usually gets installed on the C drive. Software, games, and other programs will store their data in the Program Files or Program Files (x86) directories within the C drive. This ensures that the program can integrate seamlessly with the operating system and other applications.
Similarly, by default, documents, downloads, and other user-created files, often end up on the C drive. For example, if you create a new file on the Windows Desktop or download a file from a website without choosing a different place, these files belong to Local Disk C. This makes it the primary repository for personal data unless you organize it differently.
Impact on system performance and speed:
The health and performance of the C drive are crucial for the overall speed and efficiency of the PC. As this post mentioned above, the Local Disk C contains the operating system, installed programs, and saved files. Undoubtedly, all these contents take up much space on Local Disk C.
As a result, a well-maintained C drive can significantly impact how quickly your computer boots up, launches applications and performs tasks. Regular maintenance, such as disk cleanup and defragmentation, can help keep the C drive and Windows running quickly and smoothly.
Frequently asked questions about Local Disk C:
Some commonly asked questions about Local Disk C are listed below, you can keep reading the following content and you will have deeper insight into the Local Disk C.
Why is it called C drive?
The naming convention dates back to the early days of computing when floppy drives were labeled as A and B drives. The hard disk, being a more permanent storage solution, was assigned the letter C. This convention has stuck around, even though floppy drives are now obsolete.
Is it possible to change the name or letter of the C Drive?
You can change the name (label) of the C drive to something more personalized. However, changing the drive letter is not recommended and not necessary. The operating system and installed programs depend on this drive letter for their normal operations, so changing the name or letter of Local Disk C may cause the software to malfunction or the system to fail to boot.
What happens if Local Disk C is full?
A full Local Disk C can lead to several problems, such as a slow operating system, frequent system crashes, the inability to install apps or updates, and the larger risks of data loss, etc. It's essential to monitor the available space and perform regular cleanups. You can use tools like Disk Cleanup to remove temporary files, clear caches, and uninstall unnecessary programs to free up space.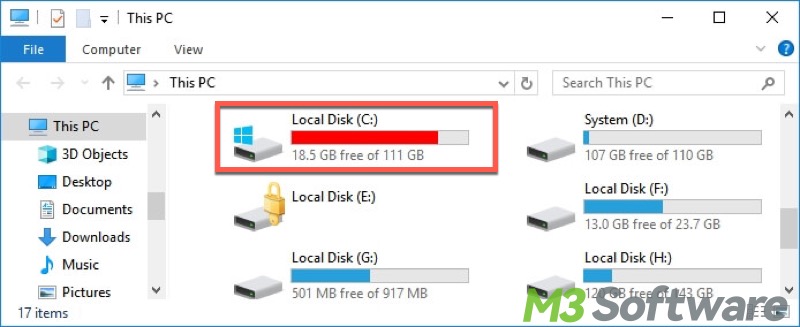
How to free up space in Local Disk C?
There are several ways to free up space in Local Disk C, such as the built-in Disk Cleanup tool in Windows, uninstallation of unused programs, Cloud storage, and more. You can download iBoysoft DiskGeeker for Windows, a trustworthy third-party disk management tool, to help you quickly analyze disk space and delete useless files.
Free up disk space via iBoysoft DiskGeeker for Windows
iBoysoft DiskGeeker for Windows is a professional disk management tool. The “Space analyzer” feature can easily analyze disk space, and you can quickly spot large files in partitions or folders, then you can remove those files to free up more space, effectively saving your time and effort.
- Free download, install, and launch iBoysoft DiskGeeker for Windows, then select “Space analyzer” in the main interface.
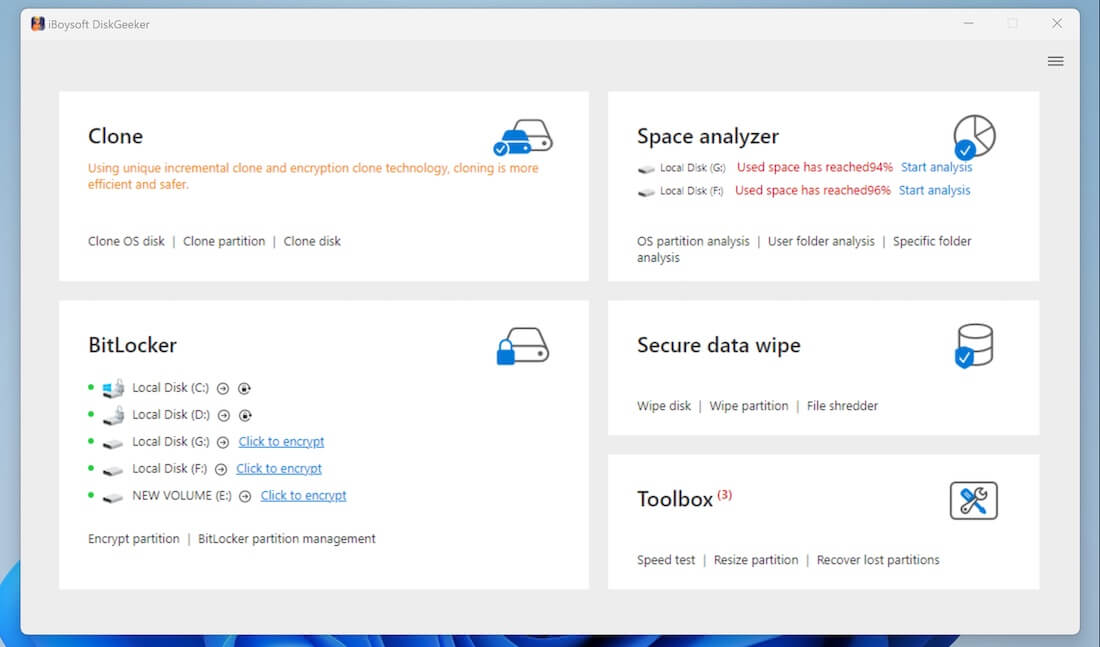
- Select the analysis feature you prefer to start scanning.
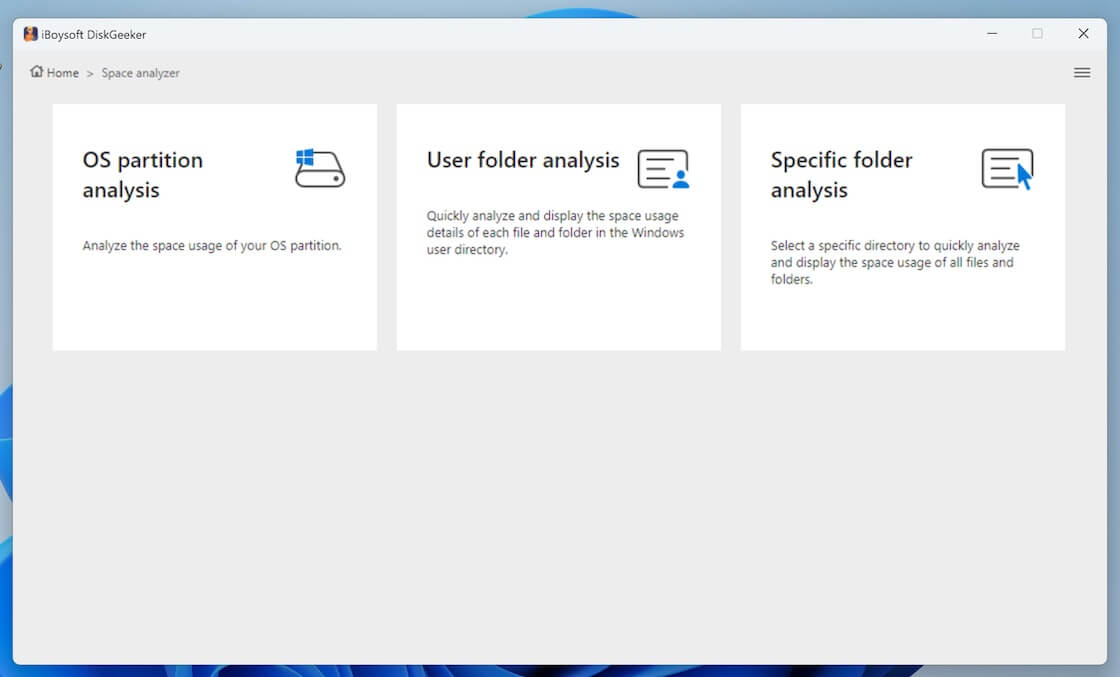
- Check the scanned results, and drag and drop the unwanted files into the Trash Bin at the bottom of the window.
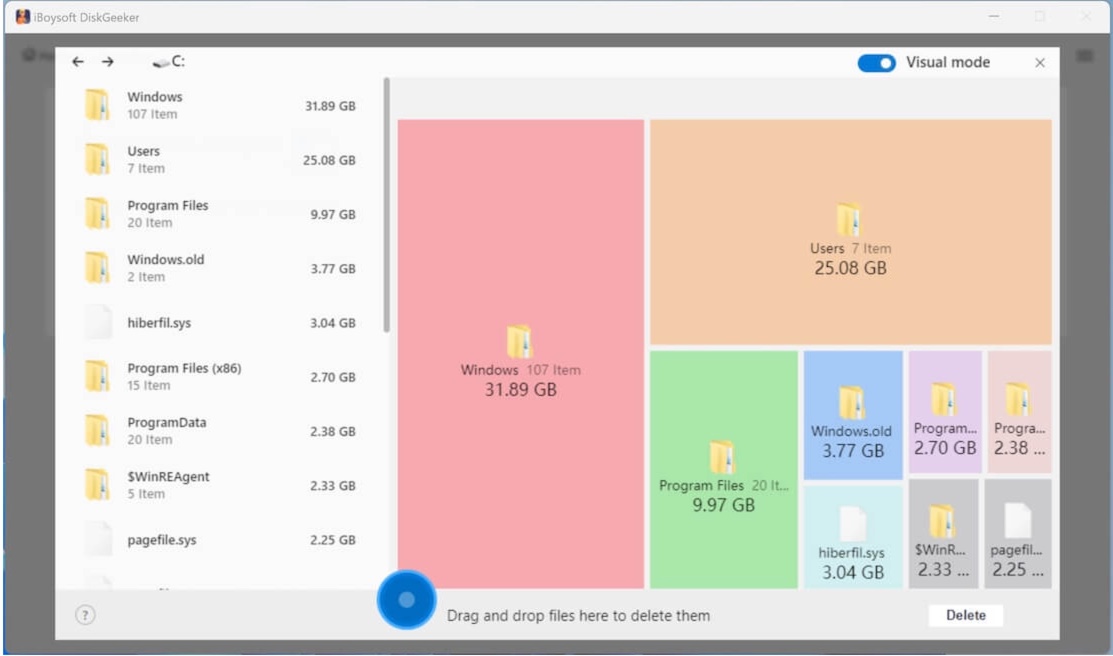
- Click the “Delete” button to remove the files in Trash Bin permanently.
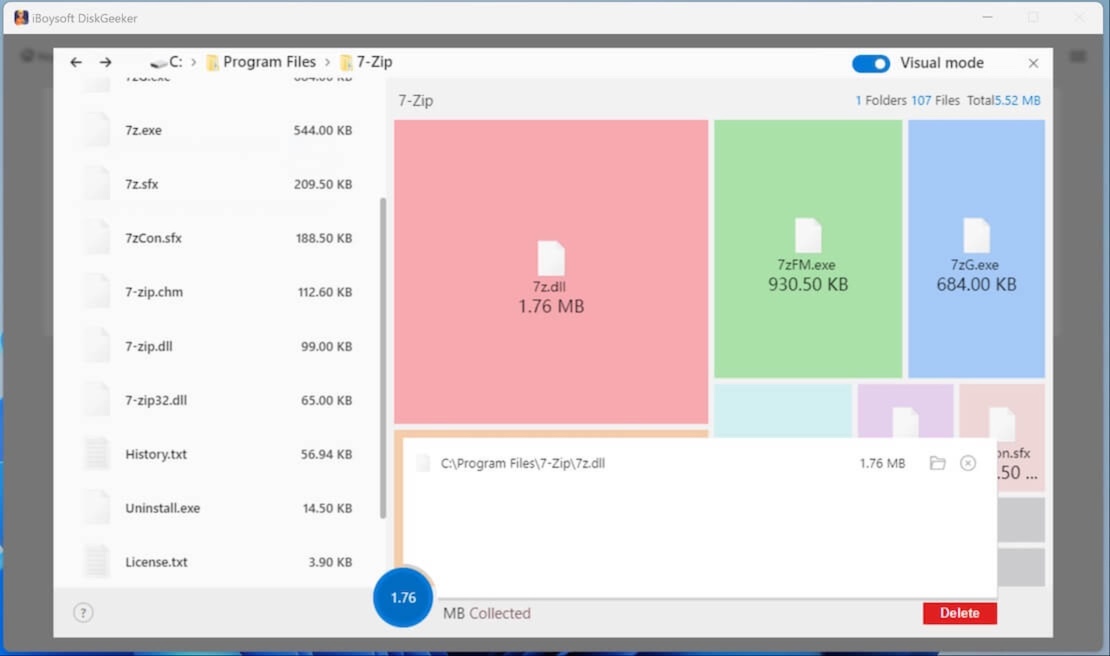
Disk Cleanup tool
You can open File Explorer and use the built-in Disk Cleanup tool to remove temporary files and system junk. The steps are as follows:
- Open the File Explorer, Right-click on the Local Disk C(or C drive), and choose “Properties”.
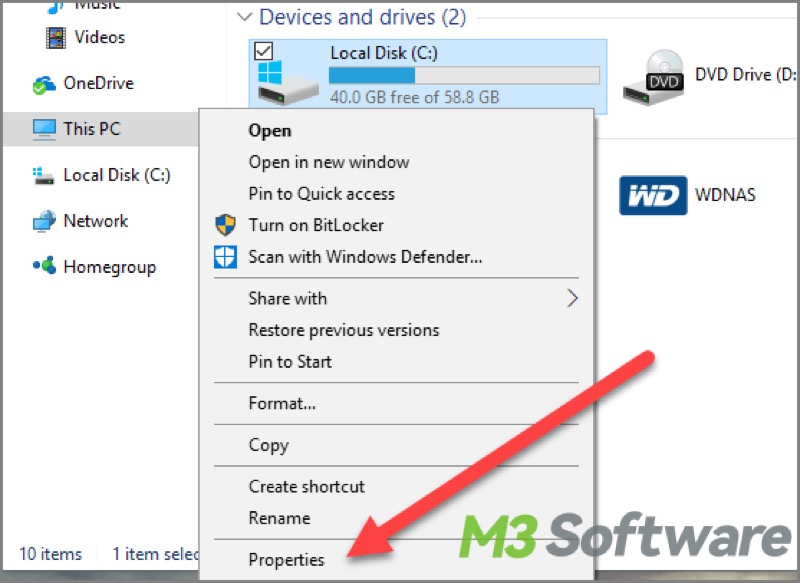
- Click the “Disk Cleanup” and wait for the search and calculation.
- Choose the “Thumbnail cache”, “Temporary files”, “Recycle Bin” file, or other files, and click “OK” to let the cleanup begin.
- Click “Clean up system files” to complete a deeper cleanup.
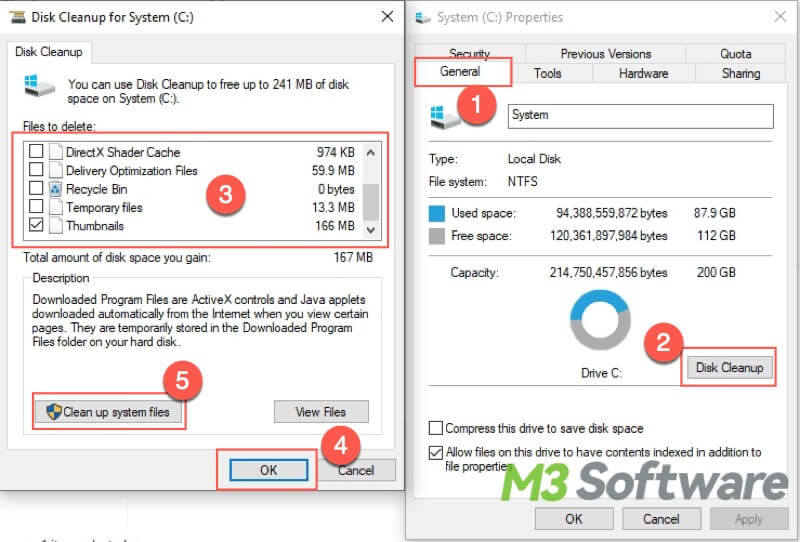
Conclusion
Besides iBoysoft DiskGeeker for Windows and the built-in Disk Cleanup tool, you can clean Local Disk C by uninstalling unused programs, moving files to another drive, and using Cloud storage.
The Local Disk C is a fundamental part of your Windows computer, which houses the operating system and primary software. Understanding its role can ensure that your computer runs efficiently and smoothly. Regular maintenance and careful management can help keep your Local Disk C in optimal condition.
You can click the buttons below to share this post!
