Written by
Wilsey YoungThe disk drives on Windows are identified by letters, and the Local Disk C is the primary hard disk partition from which the Windows operating system runs. All the system files, default programs, applications, and other crucial information are stored in Local Disk C by default.
Once the Local Disk C on your computer is crammed with data and files, the status bar of capacity under Local Disk C in File Explorer will be shown in red. It is common sense that you would no longer be able to store data larger than the free space. Nevertheless, have you ever thought about what else would happen if Local Disk C is full? Particularly when the disk space is low but there's nothing to delete?
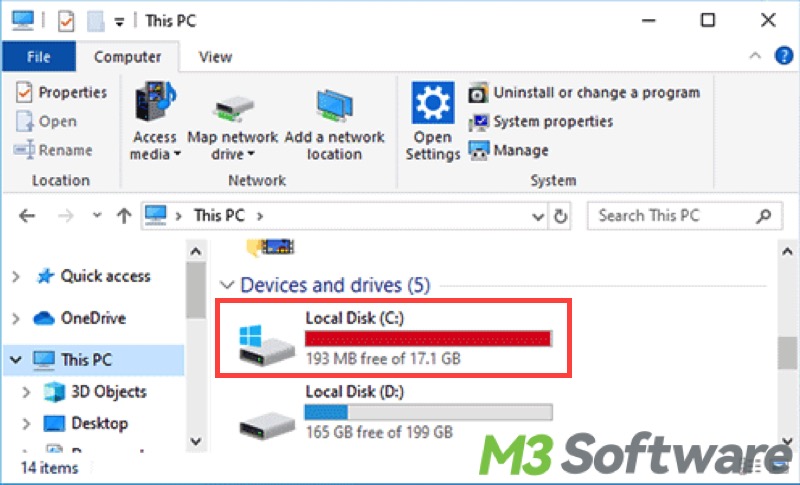
This article mainly discusses what happens if Local Disk C is full, and if you want your computer and its operating system to function well, it is important to learn how to free up space on Local Disk C in different ways. You can free download iBoysoft DiskGeeker for Windows to analyze computer disk space and clean useless files easily, thus more disk space can be quickly released.
You can click the buttons below to share this article!
What happens if Local Disk C is full?
When your local disk C, commonly known as the system drive, becomes full, it can cause various problems that affect your computer's performance and functionalities. The following contents will show you what happens if Local Disk C is full and relevant details.
When it comes to hard disk space on Windows, things may go to the other extreme, such as hard drive empty but shows used space.
The computer system slows down if Local Disk C is full
When your computer's Local Disk C is nearly full, your computer may slow down its pace significantly. This is because the operating system needs a certain amount of free space to function normally and efficiently. Windows won't be able to create temporary files or swap files for virtual memory if Local Disk C is full, leading to sluggish processing performance.
The computer system crashes frequently if Local Disk C is full
A full C drive can cause your system to crash and programs to freeze frequently, and you may encounter the frustrating Blue Screen of Death(BSOD). These situations usually arise from the operating system's lack of space, so the system fails to manage its processes properly.
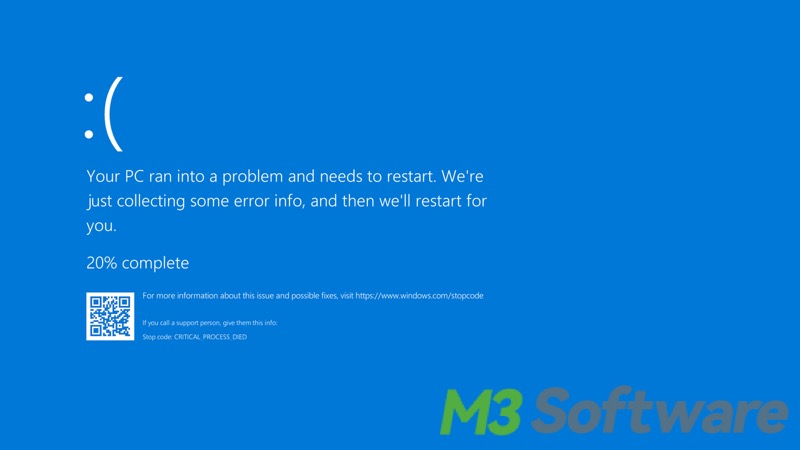
The computer fails to install updates or apps if Local Disk C is full
Windows updates are vital for the security and performance of your computer. However, if your C drive is full, you won't be able to download and install these updates or applications. The outdated version can make your system susceptible and vulnerable to security threats and missing out on improvements, as a result, more risks might emerge.
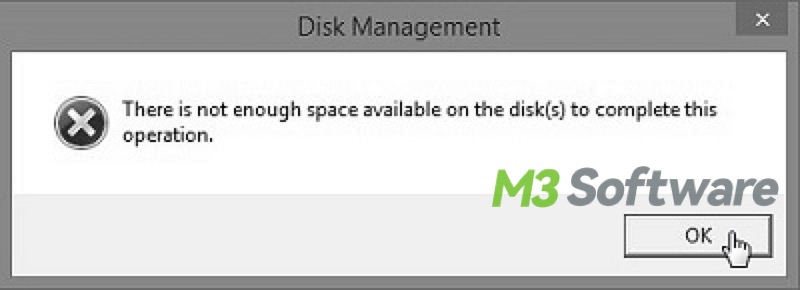
Inability to run programs or applications if Local Disk C is full
Applications and software on your computer often require some space on the C drive to store temporary data and cache files. When the drive is full, these programs might not function properly, resulting in errors or an inability to launch them successfully.
Larger risks of data loss if Local Disk C is full
A full disk can also increase the risk of data loss. Suppose you are transferring some important files to a jammed Local Disk C, and there's no space to save new data or back up existing files, you might be confronted with the risks of data corruption or loss. This is especially critical if you're working on important documents or projects.

What to do when Local Disk C is full?
Generally speaking, many types of files in Local Disk C are not as important and necessary as you think, such as temporary files, cache files, and files in the Recycle Bin. To prevent the issues mentioned above, it's essential to manage the space on your C drive effectively. Here are some tips:
Space check & cleaning via iBoysoft DiskGeeker for Windows
iBoysoft DiskGeeker for Windows is a handy and professional disk management tool. The Space analyzer feature can easily analyze disk space for file cleaning. With this tool, you can quickly spot large files in partitions or folders, then you can remove those files to free up more space.
- Free download, install, and launch iBoysoft DiskGeeker for Windows, then select “Space analyzer” in the main interface.
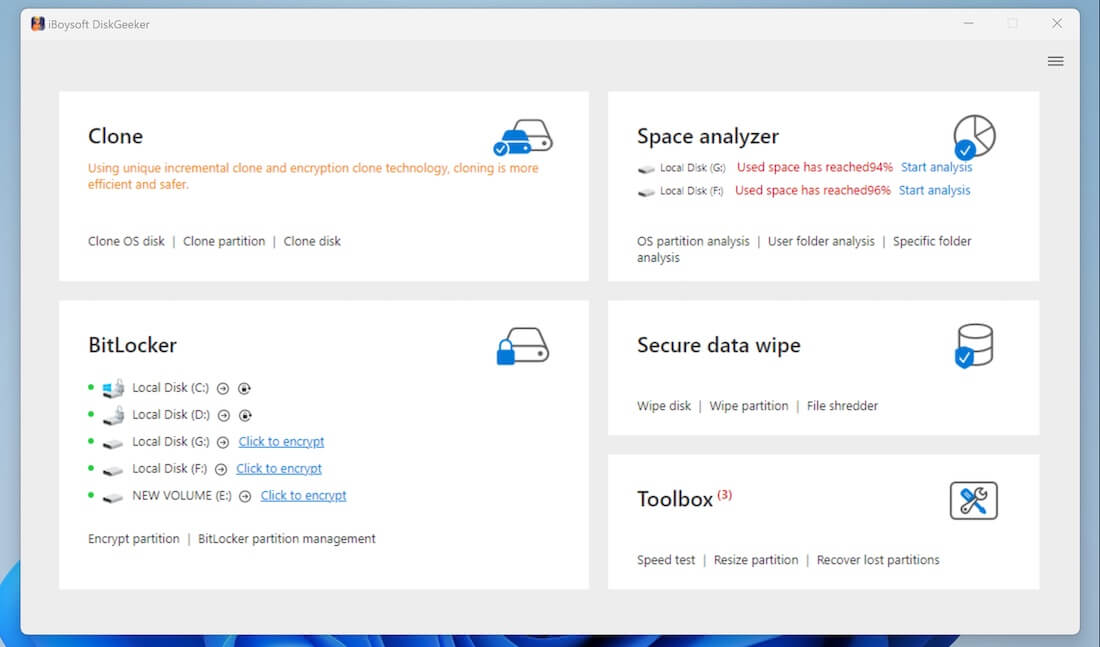
- Select the analysis feature and wait for the scanning to complete.
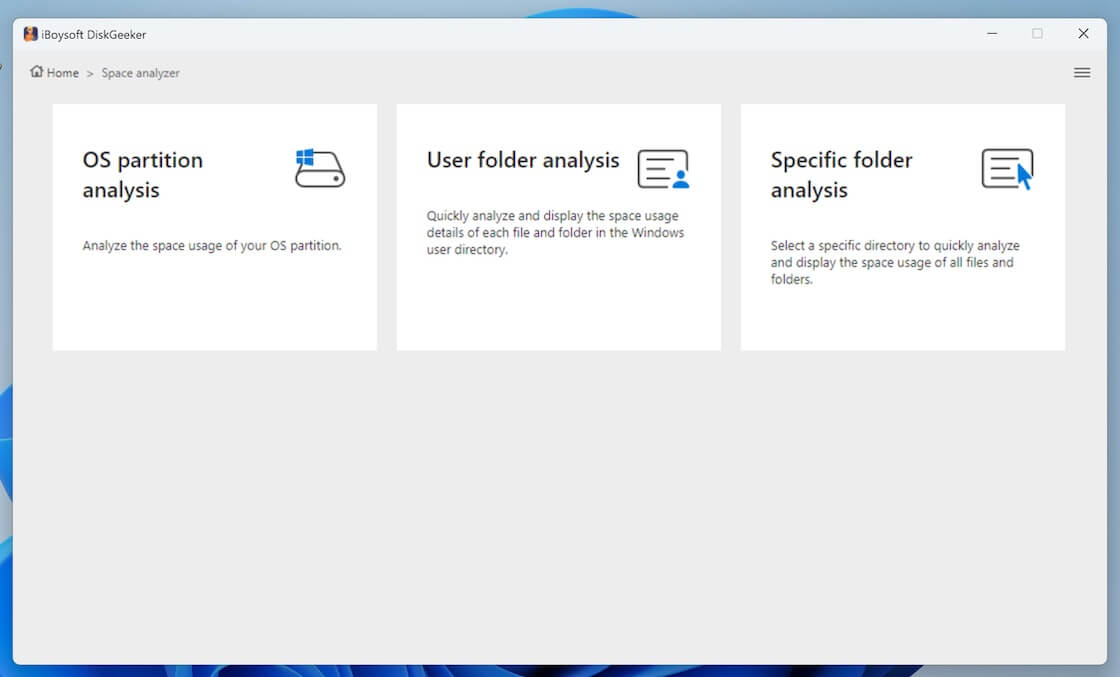
- Check the scanned results, drag and drop the unwanted files into the Trash Bin at the bottom of the window.
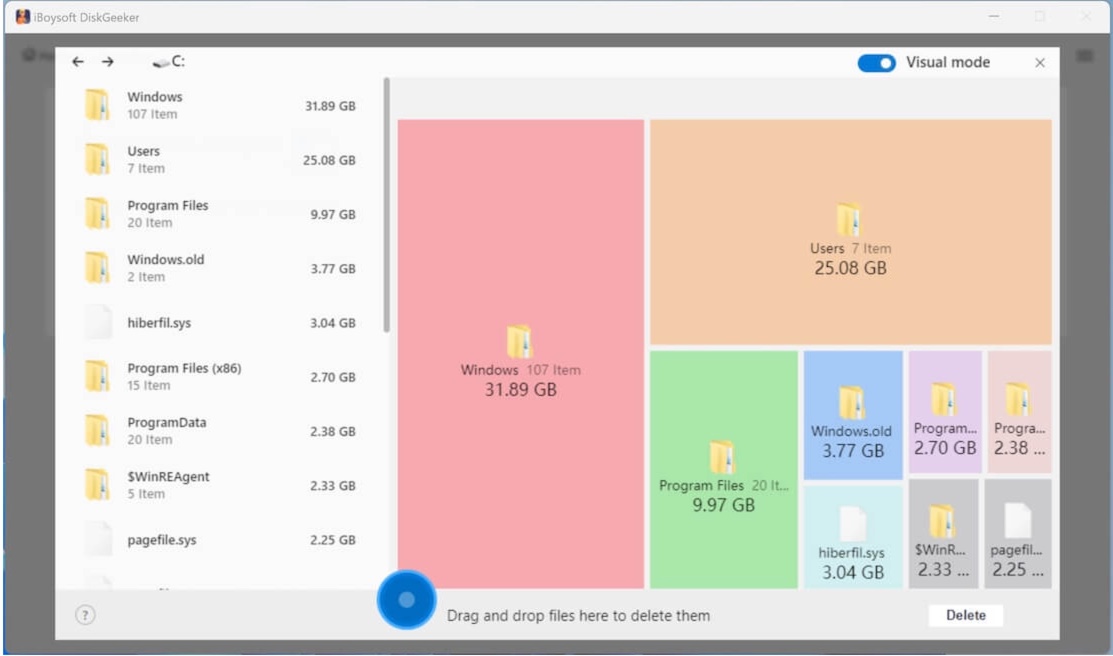
- Click the “Delete” button to remove the files in Trash Bin permanently.
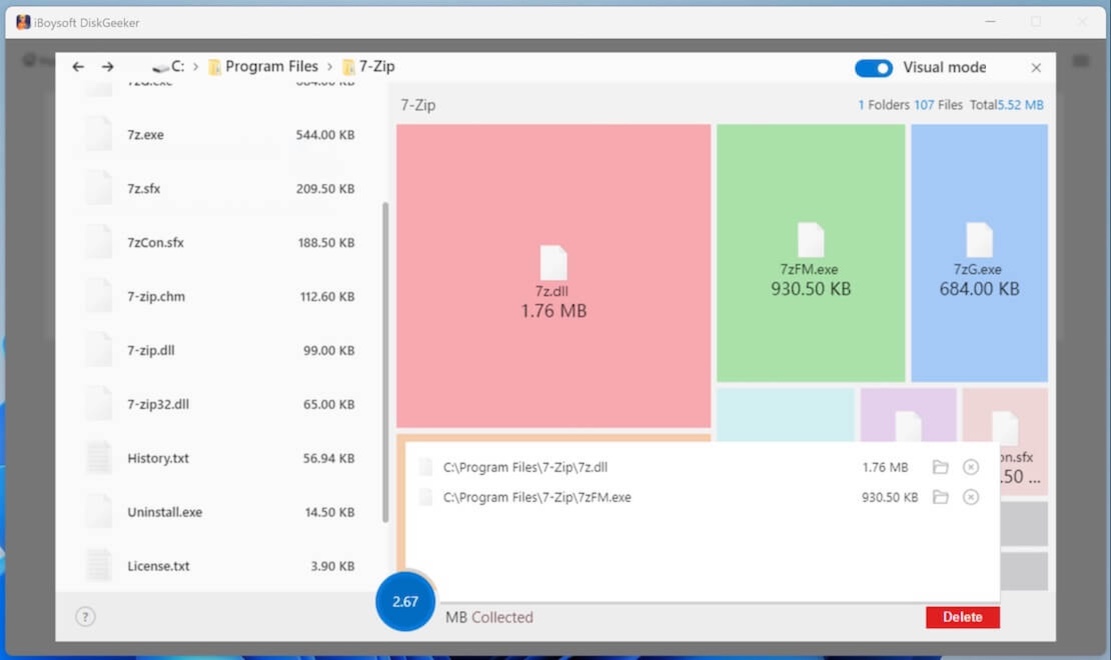
Deleting unnecessary files to free up space in Local Disk C
Using the built-in Disk Cleanup tool to remove temporary files, old downloads, and other unnecessary files is definitely worth a try. You can follow the steps below to run Disk Cleanup in File Explorer. File Explorer not responding? You can check this article and fix it: Solved! Windows File Explorer Not Responding on Windows 10
- Open the File Explorer and choose This PC on the left side panel
- Right-click on the Local Disk C and choose properties.
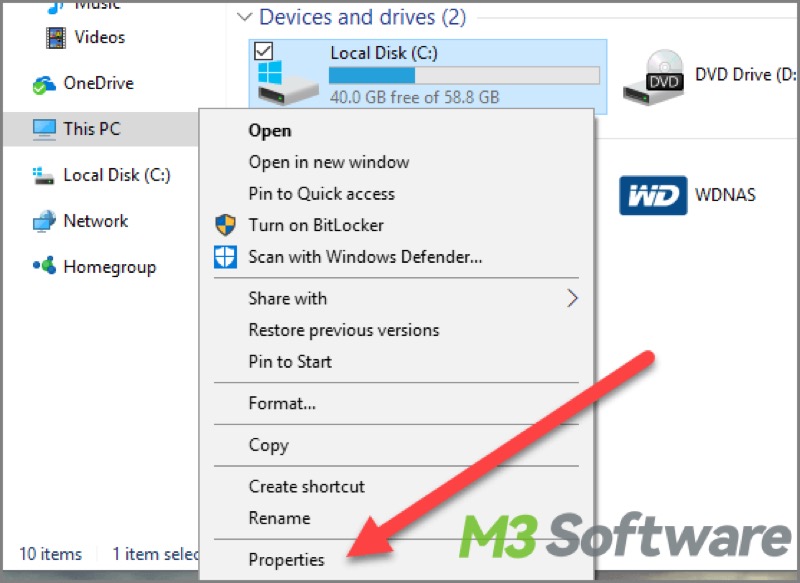
- Click Disk Cleanup and wait for the search and calculation
- Select the Thumbnail cache, temporary files, Recycle Bin file, or others you want to remove, Click OK to let the cleanup begin.
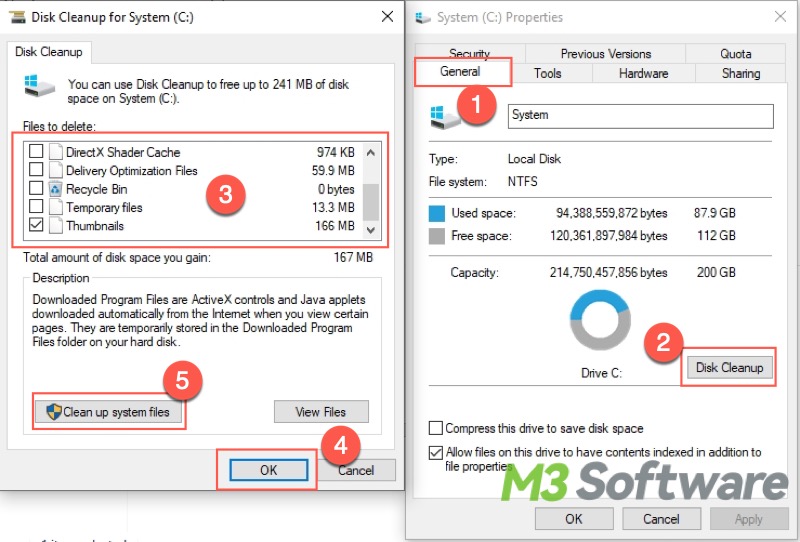
- You can choose “Clean up system files” to perform a deeper cleanup.
Share this article and tell your friends how to use Disk Cleanup on Windows!
Uninstalling unused programs or apps to free up space in Local Disk C
You should check your list of installed programs and uninstall any software that you no longer use. This can free up a significant amount of space.
- Type Control Panel in the Windows search box.
- Click on Uninstall a program right under the Programs. You may need to change the “View by” style if you can't find the “Uninstall a program” option.
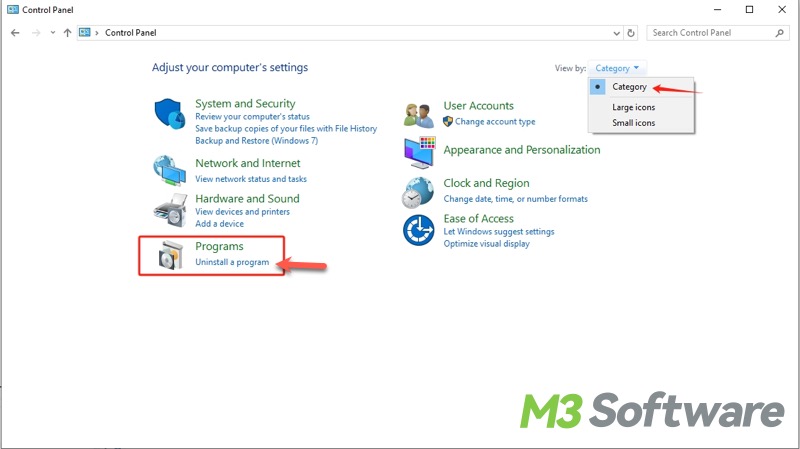
- Right-click on the program you want to remove and choose Uninstall.
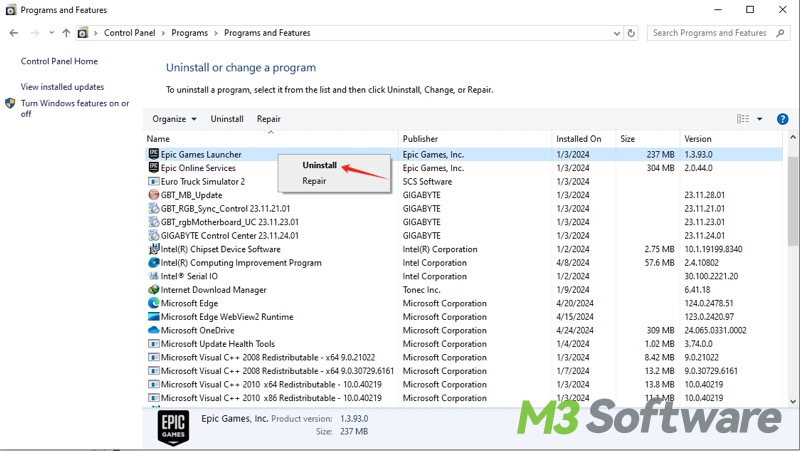
Adjusting System Restore settings to free up space in Local Disk C
System Restore is a special feature on Windows, and it allows you to revert the operating system to a previous state. System Restore requires saving snapshots of system files to the Local Disk C, so it may take up a lot of disk space. Adjusting its Disk Space usage or disabling System Restore can help free up more disk space.
The steps below show how to configure disk space usage of System Restore:
- Press “Win+S” to open the search bar, type “create a restore point”, and click the result to open.
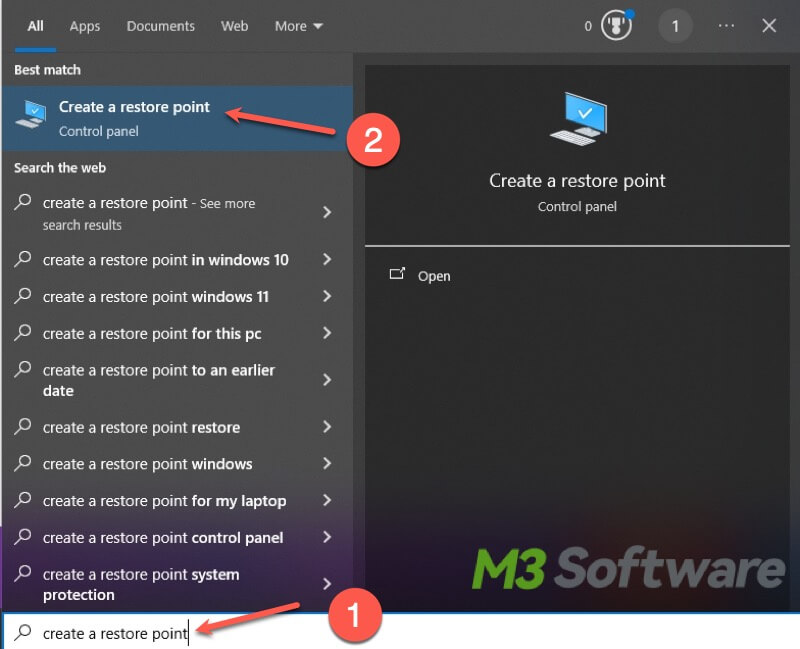
- Choose “Configure…” under the “System Protection” tab.
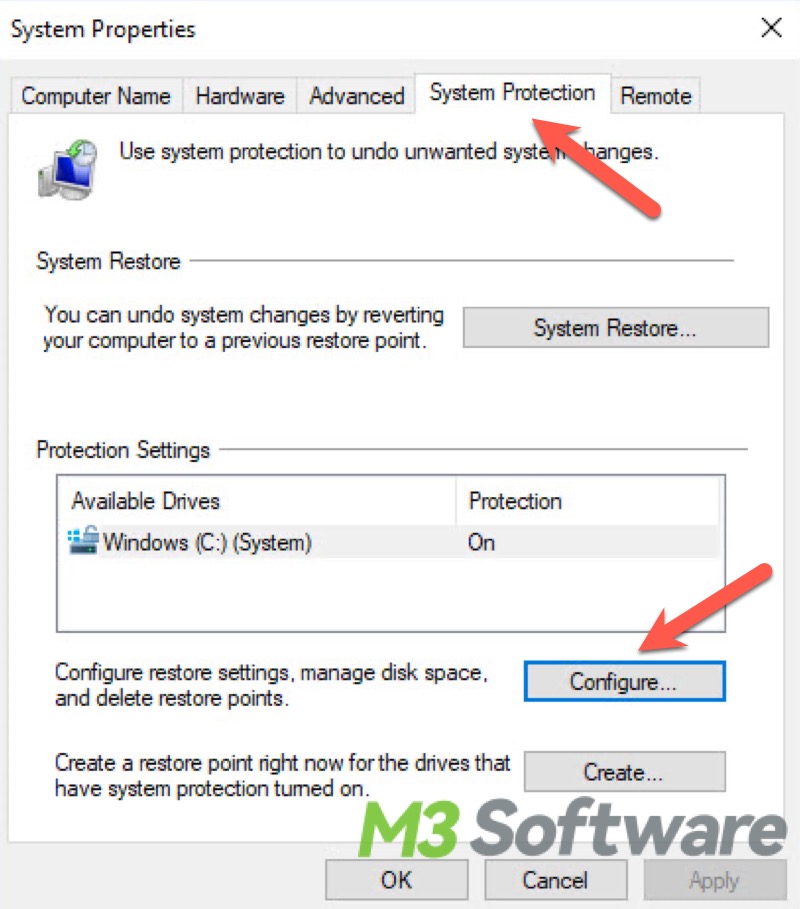
- You can adjust the slider to increase or decrease the percentage of disk space that will be reserved for System Restore points.
- Click “Apply” and “OK” after making the change.
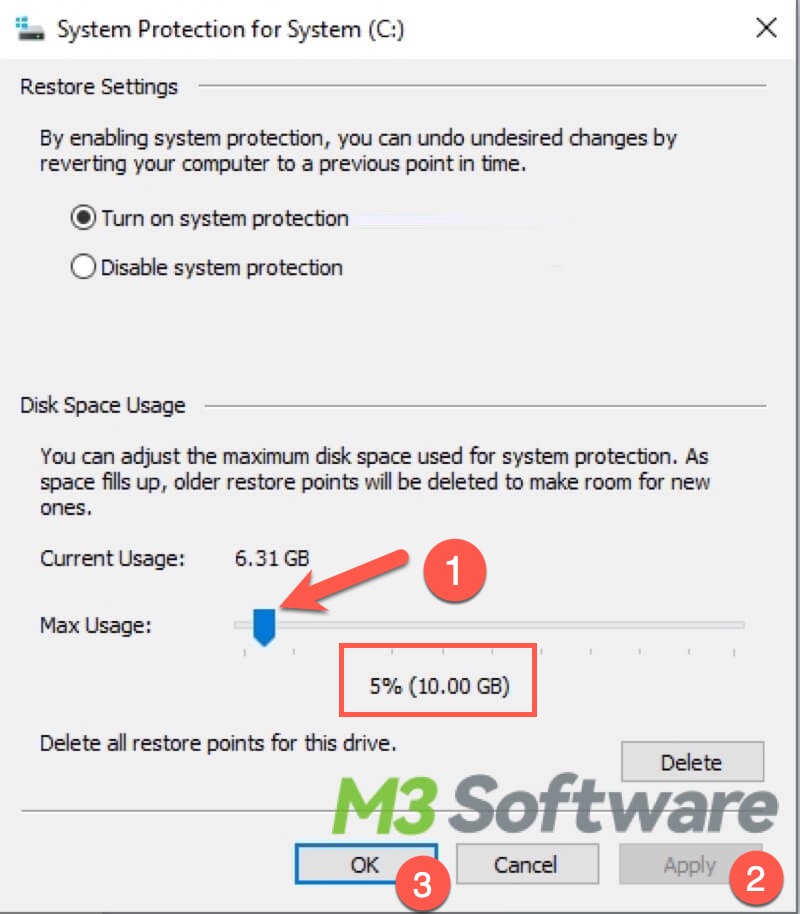
If you want to turn off the System Restore feature on Windows, you can follow the steps as follows:
- Type “create a restore point” in the search bar and click it to open.
- Click “Configure…” under the “System Protection” tab.
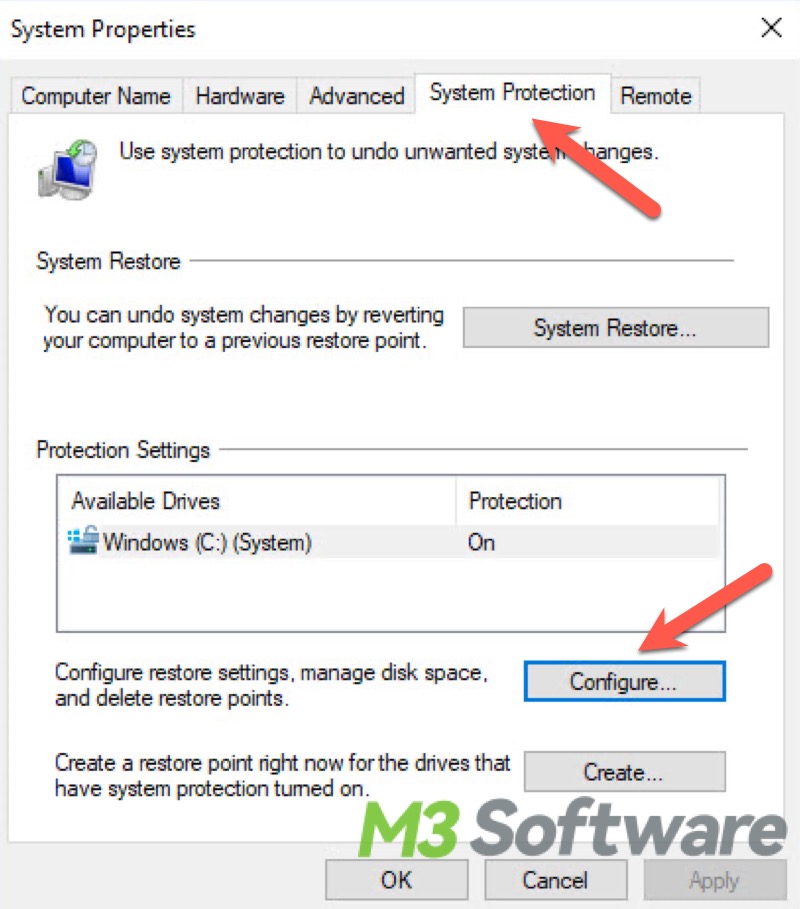
- Choose “Disable system protection” and click “OK” to confirm.
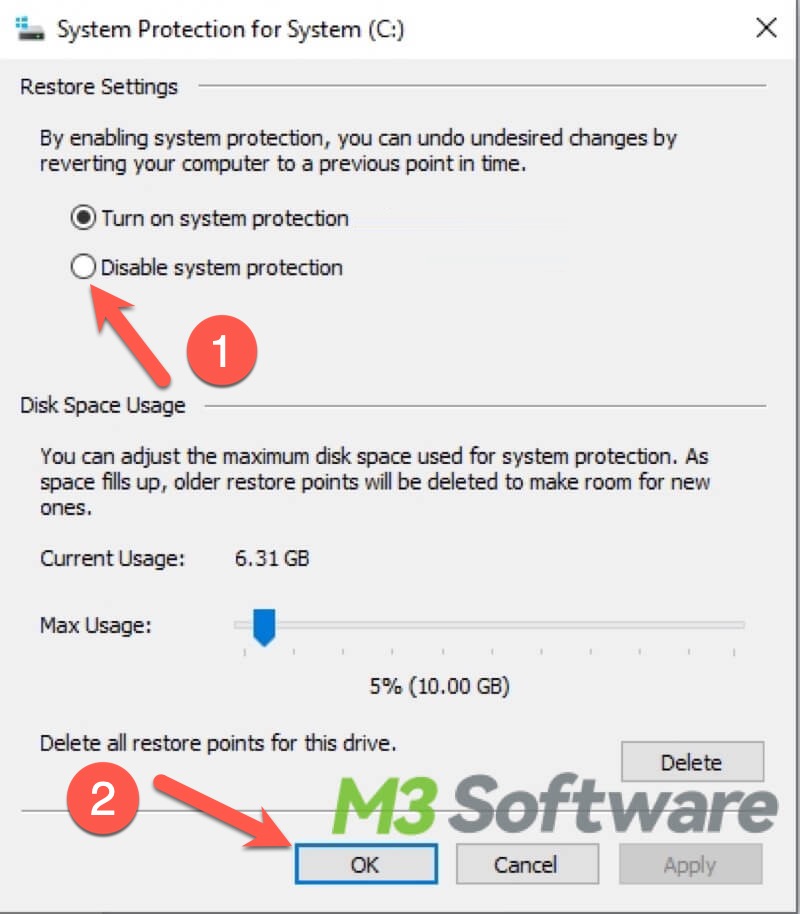
Moving files to another drive or partition to free up space in Local Disk C
If you have other internal or external drives, you can consider moving your large files, such as videos, photos, music, and office documents, to free up space on Local Disk C.
Using Cloud storage to free up space in Local Disk C
Take advantage of cloud storage services like OneDrive, Google Drive, or other tools to store your files. This not only frees up local disk space but also provides a backup for your data, which can largely lower the risks of losing data.
Conclusion
Keeping the space of local disk C sufficient is crucial for maintaining your PC's stability and performance. Regularly performing Disk Cleanup and removing unnecessary files in Local Disk C can help you avoid possible issues. By taking steps in this article, you can ensure your computer runs smoothly and efficiently.
Is this post helpful? You can share this post with your friends!
