Written by
Wilsey YoungSummary: This article enumerates possible causes of Windows File Explorer not responding on Windows 10 and tells you how to fix it step by step. iBoysoft Data Recovery for Windows is recommended to recover accidentally deleted files.

File Explorer(AKA Windows Explorer) is an inbuilt application on the Windows operating system, it is a helpful and crucial component that allows you to access, manage, and organize all the files on your PC.
But occasionally or even frequently, Windows File Explorer stops responding, and you can not interact with the system smoothly, causing the icons on the desktop to freeze, the taskbar may also disappear, so you may become helpless and have no idea what to do about it.
This post begins by discussing some possible causes for File Explorer not responding on Windows 10, and you will be provided with helpful solutions that could help you out on this issue. iBoysoft Data Recovery for Windows is highly recommended for recovering accidentally lost or deleted files.
If you are having trouble with File Explorer not responding on Windows, you can keep reading this article and find the answer. Share this article with your friends on social media!
12 Solutions to Windows File Explorer Not Responding on Windows:
| Solutions | Effectiveness | Difficulty Level |
| Restart File Explorer via Task Manager | High | Easy |
| Restart File Explorer via cmd | High | Medium |
| Update Video Driver | Medium | Easy |
| Change Display Settings | Medium | Easy |
| Clean File Explorer History | High | Easy |
| Clean System Space | High | Easy |
| Disable Thumbnail | High | Easy |
| Rebuild the Indexing | High | Medium |
| Run System File Checker(SFC) scan | Medium | Easy |
| Uninstall Seldom-Used Software or Malware | Medium | Easy |
| Restore Windows to an Earlier Data | Medium | Medium |
| Update Windows to the Latest Version | Medium | Easy |
Why is File Explorer not responding on Windows?
There's a question we should discuss before getting started on fixing the problem: why is File Explorer not responding on Windows 10? So this part enumerates some possible causes that can trigger the phenomenon, and understanding these causes contributes to dealing with it.
- Outdated video driver: The outdated video driver on Windows PC is the possible cause for Windows File Explorer not responding because the driver is the bridge between software and hardware.
- Outdated Windows operating system: Windows File Explorer may stop responding if you are not keeping up to date with the latest version of the Windows operating system.
- Corrupted system files on PC: The Windows File Explorer tends to become unresponsive when the computer detects your access to the corrupted files, especially the corrupted or problematic images. A defective hard disk can have an impact on the normal operation of File Explorer as well.
- Virus or malware infection: If a virus or malware infects your computer, many problems probably occur, and of course, including Windows File Explorer not responding.
- Interference from third-party software or services: Some Windows users also reported that the Windows File Explorer would stop working after certain third-party software is launched, which could be caused by incompatibility and conflicts among them.
- Faulty system settings(Mainly display settings): Customized display settings, inappropriate power settings, and other system settings you made possibly lead to the inaction of Windows File Explorer.
- Large files or folders on PC: Windows File Explorer not responding probably results from the large files or folders existing on your PC, so the File Explorer may need a longer time to respond.
- Storage space in the system drive is full: Occasionally, Windows File Explorer won't be able to function normally if your system drive is low and it seems nothing to delete.
- File Explorer history is full: The flooded File Explorer history may cause the Windows File Explorer to act up.
You can try to troubleshoot based on the potential causes mentioned above, and there are some other faults and errors that could also have something to do with Windows File Explorer not responding, you can refer to the solutions provided below to tackle the problem.
Solutions to Windows File Explorer not responding:
If you encounter this issue for the first time, you can adopt the first two solutions and try to restart the File Explorer. If the problem frequently occurs, you need to try more fixes in this part. Whether the problem can be solved may hinge on knowing the real cause and finding a corresponding solution.
Restart File Explorer via Task Manager
You can get the File Explorer back on track by restarting it in Task Manager, before doing so, you need to terminate the File Explorer process in Task Manager. Follow the steps below to end and restart File Explorer:
- Right-click on the taskbar on Windows and select Task Manager.
- Locate and right-click on File Explorer(or Windows Explorer) under the Processes tab, and click End task to end File Explorer.
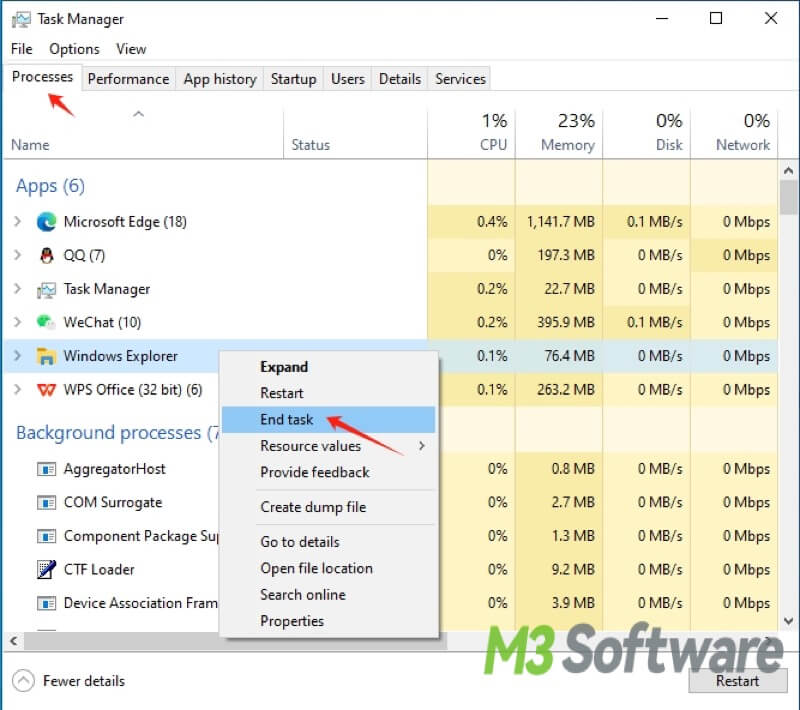
- Click the File tab and select Run new task.
- Type explorer.exe in the box and click OK, File Explorer will be restarted immediately.
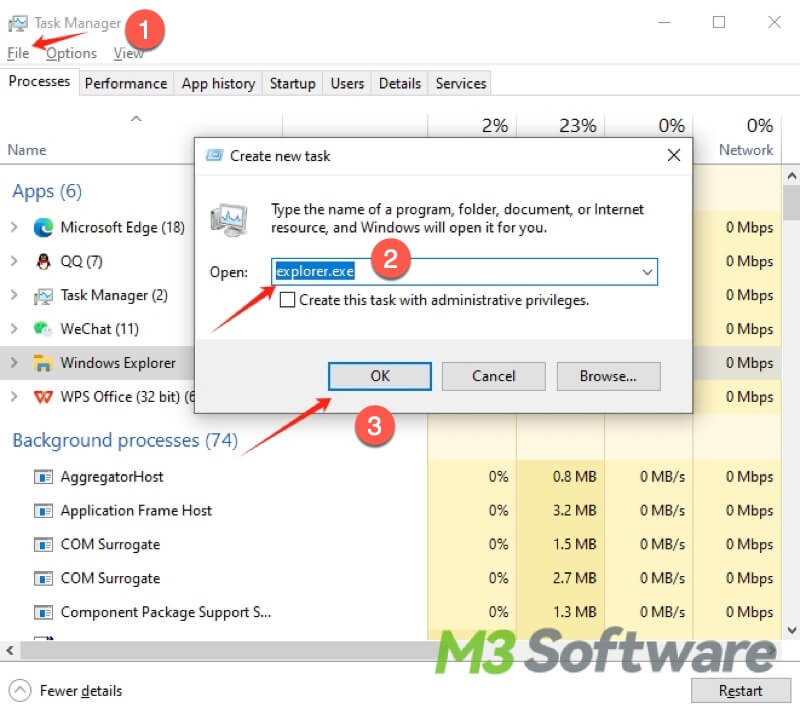
Restart File Explorer via cmd
Utilizing cmd can be very helpful for troubleshooting versatile Windows computer problems. If you are familiar with the Command Prompt(cmd) on Windows, you can restart File Explorer by using it
- Input cmd in the Windows search bar. Select Run as administrator.
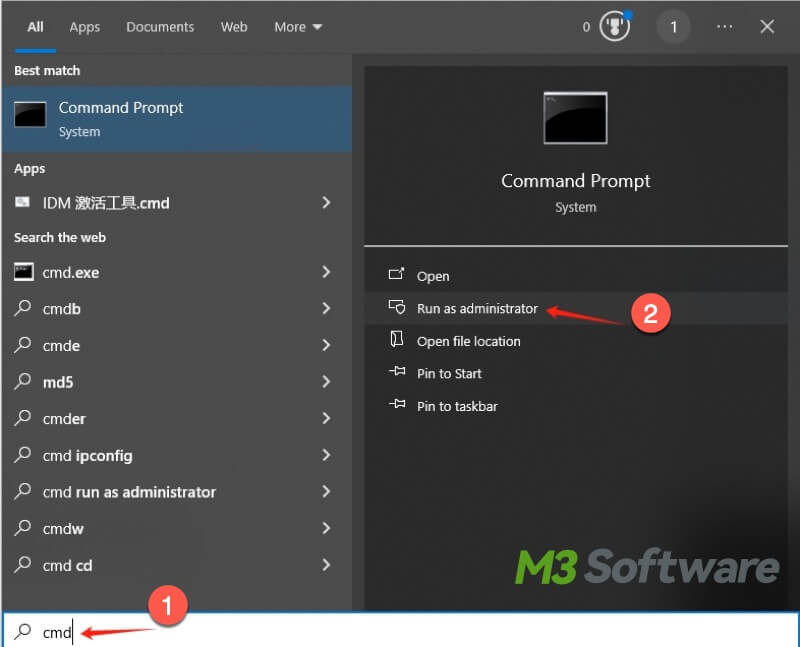
- Type taskkill /f /im explorer.exe (there's a Space before each /)in the command window and hit Enter, thus the File Explorer process will be terminated.
- Input start explorer.exe in the window and press Enter to restart the File Explorer.
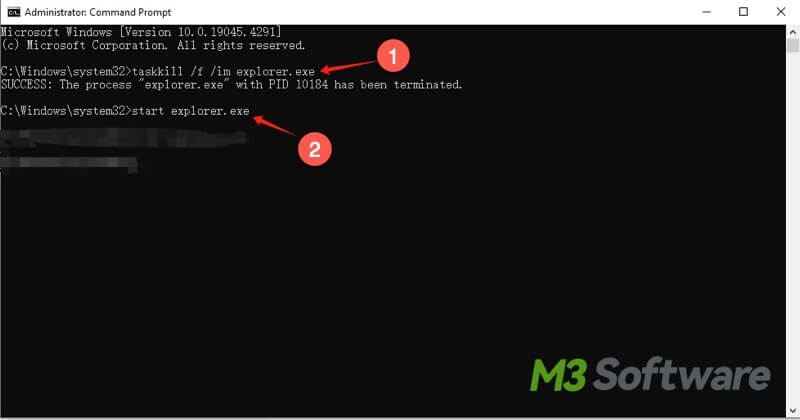
Then you can close the command prompt window to see if the File Explorer reverts to normal.
Update video driver
Video driver is responsible for the communication between hardware and software, thus updating the video driver on your PC could serve as the solution to Windows File Explorer not responding on Windows 10.
- Type Device Manager in the Windows search bar and click it to open.
- Click the arrow of Display adapters to expand.
- Right-click on the video adapter and select Update Driver.
- Choose Search automatically for drivers in the prompt window.
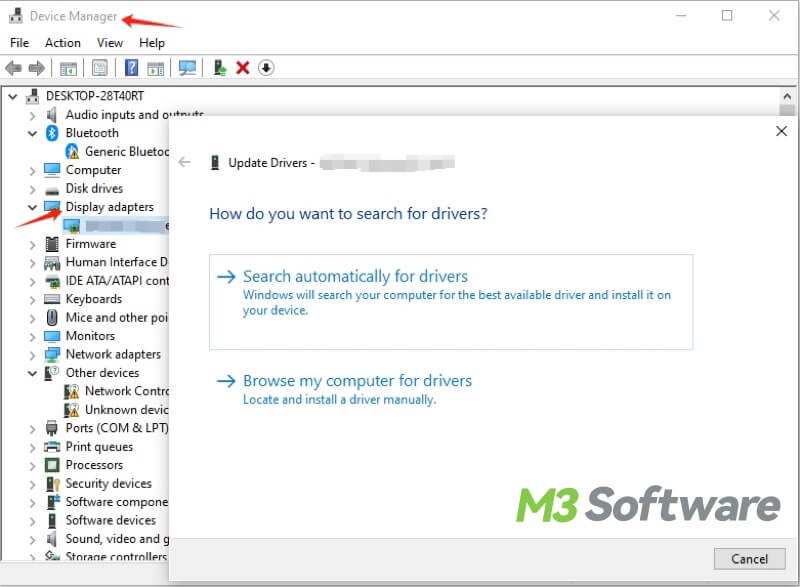
Change display settings
You may wonder why display settings on Windows are related to the File Explorer not responding problem, however, it does make a difference to your computer if it is not set to the proper sizes of screen, which might result in the malfunction of File Explorer.
- Click the Start button on the lower left corner and open Settings.
- Click on System in the Windows Settings.
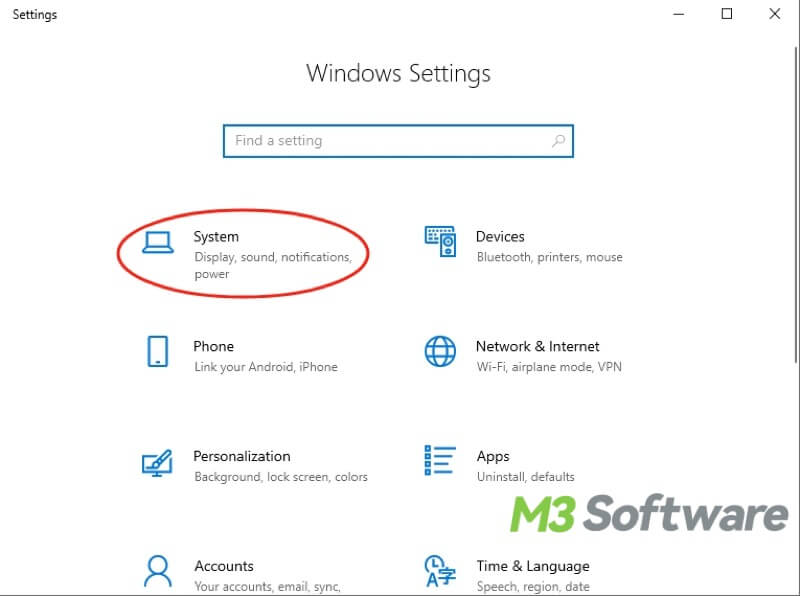
- Choose Display, scroll down, and adjust the scale and resolution to the default parameter(usually the recommended one).
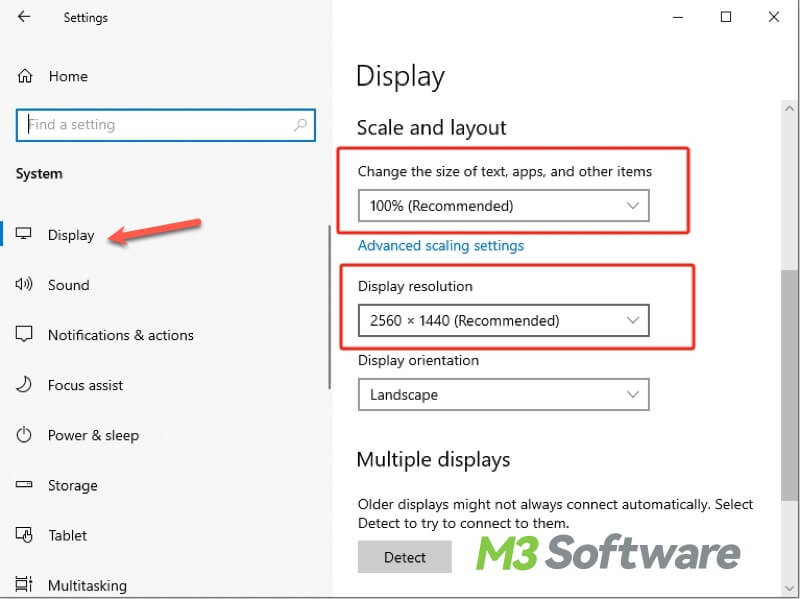
Clean File Explorer history
Some Windows users shared their test results about solving File Explorer not responding by cleaning File Explorer history, and it seems that the File Explorer history cleaning could be the remedy.
- Type File Explorer Options in the Windows search bar and click on it.
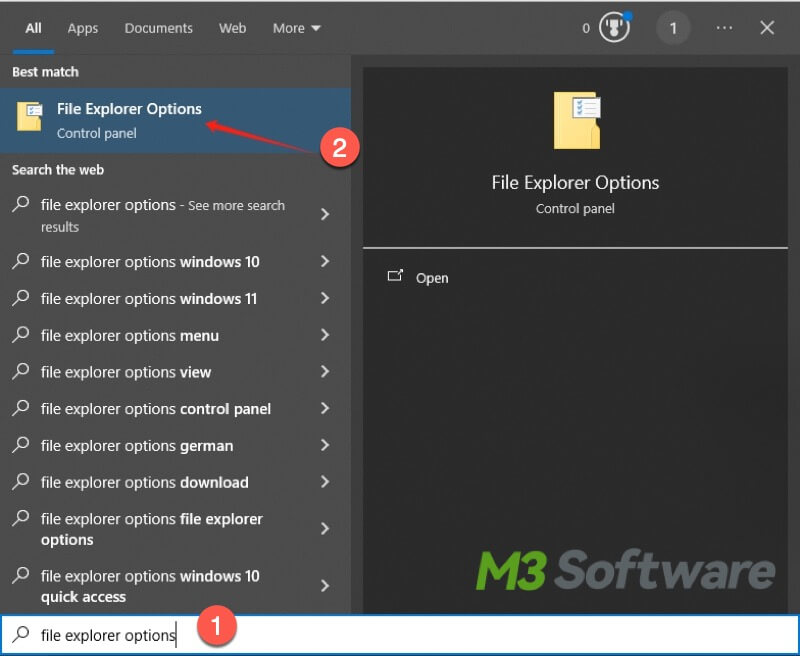
- Click Clear first, then click OK to clear the File Explorer history.
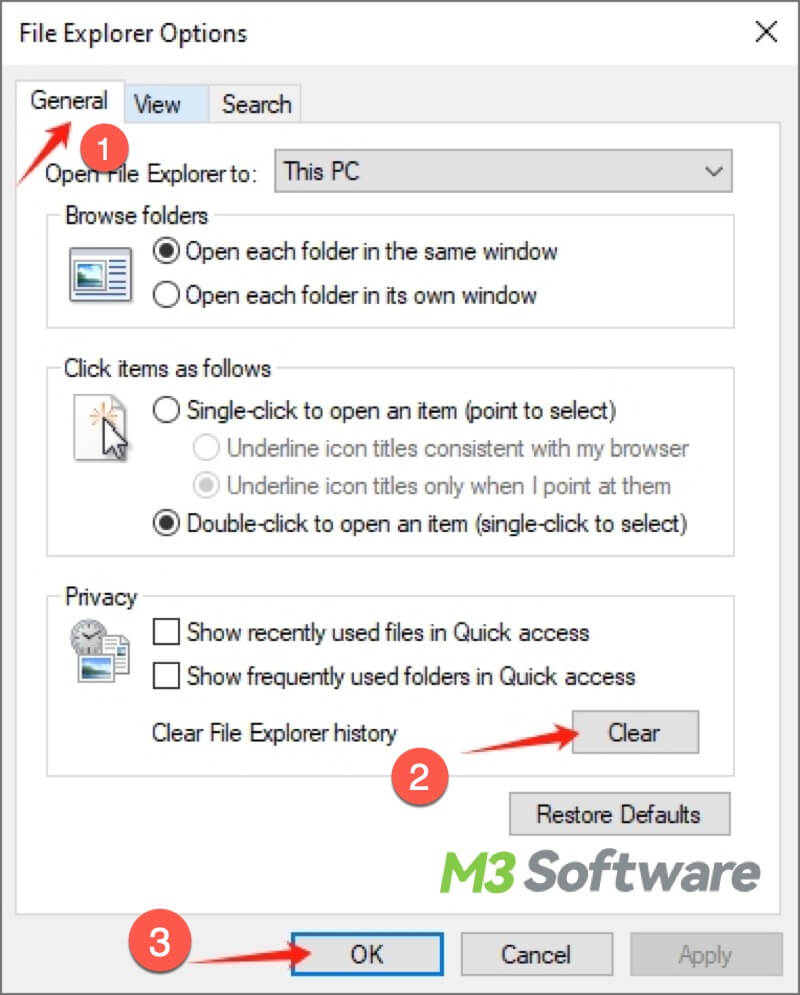
Clean system space(Especially Thumbnail cache)
It's known to all that everything could get clogged up if your computer lacks system space, and Windows File Explorer on Windows 10 is prone to getting stuck under this condition, especially when the Thumbnail cache grows larger. You can follow the steps below to clear up system space, particularly when you don't know what takes up space on your PC.
- Open the File Explorer and choose This PC on the left side panel
- Right-click on the system drive and choose properties
- Choose Disk Cleanup and wait for the search and calculation
- Select the Thumbnail cache, temporary files, Recycle Bin file, or others you want to remove, Click OK to let the cleanup begin.
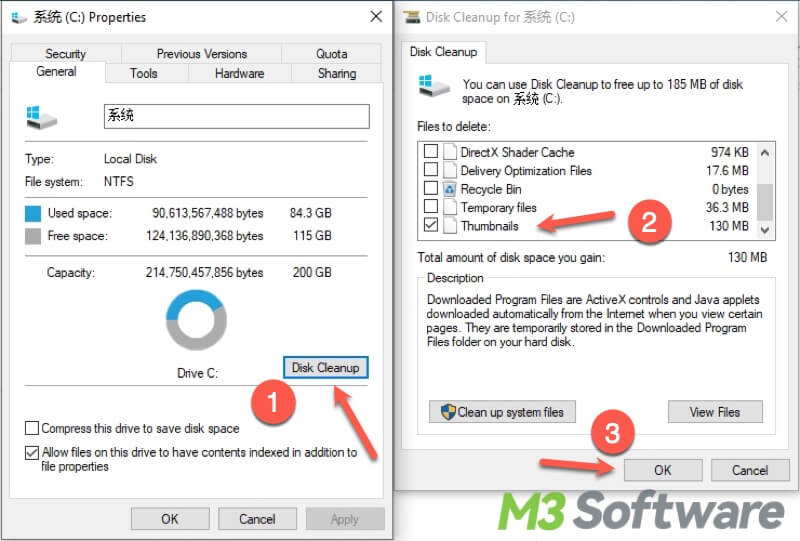
Tips: Important files are accidentally lost or deleted during the cleanup? Don't get panic! You can free download iBoysoft Data Recovery for Windows to get them back immediately!
iBoysoft Data Recovery for Windows is a professional and easy-to-use data recovery software, and it can help you easily recover accidentally lost or deleted data in different data loss situations. Follow the steps below to recover your files:
- Download, install, and launch iBoysoft Data Recovery for Windows.
- Select the Data Recovery module.

- Select the drive or partition where the files are deleted during system cleanup, and click Next to start the quick scan.
- Filter the scanning results and preview files. Select the recoverable files you want, and click the Recover button. Save your wanted files to a different drive.

Share this best data recovery software with your friends!
Disable Thumbnail
If the File Explorer crashes every time you view the folder containing pictures or videos, this could indicate that there are corrupted images or corrupted thumbnail data, which causes the File Explorer to fail to respond. In this case, you can directly disable thumbnails, and File Explorer not responding on Windows 10 will likely be solved.
- Open File Explorer.
- Go to the View tab and click the Options icon.
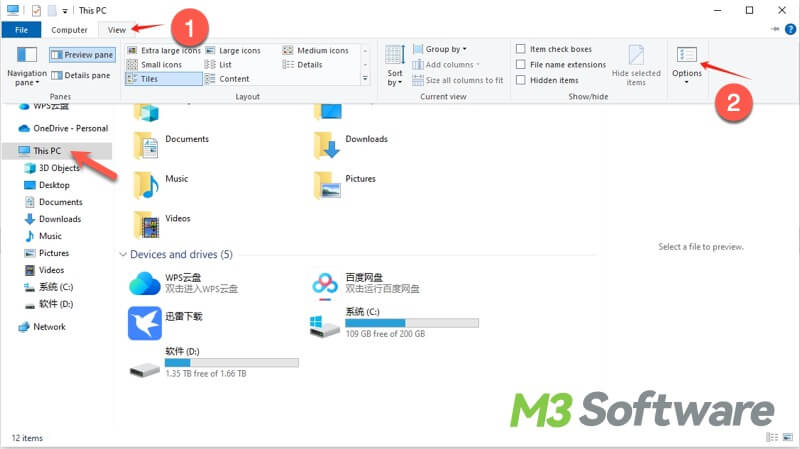
- Click the View tab in the Folder Options window, and Tick the checkbox Always show icons, never thumbnails.
- Click Apply first and then click OK.
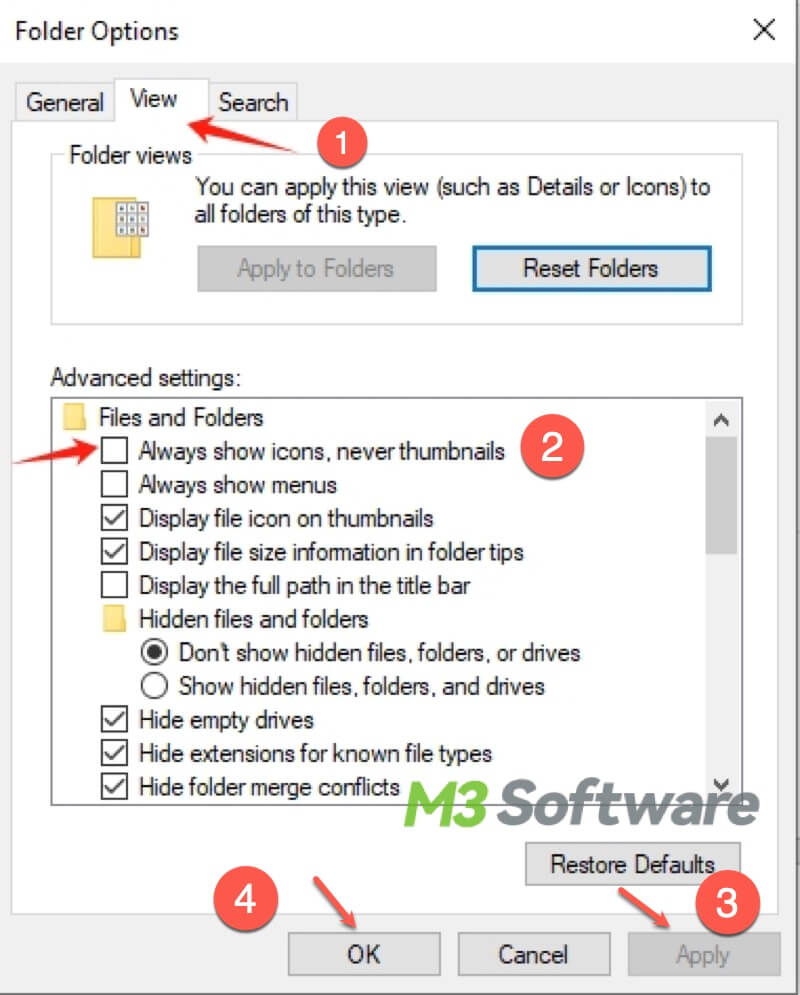
Rebuild the indexing
Indexing can be likened to an index in a book, and indexing is the process of looking at files and other contents on your computer, allowing your PC to look at an index of terms to find contents faster. Some Windows users shared their experience using the Window Search service, which causes the File Explorer to freeze, so they solved the problem eventually by rebuilding the indexing.
- Type Indexing Options in the Windows search box and click it to open.
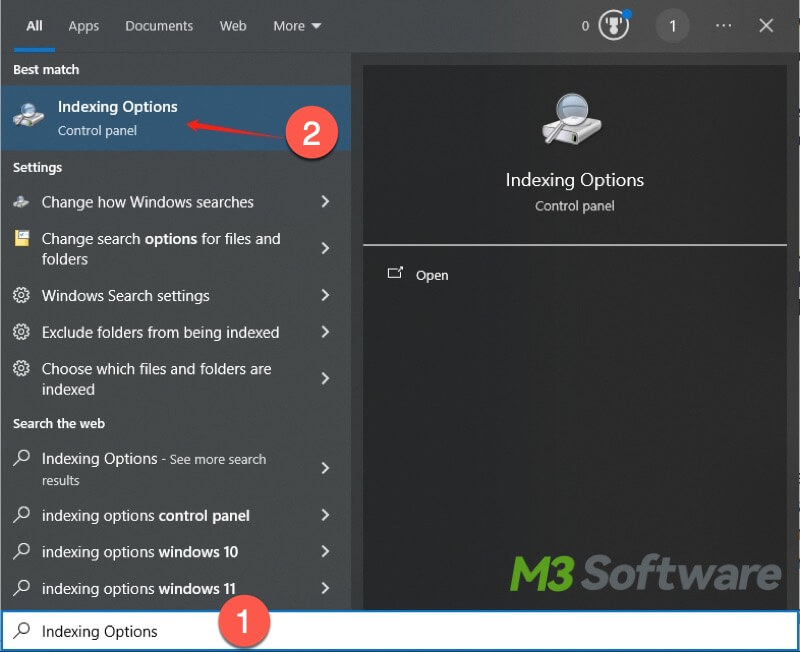
- Click on the Advanced button, and locate the Troubleshooting section.
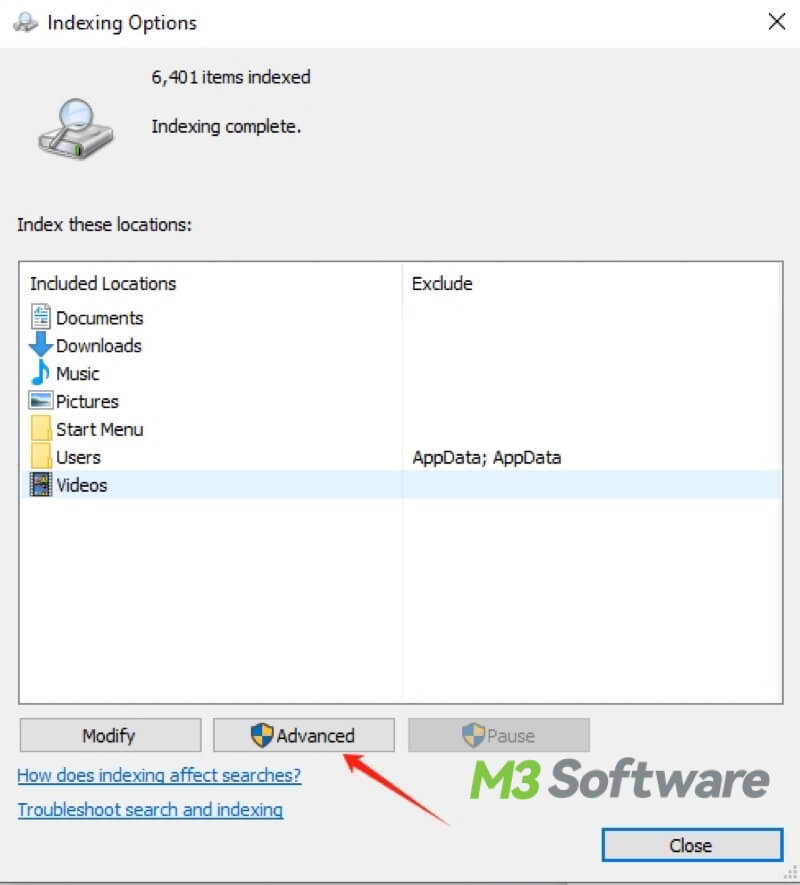
- Click on Rebuild to start the indexing rebuilding, then click OK.
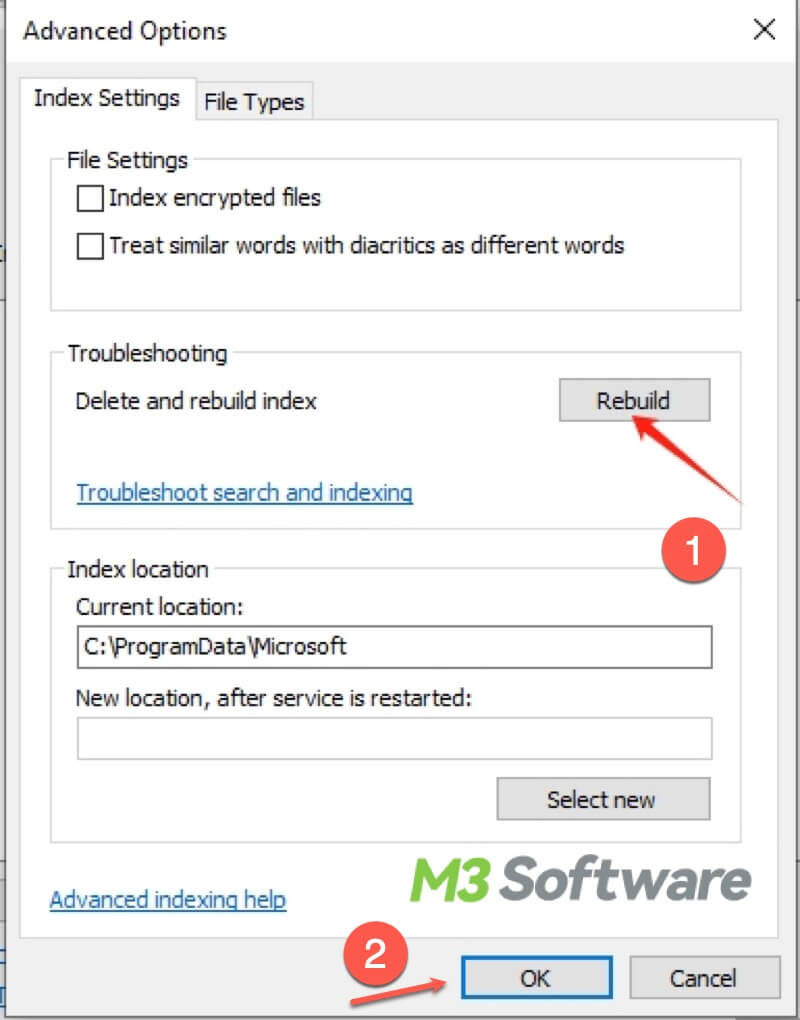
Run System File Checker(SFC) scan
Windows File Explorer not responding may be attributed to corrupted files or other issues in your computer, so you can run the System File Checker(SFC) command to check for problems with your computer and repair them if needed.
- Input cmd in the Windows search box and choose Run as administrator.
- Type sfc /scannow in cmd window and hit Enter to start scanning.
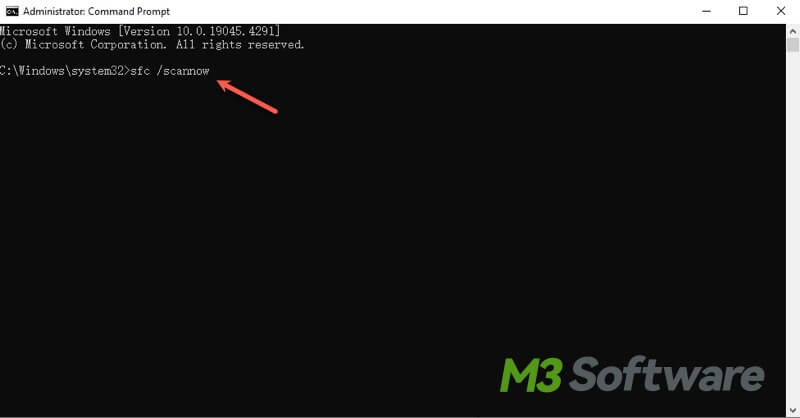
- If any error is detected, the sfc command will try to repair it automatically(this may take a while).
- Close the cmd window and restart the computer after the scan and repair are completed, and you can check if the issue is solved.
Uninstall seldom-used software or malware
Excessive unused software takes up large space of your computer drive, and malware also harms the normal operation of Windows, including Windows File Explorer. You can try to remove unused software or malware and check whether the problem is solved.
- Type Control Panel in the Windows search box.
- Click on Uninstall a program right under the Programs.
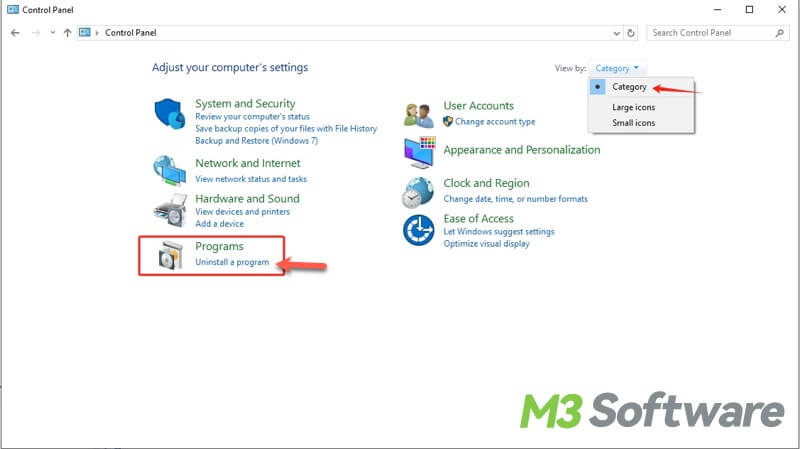
- Right-click on the program you want to remove and choose Uninstall.
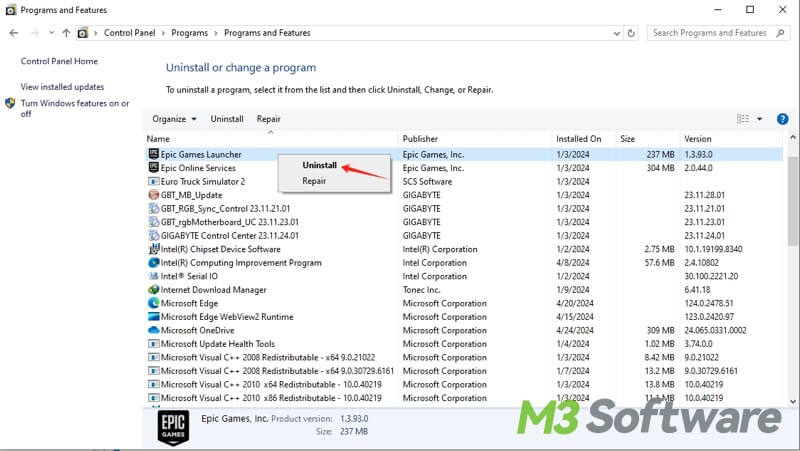
Tips: You can use third-party antivirus software to find hidden viruses or malware.
Restore Windows to an earlier date
Do you remember the last time your Windows File Explorer worked normally? You can perform the System Restore to revert your computer to a previous restore point, hence the File Explorer issue is expected to be solved.
Warning: Restoring the computer to an earlier date may arouse potential data loss, which means files will revert to their previous state or disappear, especially for files created after the restore point. So you must back up your important files before implementing this solution.
- Type Create a restore point in the Windows search box and click it to open.
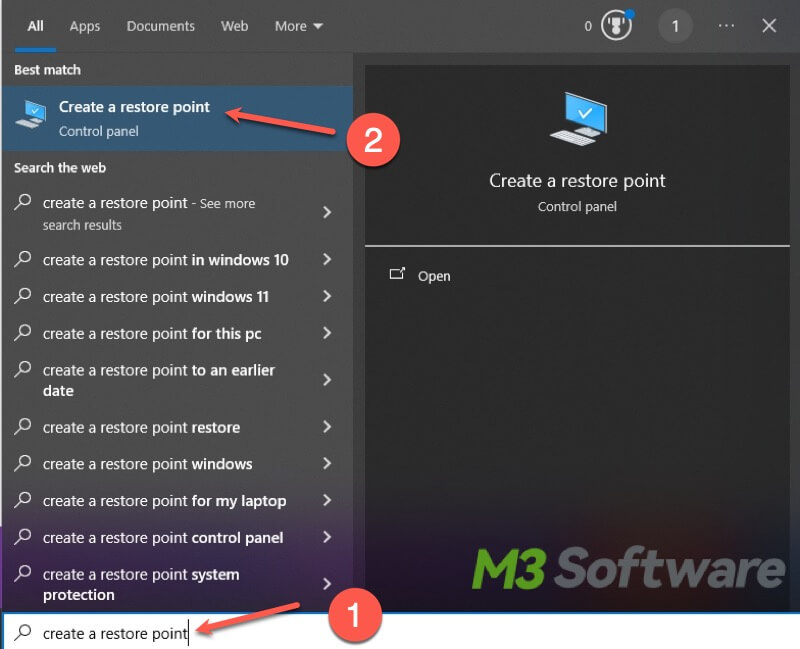
- Click System Restore under the System Protection tab.
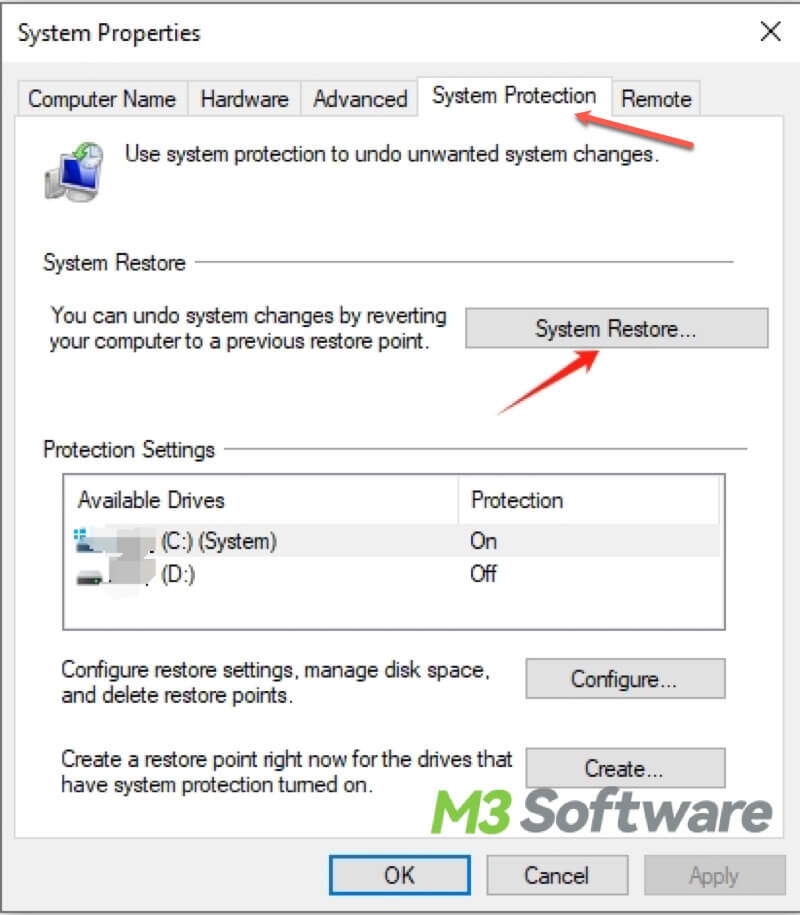
- Follow the instructions and choose a restore point you want.
Update Windows to the latest version
Windows File Explorer not responding may be caused by an outdated Windows version, so keeping up to date with it is recommended, and it can keep other potential issues from your computer.
- Click the Windows Start button and select Settings.
- Select Update & Security in the main interface of Windows Settings.
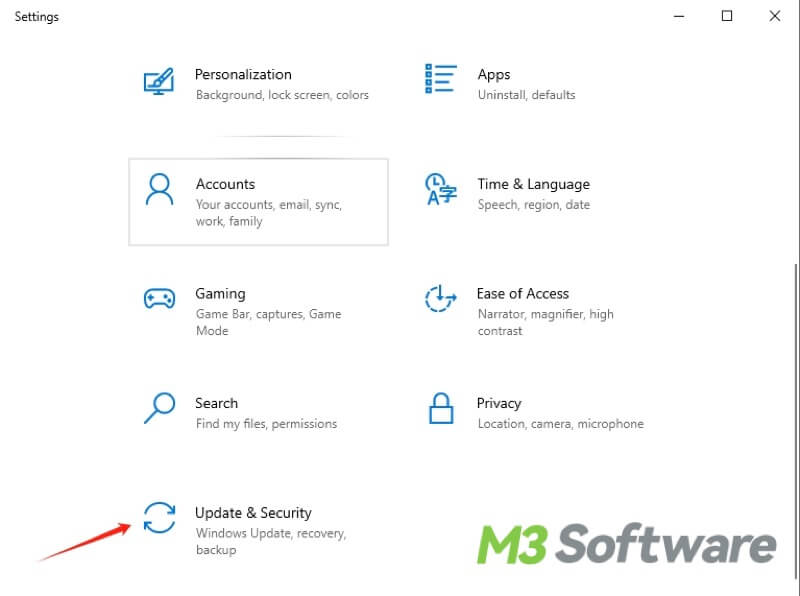
- Click Check for updates to download and install the latest version of Windows.
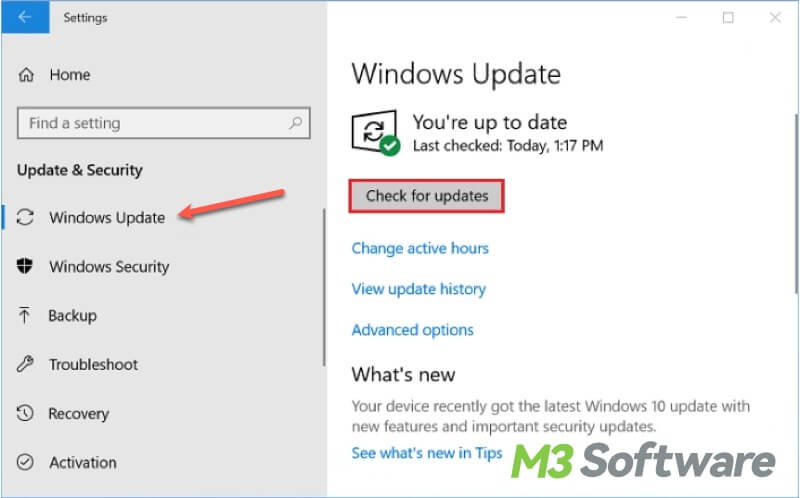
Conclusion:
The effectiveness and difficulty level of fixing Windows File Explorer not responding may vary depending on different causes, so you should locate the root cause before utilizing the methods above.
Re-installing Windows is not recommended, which may lead to much inconvenience and especially data loss. You can use iBoysoft Data Recovery for Windows to restore deleted or lost data.
You can share this article with your friends facing the same problem:
The unresponsive Windows Explorer most likely results from running too many programs at the same time, or your system drive is full. You need to turn off some unnecessary software and background programs on your computer. System cleanup is quite necessary as well.
Windows File Explorer can be used to navigate your hard drive, and you can use it to organize your files in folders and subfolders.
Windows Key+E is the shortcut key to open Windows File Explorer in the Windows operating system.
