BitLocker won't unlock with correct password, what to do?
I have an external hard drive encrypted by BitLocker, and works fine until I reinstalled the OS one day. I am petty sure the password is correct, but always give me error: The password you entered is incorrect. How should I unlock this BitLocker encrypted external hard drive?
How to fix "BitLocker won't unlock with correct password"?
There are three methods to solve 'BitLocker drive won't unlock with correct password' problem.
Method 1: Try BitLocker recovery key
BitLocker recovery key is another option to unlock BitLocker encrypted drive. Follow below steps to unlock BitLocker encrypted drive with 48-digit recovery key:
Step 1: Open My Computer (or This PC) on the desktop.
Step 2: Double-click on the BitLocker encrypted drive in Windows explorer.
Step 3: Click "More Options".
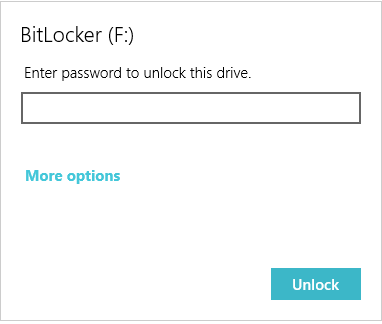
Step 4: Click "Enter recovery key".
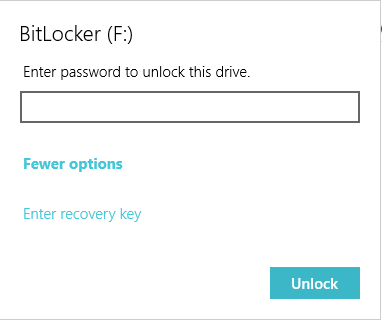
If you cannot find BitLocker recovery key, refer to How/Where to find BitLocker recovery key?
Step 5: According to the BitLocker recovery key ID, enter the corresponding 48-digit BitLocker recovery key and then click Unlock.
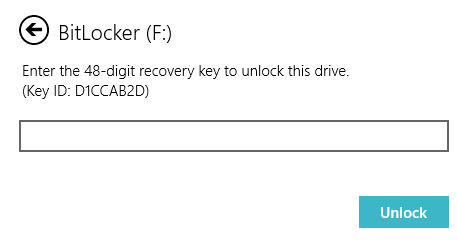
Method 2: Try another computer
Sometimes, BitLocker encrypted drive can be unlocked with correct password or BitLocker recovery key on another computer. For example, if you encrypted drive with New Encryption Mode built-in Windows 10, the BitLocker encrypted drive cannot be unlocked with correct password or BitLocker recovery key on Windows 7/8 computer.
- BitLocker for Mac: How to open BitLocker encrypted USB drive on Mac?
- How to access BitLocker encrypted drive on Linux computer?
Method 3: BitLocker data recovery software
Unlike common data recovery, BitLocker data recovery requires intact BitLocker metadata and password or BitLocker recovery key to decrypt data from BitLocker encrypted drive so that lost data can be recovered properly.
iBoysoft BitLocker Recovery is a professional BitLocker data recovery software which can recover lost data from formatted, corrupted, failed, inaccessible, unknown, deleted or lost BitLocker encrypted partition, etc. as long as we provide the correct password or 48d-digit recovery key.
Steps to recover data from corrupted BitLocker encrypted drive:
Step 1: Download, install and launch iBoysoft BitLocker Recovery on your computer.
Step 2: Select the corrupted BitLocker encrypted drive and click Next to continue.
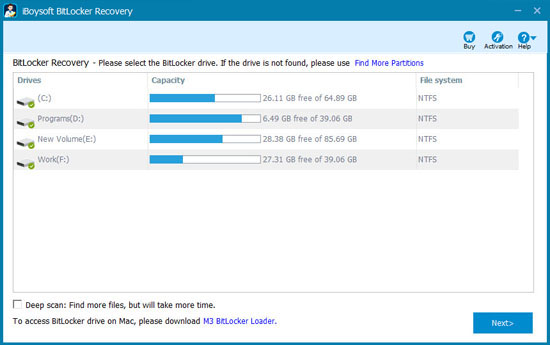
Step 3: Enter the password or 48-digit BitLocker recovery key.
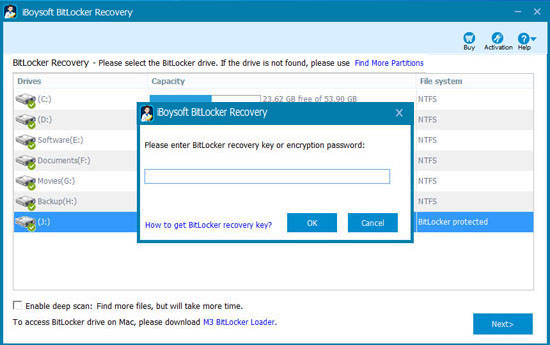
Tips: If iBoysoft BitLocker Recovery doesn't accept correct password or 48-digit BitLocker recovery key, it means BitLocker metadata has been completely erased so that there is no way to decrypt data.
Step 4: Scan the lost data from corrupted BitLocker encrypted drive.
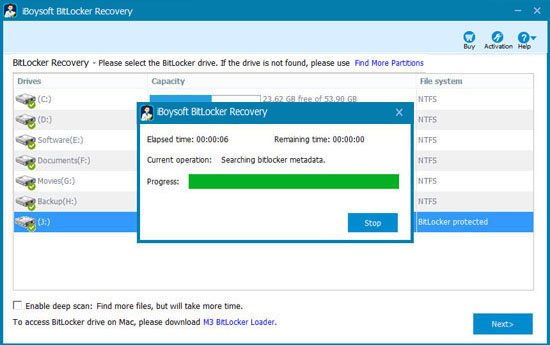
Step 5: After all your files are found, preview the documents, photos and play the videos, audios to see if your lost files are recoverable.
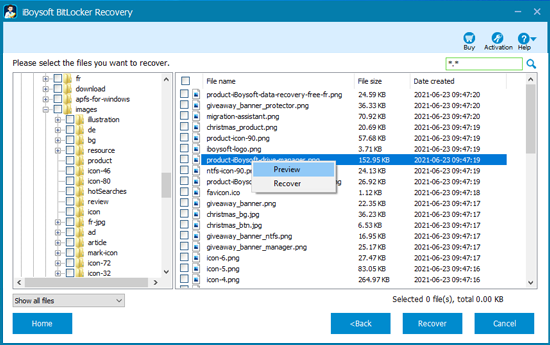
Step 6: Select the needed files and click "Recover" to start the recovery.
If the recovered files cannot be opened, check "Revert decryption" option under Help menu and recover these files again.