Written by
Yuri ZhangSummary: This post elaborates on how to recover lost data from BitLocker encrypted USB drive when BitLocker encrypted USB drive is not accessible, working, or recognized.

It is reported that when some users encrypted USB stick with BitLocker. Suddenly BitLocker's encrypted USB drive is not accessible and it prompts "You need to format the disk in drive F: Before you can use it", as the following picture shows, here comes the question, how should users access the important data stored in it?
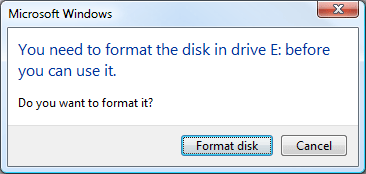
How to fix BitLocker encrypted USB drive not accessible/working
The first thing you can do is to ensure the USB drive or stick is properly connected to the computer. Try connecting the USB drive to a different USB port or another computer to rule out port or system-specific issues.
Secondly, to check errors, open File Explorer and see if the USB drive appears. Right-click on the USB drive and select Properties. Go to the Tools tab and click Check under the Error checking section.
Thirdly, to access BitLocker Management, open the Control Panel. Go to System and Security > BitLocker Drive Encryption. Check if the USB drive is listed here and if it shows the status (e.g., locked, unlocked). If the drive appears locked, right-click on it in File Explorer and select Unlock Drive. Enter the BitLocker password or recovery key when prompted.
Fourthly, you still can check BitLocker status via Command Prompt: Open Command Prompt as an administrator. Type manage-bde -status and press Enter. Look for the USB drive in the output to see its BitLocker status. To repair the BitLocker drive, you can use the repair-bde command as follows in Command Prompt:repair-bde X: Y: -RecoveryPassword YOUR-48-DIGIT-RECOVERY-KEY
Tips: Replace X: with the letter of the BitLocker encrypted USB drive and Y: with the letter of a target drive to store the recovered data. Ensure you replace YOUR-48-DIGIT-RECOVERY-KEY with your actual recovery key.
Then ensure your Windows operating system is up to date. Update USB drivers via Device Manager. Run a full system scan using your antivirus software to rule out malware causing the issue.
However, if the data is extremely sensitive, valuable, or irreplaceable, and the user is not comfortable with technical troubleshooting, professional data recovery services might be justified as a primary step. If you want to recover data directly, you can skip these acts and dive into the specific methods of BitLocker data recovery from now on.
Share this to inform others with resounding power.
How to recover data from inaccessible/ unrecognized/ not working BitLocker encrypted USB drive
With BitLocker data recovery software, you can retrieve desired data from BitLocker encrypted USB drives.
iBoysoft Data Recovery software including BitLocker function is a professional BitLocker encrypted drive data recovery software that can recover lost data from inaccessible BitLocker encrypted drives, recover lost data from formatted BitLocker encrypted drive, recover lost data from deleted or lost BitLocker partitions, recover lost data from failing BitLocker encrypted drive, recover lost data from RAW BitLocker encrypted drive, recover lost data after BitLocker encryption/decryption failed, etc. in Windows 10/8/7/Vista/7.
Step 1. Download, install, and launch iBoysoft Data Recovery on your computer.
Best BitLocker Data Recovery Software - iBoysoft Data Recovery for Windows
Step 2. Select the inaccessible, corrupted, failed BitLocker encrypted USB drive and then click Next.
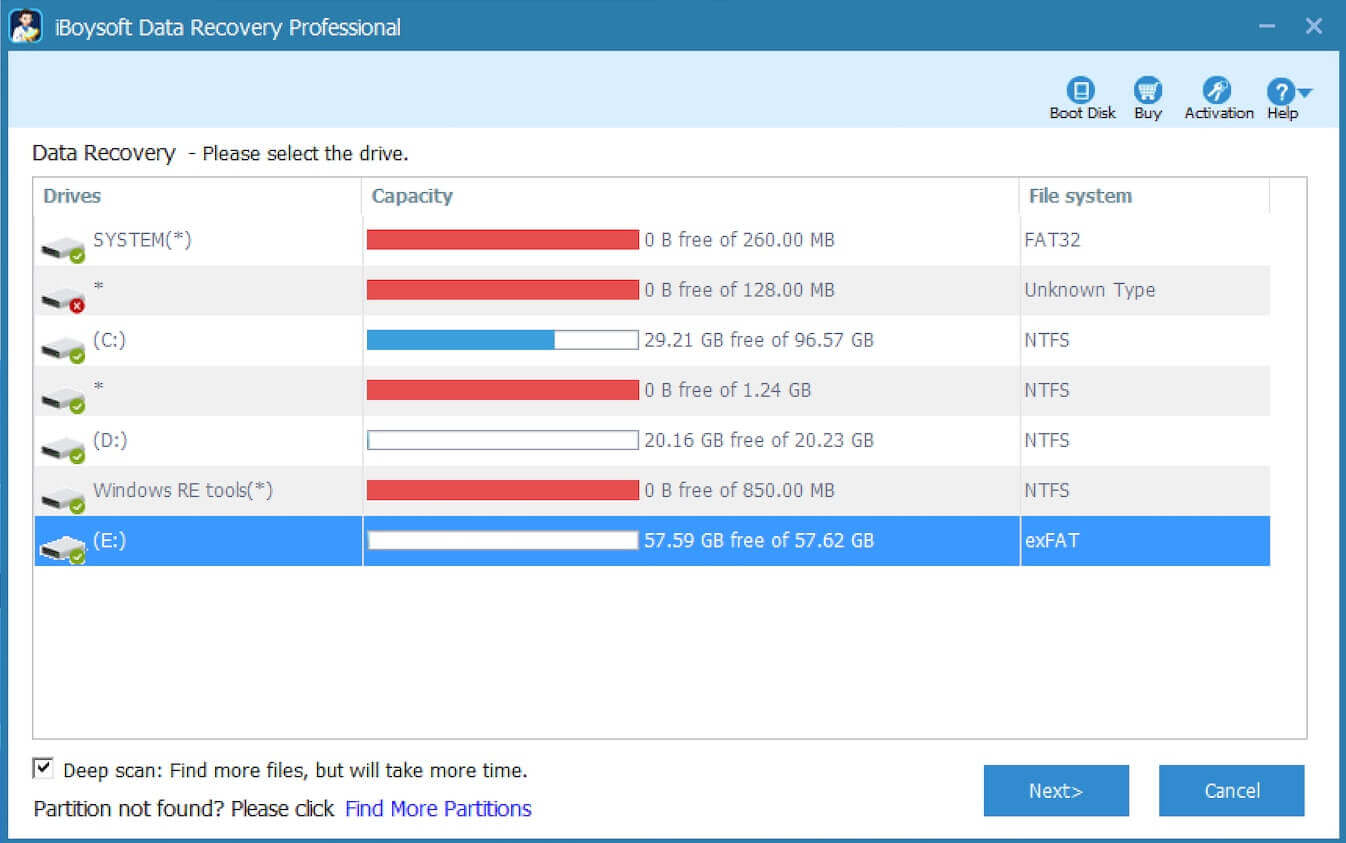
Step 3. Enter the password or 48-digit BitLocker recovery key and click OK.
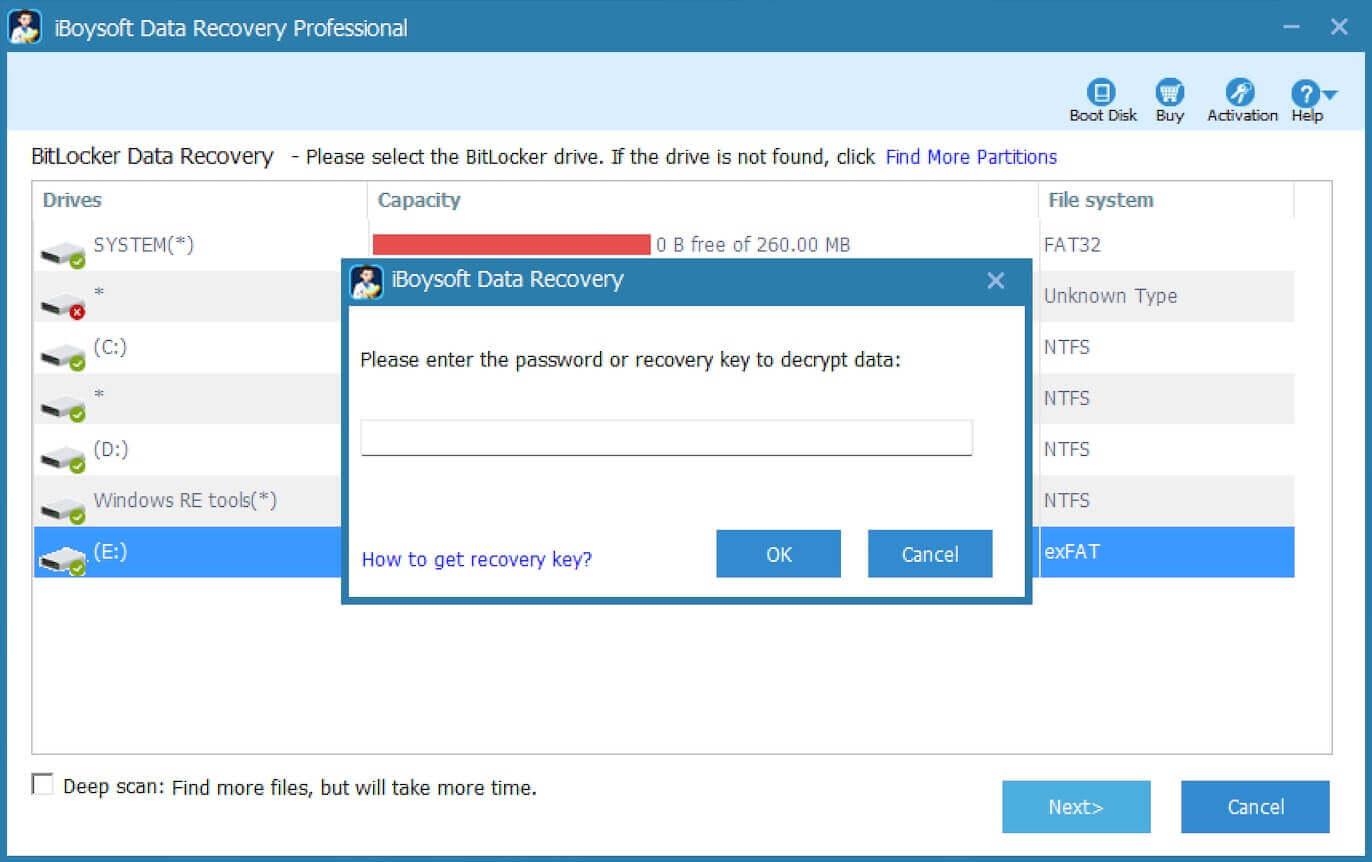
Step 4. iBoysoft Data Recovery is scanning the data from inaccessible, corrupted, failed BitLocker encrypted USB drive.
Step 5. After the data is found from an inaccessible, corrupted, failed BitLocker encrypted USB drive, please select them and click "Recover" to start BitLocker encrypted USB drive data recovery.

Step 6. After data recovery from an inaccessible, corrupted, failed BitLocker encrypted USB drive is successfully done, please try to format the inaccessible, corrupted, failed BitLocker encrypted USB drive, The USB drive will work again after the format completes.
Share this post with more insights and solutions.
Final thought
Microsoft's official BitLocker documentation and support pages may provide further insights and tools for troubleshooting. Following these steps should help you diagnose and potentially resolve the issue with your BitLocker encrypted USB drive or stick. If you need further assistance with any specific step, feel free to ask!
Related articles:
How to disable, turn off, remove BitLocker drive encryption in Windows 10/8/7?
How to unlock BitLocker encrypted drive without password and recovery key?
How to access BitLocker encrypted drive on another Windows PC, Mac or Linux?
How to remove BitLocker password from USB drive, pen drive, external HDD on Windows?
Comment down below at ease and share this post for friendly communication!
