Written by
Yuri ZhangSummary: This article addresses the error message "The BitLocker encryption on this drive isn't compatible with your version of Windows. Try opening the drive using a newer version of Windows."
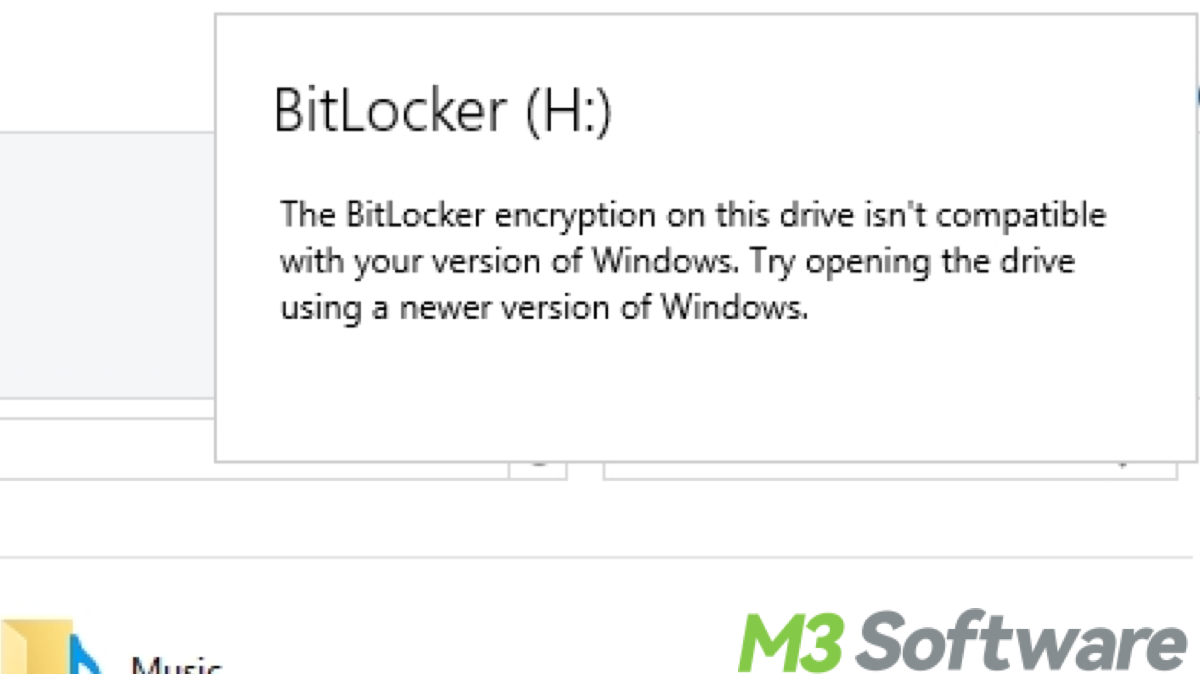
After enabling BitLocker on your drive, every time you want to access your data, you'll need to input either your BitLocker password or recovery key to unlock and decrypt it. While this process is usually straightforward, you might encounter incompatible issues when accessing your BitLocker-encrypted data.
One common problem is the error message: 'The BitLocker encryption on this drive isn't compatible with your version of Windows. Try opening the drive using a newer version of Windows.' It typically indicates that there's a version mismatch or a compatibility issue between the BitLocker encryption on the drive and the version of Windows you are using.
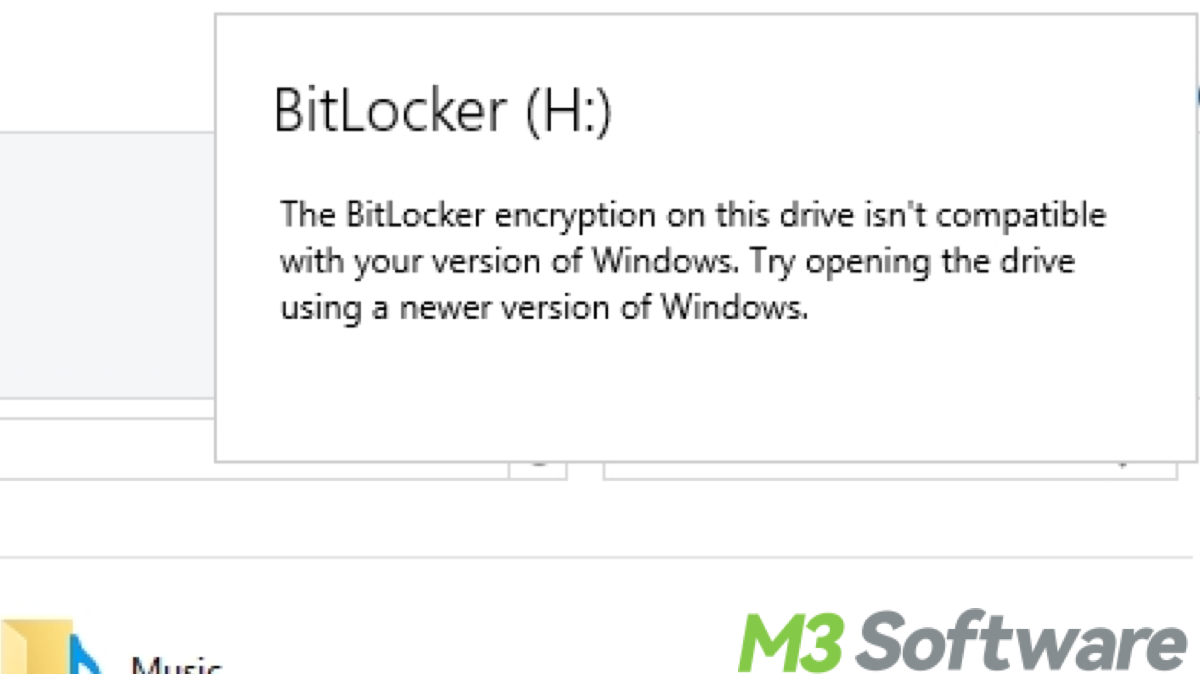
This article outlines five solutions to address the issue of BitLocker encryption not being compatible with your version of Windows.
Why is BitLocker encryption on this drive not compatible with your version of Windows?
"My Windows 10 Pro OS crashed, so I reinstalled my OS with the help of USB installation. It was successful but my removable data drive encrypted by BitLocker now is giving me the error 'The BitLocker encryption on this drive isn't compatible with your version of Windows. Try opening the drive using a newer version of Windows.' How can I decrypt this drive now?"
Another example in reality: "I was transferring data from my external SSD (BitLocker encrypted) to an HDD on my old Windows 10 home PC, during the process my PC froze which made me have to restart it, after booting my PC I got an error saying that my SSD drive might be damaged. When I click on the drive it says: 'The BitLocker Encryption on this drive isn't compatible with your version of Windows.' Please let me have a solution."
The two Microsoft Community threads highlight the two primary reasons behind this error: a change in the operating system and the potential corruption of the BitLocker drive. BitLocker evolves with each version of Windows. If the drive was encrypted using a newer version of BitLocker that includes features or encryption algorithms not supported by your current version of Windows, you may encounter this error.
Sharing this with others can be fulfilling.
Data recovery before fixing incompatibility
Primarily we are supposed to know how to recover data from the potentially corrupted BitLocker-encrypted-drive with iBoysoft Data Recovery before doing any other operation lest data loss.
iBoysoft Data Recovery is a professional data recovery tool designed to recover files from BitLocker-encrypted storage devices. It is compatible with any disk that has turned on BitLocker on different Windows versions. After the BitLocker-encrypted is unlocked, iBoysoft Data Recovery will scan for lost files and recover them to another functional hard drive.
Step 1. Free download and install iBoysoft Data Recovery for Windows software on your PC.
Step 2. Connect the external hard drive with BitLocker encryption to the PC and launch iBoysoft Data Recovery.
Step 3. Choose the BitLocker Data Recovery module.

Step 4. Select the corrupted BitLocker drive and click Next.
Step 5. Enter the BitLocker password or 48-digit recovery key to unlock the drive and click OK.
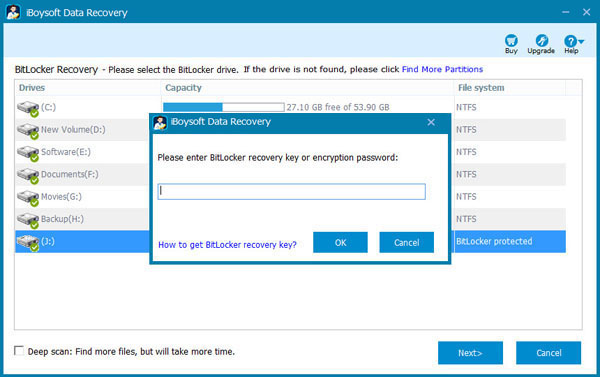
Step 6. Wait until the software finishes the scanning, and preview the found files to check if they are recoverable.
Step 7. Check the boxes of the files you want to recover and click Recover to save them to another disk.
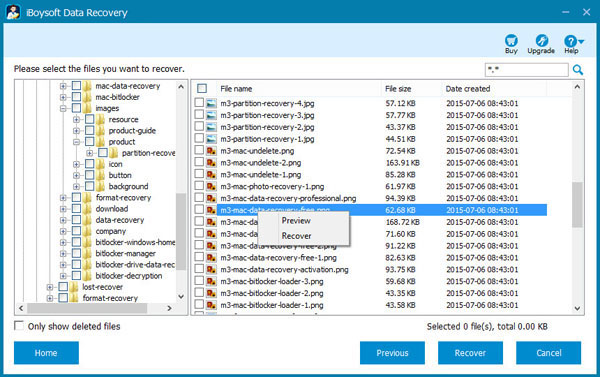
Share this to help fellow suffers.
What to do when the version of Windows does not support the feature of BitLocker drive encryption
In general, in cases where your BitLocker-encrypted device experiences hardware or software issues, your Windows operating system may fail to recognize the BitLocker drive, leading to the display of a BitLocker incompatibility error. Unfortunately, this error message doesn't provide an option to enter your password or recovery key, and it also lacks troubleshooting alternatives. You can try the following ways to bypass this error.
Solution 1. Check connectivity
If your hard drive is not properly connected to your Windows PC, the computer may not be able to communicate well with it, reporting error messages. Performing basic troubleshooting steps is recommended, such as safely removing the drive from the computer and reconnecting it to a different port, restarting your computer, and reattaching the drive.
Solution 2. Update BIOS/UEFI
Updating the BIOS (Basic Input/Output System) or its successor, UEFI (Unified Extensible Firmware Interface), on your computer can improve compatibility with new hardware components, including storage devices.
Step 1. Back up your Windows computer before you start just in case the update goes wrong.
Step 2. Prepare an empty USB flash drive and format it to FAT32 on your Windows.
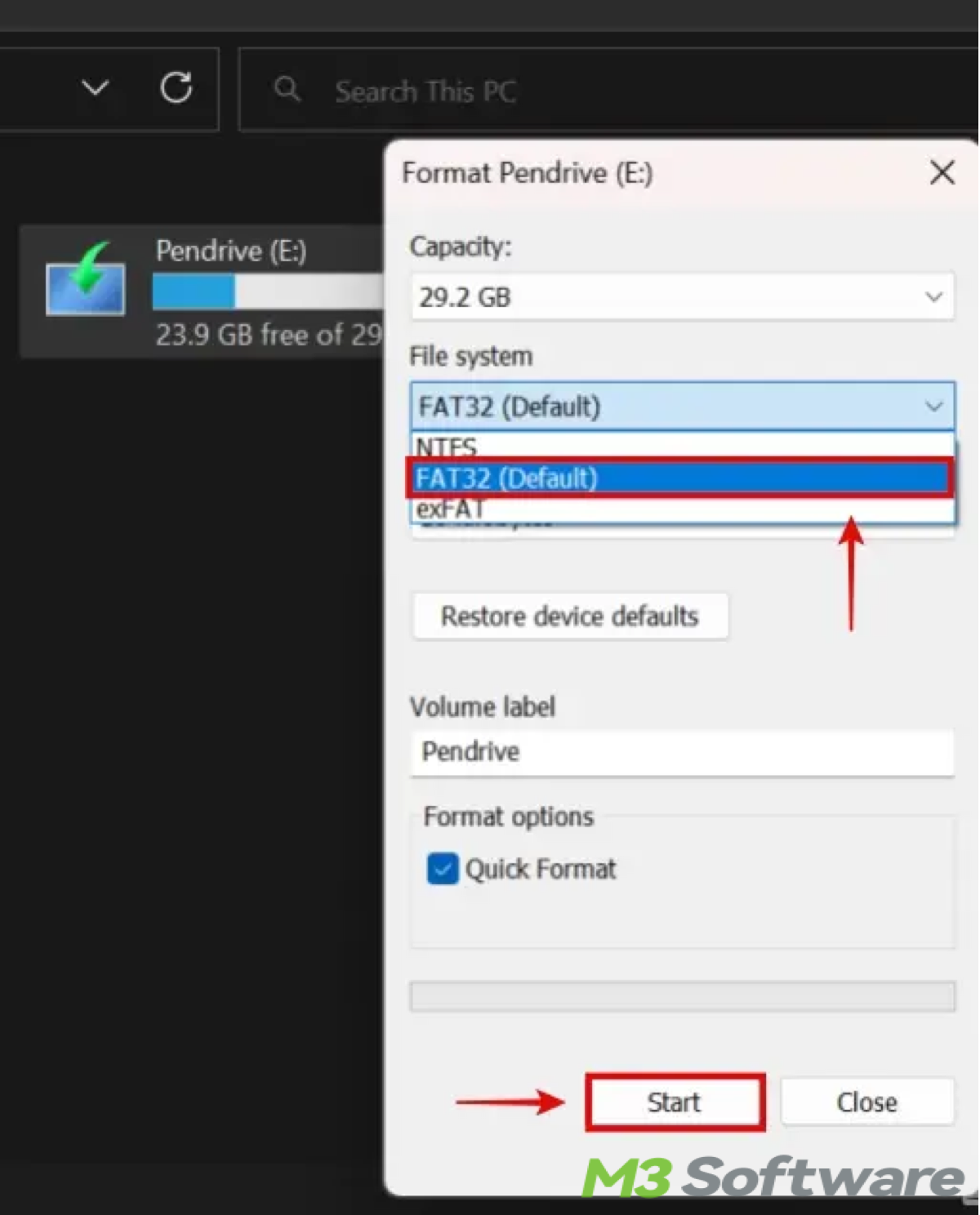
Step 3. Download the latest BIOS (UEFI) from the manufacturer's website, unzip it, and copy it to the USB flash drive.
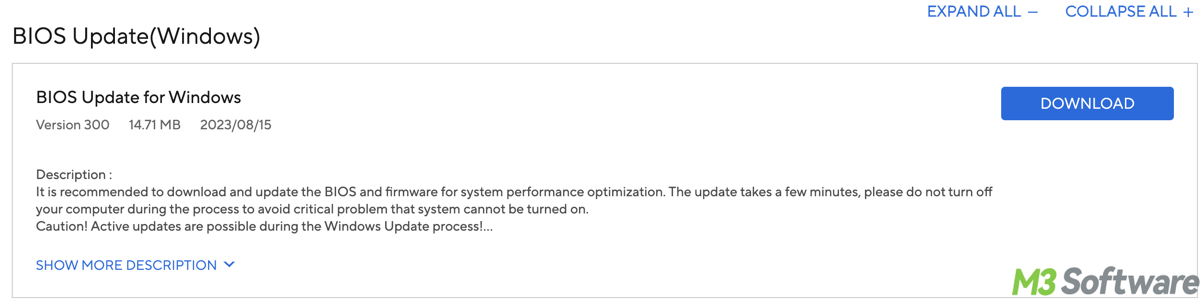
Step 4. Restart your computer and enter the BIOS (UEFI) by pressing the appropriate key on your keyboard (commonly F2, Del, or F10).
Step 5. Navigate the setup utility and find the section for BIOS Update.
Step 6. Select the USB drive that contains the latest BIOS (UEFI) file and follow the onscreen instructions to update BIOS/UEFI.
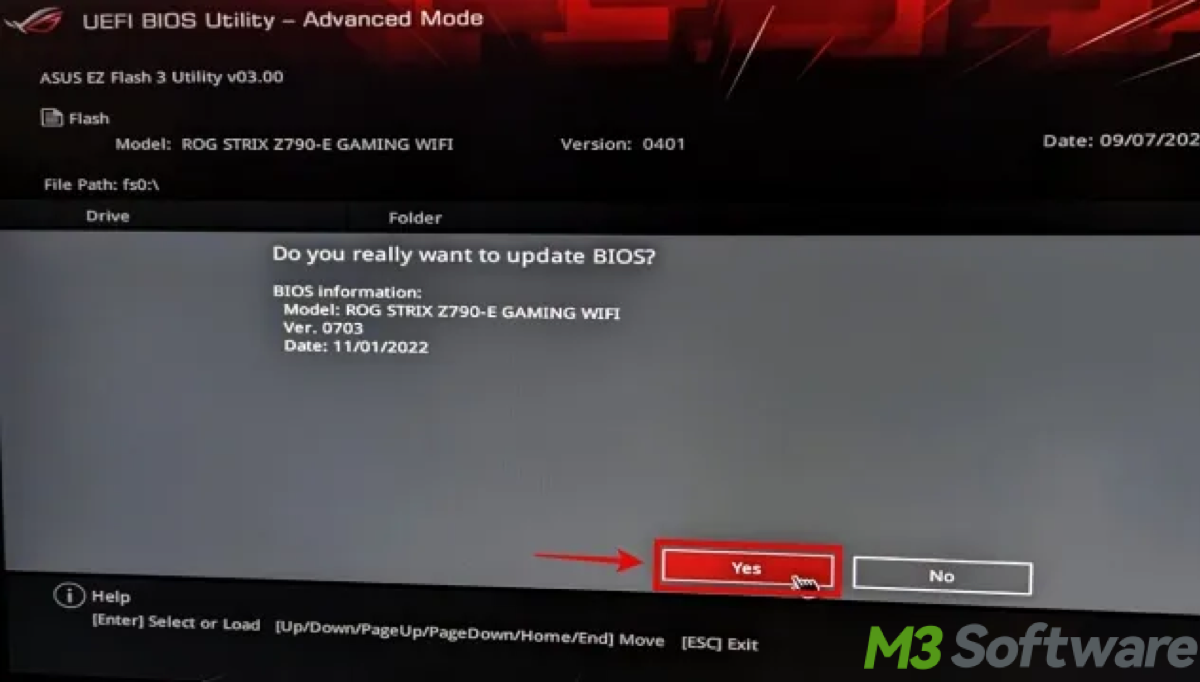
Solution 3. Upgrade your Windows
If the drive was encrypted with a version of BitLocker that has been updated, your older version of Windows might not support the newer features. The BitLocker encryption in a newer version of Windows is generally backward compatible.
Step 1. Select Start > Settings > Update & Security > Windows Update.
Step 2. Select Check for updates. If updates are available, install them.
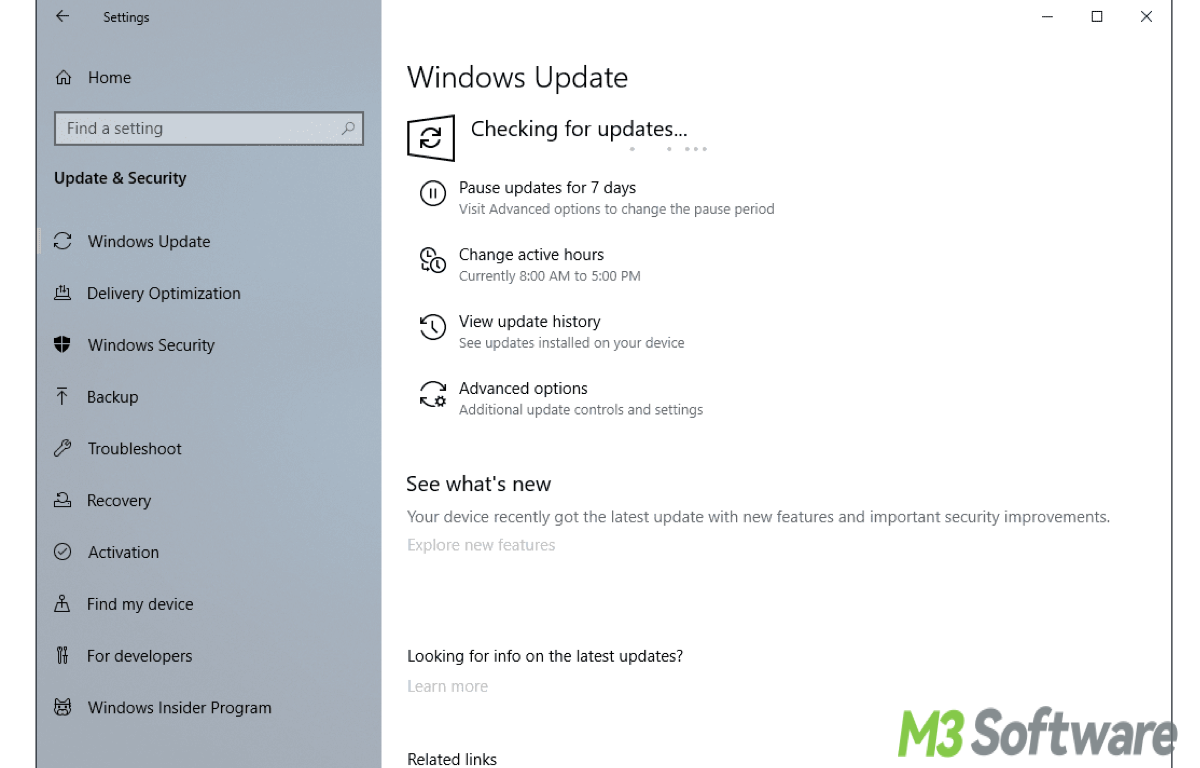
Solution 4. Use another Windows PC
An alternative method to resolve the "BitLocker on this drive isn't compatible with your version of Windows" error message is to unlock the drive on another computer using a newer version of Windows, as recommended in the message.
Solution 5. Turn off BitLocker using manage-bde
The manage-bde command is a command-line tool in Windows used for managing BitLocker Drive Encryption. It can unlock your BitLocker-encrypted drive using the BitLocker recovery key.
Step 1. Click the Start menu, type in CMD, right-click on the cmd.exe, and select Run as administrator.
Step 2. On the Command Prompt, run the following command to unlock your BitLocker drive:manage-bde -unlock G: -Recoverypassword 111111-222222-333333-444444-555555-666666-777777-888888
Note: G: is the drive letter of your BitLocker drive. Change it if necessary. Your 48-digit BitLocker recovery should be typed in eight blocks of six digits with a hyphen separating each block.
Step 3. Run the following command to decrypt your drive and turn off the BitLocker encryption.manage-bde -off G:
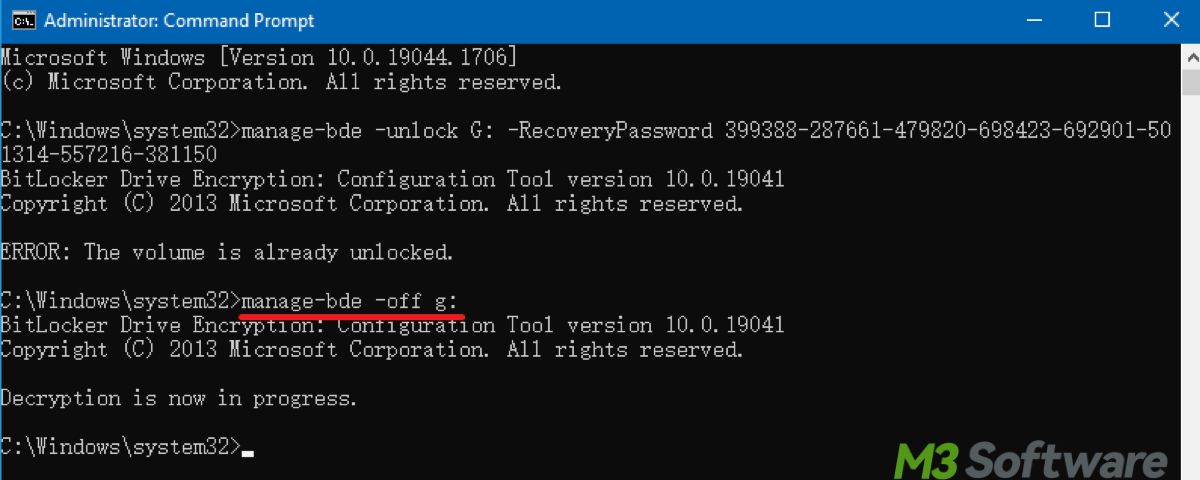
Now the BitLocker encryption has been removed from your specific drive. Try to double-click it to open it to see if you can access your data.
Conclusion
This article discusses how to solve the 'BitLocker encryption on this drive isn't compatible with your version of Windows' error in 5 different ways.
This tool, iBoysoft Data Recovery for Windows about BitLocker function stands out for its excellent compatibility with BitLocker across different Windows versions, allowing you to effortlessly unlock the drive using either your password or recovery key and recover your valuable data, isn't the steps shown above easy? have a free trial.
Also read Solve BitLocker encrypted USB drive not accessible/working
Share this tutorial to exhort others and leave your precious comment anytime!
