Written by
Yuri ZhangSummary: This article answers how to fix disk unknown not initialized without data loss in Windows 10/8/7/XP/Server 2016/2012/2008/2003 and recover lost data. iBoysoft Data Recover retrieve your precious personal data in the disk.
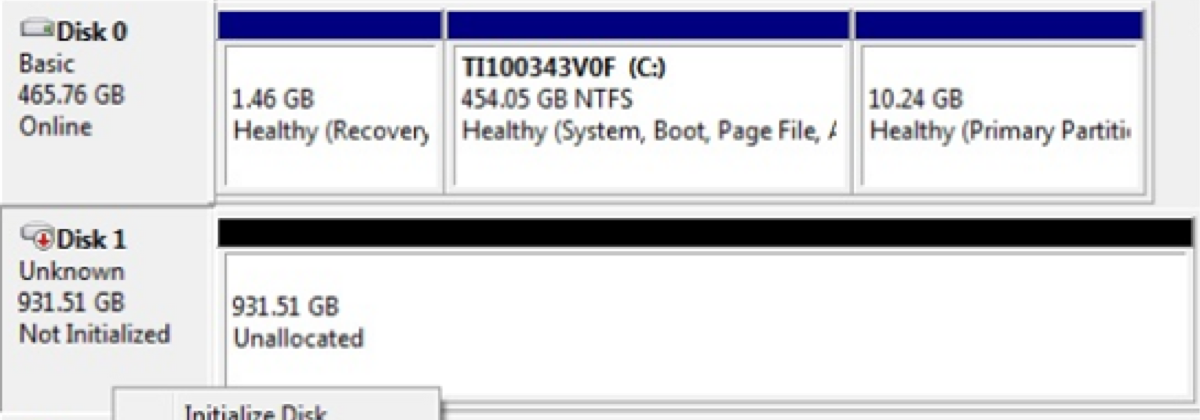
If you encounter the "Disk Unknown, Not Initialized" issue in Windows 10, 8, or 7, it typically indicates a problem with the hard drive or the disk's partition table. This can happen for various reasons, including corruption, hardware issues, or improper configurations. Here's a real-life example:
I have WD external hard disk connected via USB and it does not get detected in Windows explorer. Checked disk management where it shows disk as "Unknown" and "Not initialized". I don't want to lose any data, it contains all my family photos, please help.
Why is disk unknown not initialized?
Generally speaking, there are several reasons cause disk unknown not initialized:
1. Virus attack: Sometimes external hard disk is unknown not uninitialized because of virus infection.
2. Bad sectors: If there are bad sectors on the storage device, Windows OS fails to read the partition table information from the first sector and load the partition table, Disk Management will show disk unknown not uninitialized.
3. MBR corruption: The MBR (Mast Boot Sector) code and partition table are written in the first sector of the disk. Once MBR is corrupted, disk will be not unknown not uninitialized and Windows OS fails to access the data stored on this disk.
4. Partition loss: when partition is lost or deleted, disk unknown not initialized issue may happen.
Three disk unknown not initialized situations
1. Disk 1 unknown, not initialized, no size or no disk space. In this case, it is a harware issue.
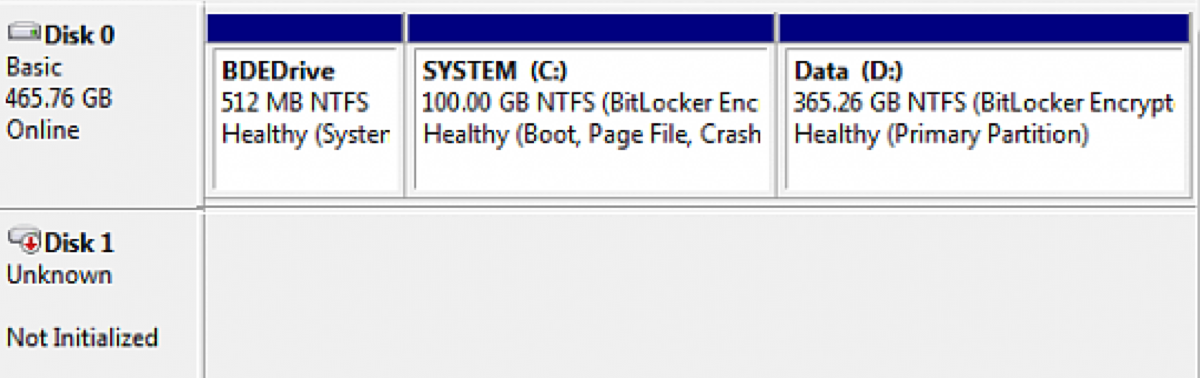
2. Disk 1 unknown, not initialized, unallocated space in Disk Management
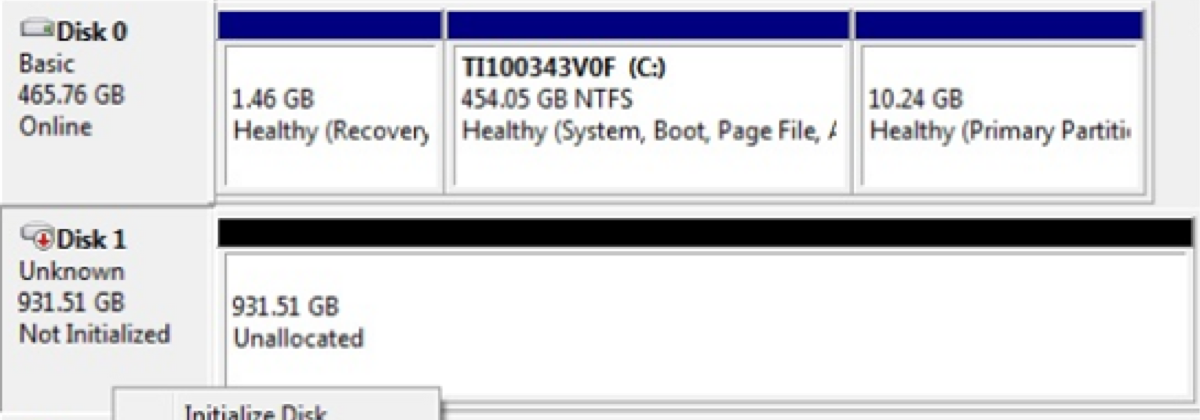
3. Disk 1 unknown, not initialized, I/O device error. In this case, it is a harware issue.
Windows Disk Management shows an error: disk unknown not initialized on the hard disk, external hard drive, USB drive, flash drive, SD card, etc, the disk may show "unallocated space" or no disk space in Disk Management, so you are not able to access data stored on this uninitialized disk, which makes you very upset and don't know how to solve this issue and recover data.
Share this if you find it useful.
How to fix 'disk unknown not initialized, unallocated space'?
Firstly open Windows Disk Management and find the uninitialized disk. If this uninitialized disk shows disk capacity, it means your Windows OS has recognized this uninitialized disk, but the partition is lost/deleted or MBR is corrupted due to some reasons. In this case, you need to fix/rebuild MBR and recover the deleted/lost partition.
After knowing the above methods, it is time to fix disk unknown not initialized issue with the following solutions:
Option 1: Initialize disk
If the disk unknown not initialized issue appears in Disk Management, the first thing you may do is to initialize disk.
What does initialize disk mean
When adding a brand-new hard disk to your PC, it won't show up in File Explorer immediately. You need to manually initialize this new hard drive before using it. Initializing a disk erases everything on it and prepares it for use by Windows, after which you can format it and then store files on it.
If your disk already has stored the important data. Before initializing it, you need to recover data first. Otherwise, you'll lose all the files.
Does initializing disk erase data?
The first sector of an MBR or GPT disk is MBR (Master Boot Record). When MBR on your disk is corrupted, you will see your disk is unknown, not initialized in Disk Management. Thus, initializing a disk means to build MBR on the disk, which won't erase the data on your disk, but you will lose the access to these files.
How to initialize a disk without losing data?
Based on the information given above, the correct process to initialize a disk without losing data is recovering data first.
iBoysoft Data Recovery is a free data recovery software which supports to recover data from the uninitialized disk, recover data from the formatted, RAW, inaccessible, corrupted, lost, deleted partition, etc.
Please follow below steps to recover data from an uninitialized disk:
Step 1: Download and install iBoysoft Data Recovery on your Windows computer.
Step 2: Connect the uninitialized disk to your Windows computer as external drive.
Step 3: Launch iBoysoft Data Recovery software and choose Data Recovery module.

If the drive is BitLocker encrypted, please choose BitLocker Recovery module to recover data from BitLocker encrypted drive.
Step 4: Click "Find More Partitions".
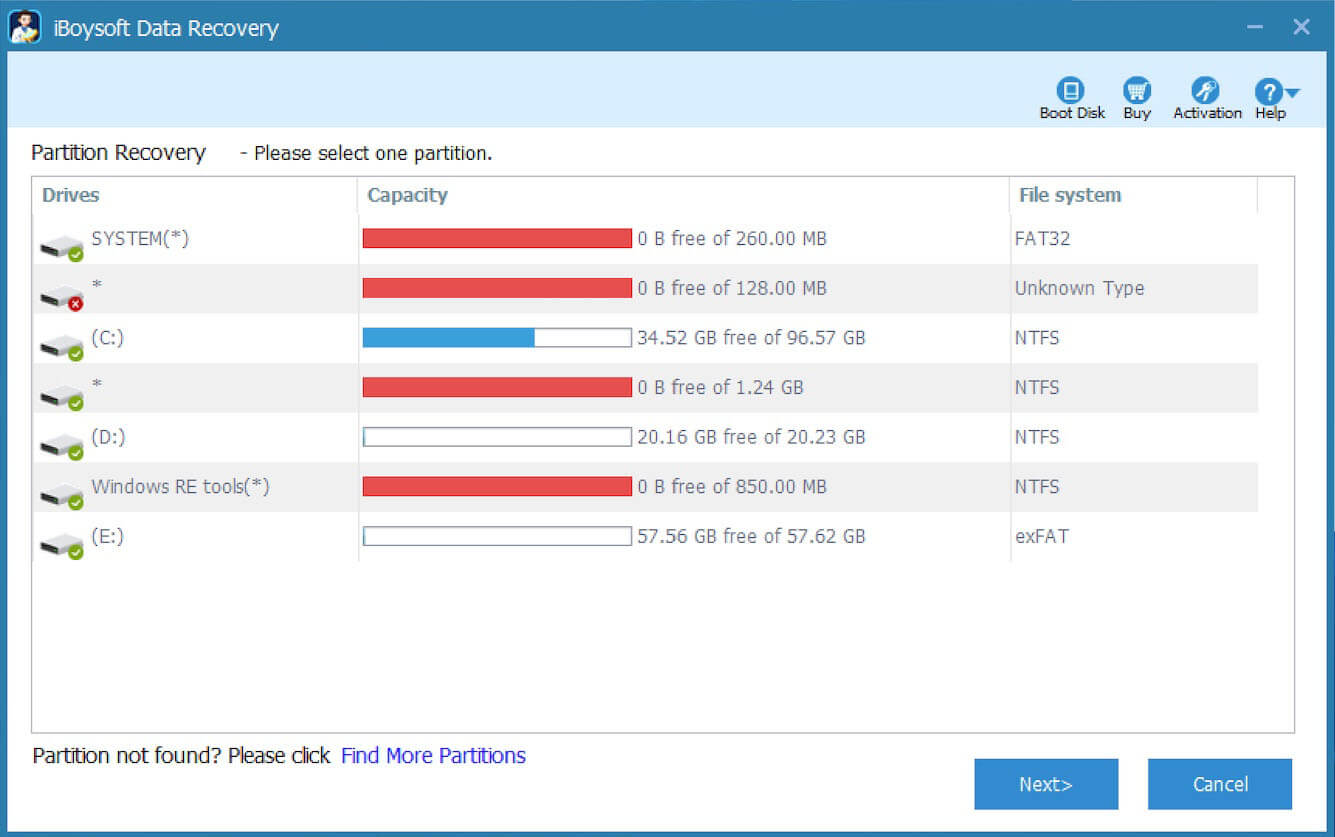
Step 5: Select the uninitialized disk and click Next to scan for lost partitions.
Step 6: Select the lost partition and click Next to scan the lost data.
Step 7: After the scan completes, the lost files will be listed as below window, then select the files you want to recover.

After data recovery from the uninitialized disk, it is time to initialize disk.
How to initialize disk in Windows 10
Step 1: Right click on My Computer or This PC.
Step 2: Select Manage from the right-click menu, select Storage and choose Disk Management.
Step 3: Right click on the uninitialized disk and select "Initialize Disk".
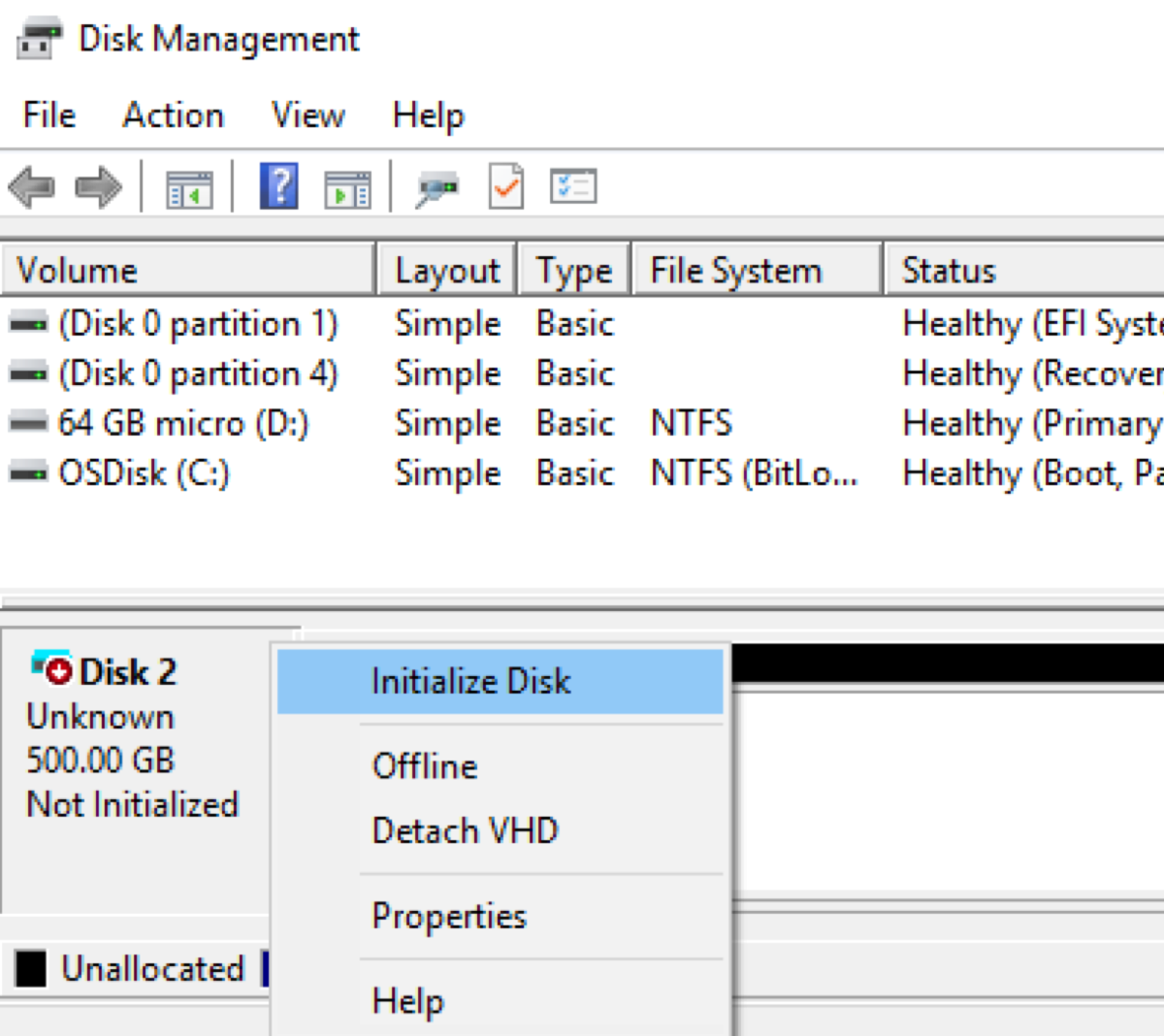
Step 4: In the Initialize Disk window, check to make sure that the correct disk is selected and then select the partition style: MBR or GPT.
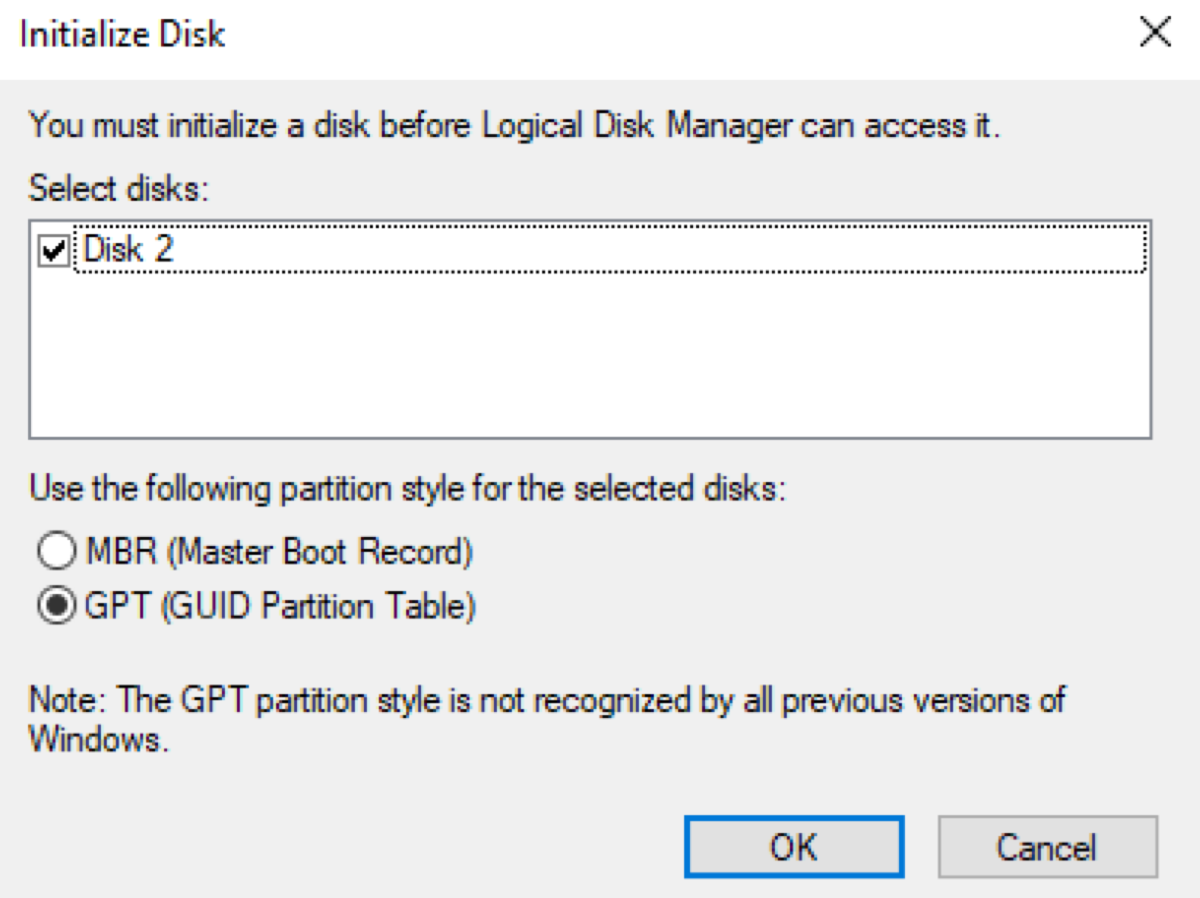
Step 5: Click Ok to initialize this disk.
After this disk is initialized, you can further partition and format the disk to make it usable again. If you receive I/O device error or the device is not ready when initializing, it means the uninitialized disk has a hardware issue.
Spread this and carry on the next move if there still is a problem.
Option 2: Fix/Rebuild MBR
MBR corruption may cause disk unknown not initialized issue, in this case, fixing/rebuilding MBR is the quick way to solve disk unknown not initialized issue, there are some the 3rd-party tools (Such as Aomei Partition Assistant, MiniTool Partition Wizard) which have the function to fix/rebuild MBR.
Step 1: Download, install and launch Aomei Partition Assistant.
Step 2: Right click on the uninitialized hard drive and then select "Rebuild MBR".
Step 3: Select the MBR type for your OS and click "OK".
Step 4: Click "Apply" button to fix/rebuild MBR.
Option 3: Partition recovery
Sometimes partition loss would cause disk unknown not initialized issue, if you find disk shows unknown, not initialized, unallocated space in disk management, in this situation, the best way is partition recovery - Find deleted/lost partition and then recover lost data. iBoysoft Data Recovery also supports to recover lost data from deleted/lost partition.
Option 4: A local data recovery specialist
A hardware issue can also cause disk unknown not initialized error. If there is no disk space in storage media or you encounter disk not initialized I/O device error, it means the hard disk has a hardware issue. In this case, hardware issue is beyond any data recovery software, please send it to a local data recovery specialist.
How to fix 'disk unknown not initialized, no size'?
'Disk unknown not initialized, no size' means your hard drive has a hardware issue. When opening disk management, Windows asks you to initialize this hard drive. We think you may ask initializing can solve this issue?
The answer is No. Before recovering data or initializing, you have to fix the hardware issue. So the first thing you do is to do a basic hardware troubleshooting.
Option 1: Do a basic hardware troubleshooting
Basic hardware troubleshooting steps:
Try connecting the drive to a different port on the computer.
If possible, try using a different cable.
Try using the drive on a different computer.
Verify the drive light is on.
Try a different power outlet.
Option 2: Update the drivers
It is possible that your external hard drive may have come with bundled software that may be incompatible with the newer operating system.
Try updating the driver to the latest version and see if this fixes external hard drive not showing up full capacity problem.
To update the driver, follow these steps:
Step 1: Right-click on My Computer on the desktop.
Step 2: Click on Manage and then Device Manager.
Step 3: Find your external hard drive in the Device Manager, right-click on it and select "Update Driver".
The driver should now update-to-date. Once the update has completed, try to access your hard drive again and see if this has resolved the issue.
Option 3: Run hardware and devices troubleshooter
Hardware troubleshooter is a tool built-in Windows 10/8/7. If you installed the hard drive or other hardware which does not work properly as expected, you can try this tool to check if there are any errors on the device.
Step 1: Open the Windows search bar and type "Troubleshooting".
Step 2: Open Troubleshoot and find the option "Hardware and Devices" on the right side.
Step 3: Click "Run the troubleshooter" button.
Step 4: A window pops up to analyze the hardware issue, then you can follow the wizard to finish the process and fix the issue once any problem is detected.
Option 4: Consider a replacement
If you don't need the data and the hard drive is still within warranty, please contact the seller and replace it with a new one.
Option 5: A local specialist
After trying the above methods, if your hard drive still not showing full capacity, please send your failed hard drive to a local specialist for a hardware repair.
Related articles:
USB drive RAW file system, how to fix RAW USB drive and recover data?
How to fix external hard drive detected but not opening or showing up?
Share this and let more of others know about this expertise.
