Written by
Wilsey YoungSummary: This post shows how to recover Word document in Windows when the Word documents are accidentally deleted, lost, or unsaved. iBoysoft Data Recovery for Windows is recommended for restoring Word documents. -From m3datarecovery.com
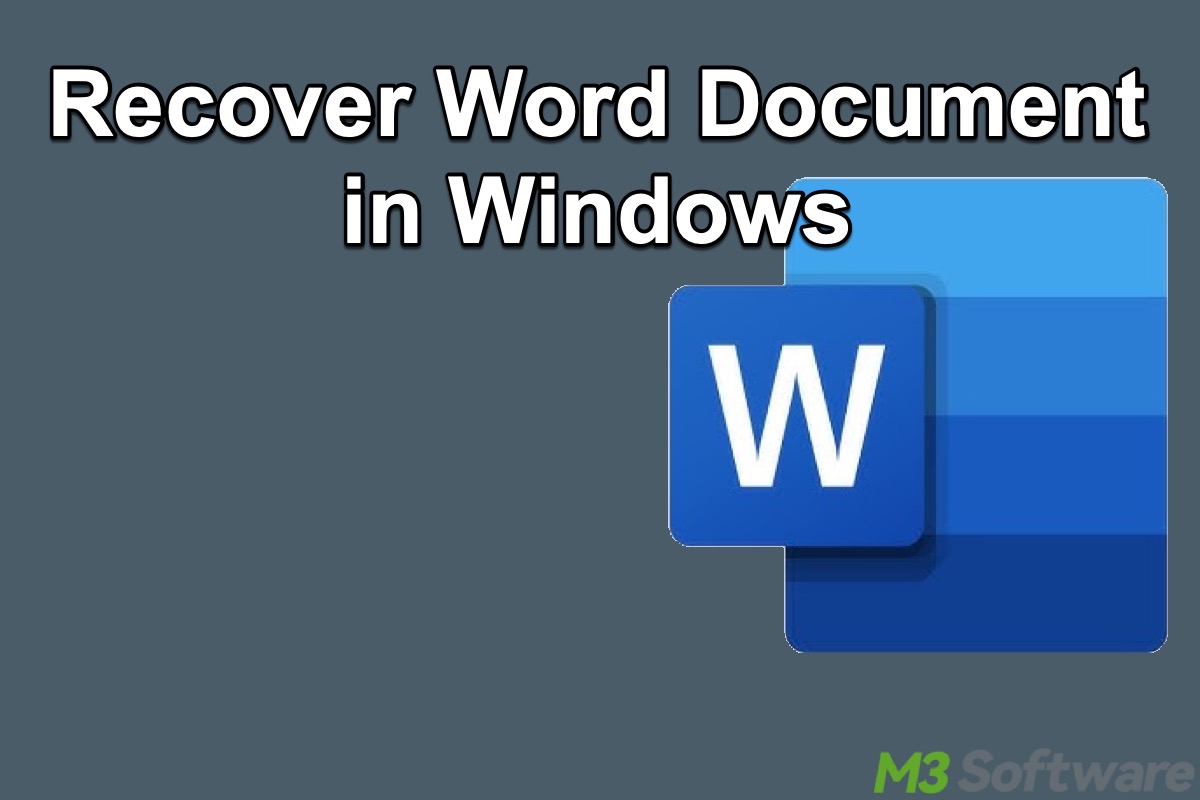
Have you ever deleted your saved Word documents by accident? Have you ever lost your important Word documents for work out of the blue? Have you ever closed the Word program without saving the page you created?
It is expected that many of you have experienced one of the situations above. It could result from your carelessness or the system/program not responding suddenly. You must be mad at yourself and wish you could turn back the clock.
You are not able to turn back the clock, but you are able to get back your unsaved/lost/deleted Word documents without a time machine. Buckle up and let's get started to recover Word document and other Office files.
You can click the buttons below to share the post
How to recover Word document when it's deleted or lost on Windows 10
Whatever the situation you are experiencing, here are some matters you should pay attention to:
- Deleted or lost files on the TRIM-enabled SSD are unrecoverable.
- Perform the Word document recovery as soon as possible.
- Stop using any software on the computer to avoid creating more temporary files and data overwriting.
- Stop editing, transferring, or moving any files onto the drive once contained the deleted or lost documents to avoid data overwriting.
With regard to the Word documents that were saved but accidentally deleted or lost, check the solutions below to recover them.
Recover Word document from the Recycle Bin in Windows
If you deleted a saved Word document just now on your PC, take a look at the Recycle Bin on the Desktop. Here's how to recover deleted Word document from the Recycle Bin:
- Double-click the Recycle Bin icon on the Desktop
- Right-click the deleted Word document.
- Select "Restore."
Recover word document from backup features in Windows
Windows provides three backup options called Backup and Restore, File History, and Previous Versions. If you have set up a drive, either a computer internal hard drive or a portable drive, for backing up your files, you will be able to recover Word document even when it's deleted or lost.
Here's how to recover deleted Word document through File History in Windows 10:
- Press the “Windows+I” keys to open Settings.
- Go to Update & Security > Backup.
- Click "More options" under "Back up using File History."
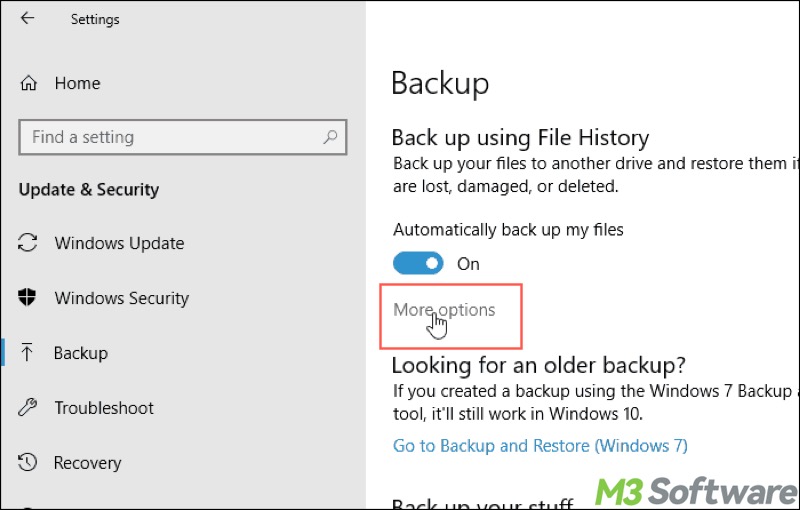
- Scroll down and tap on “Restore files from a current backup.”
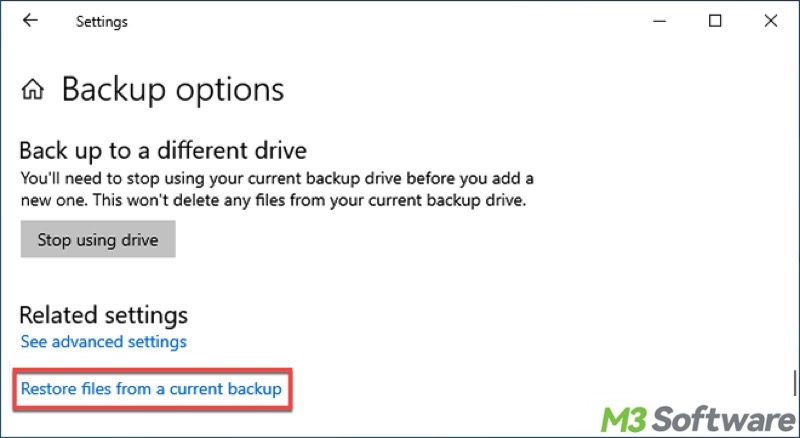
- Double-click the folders to check.
- Select the files you want and click the green button to restore.
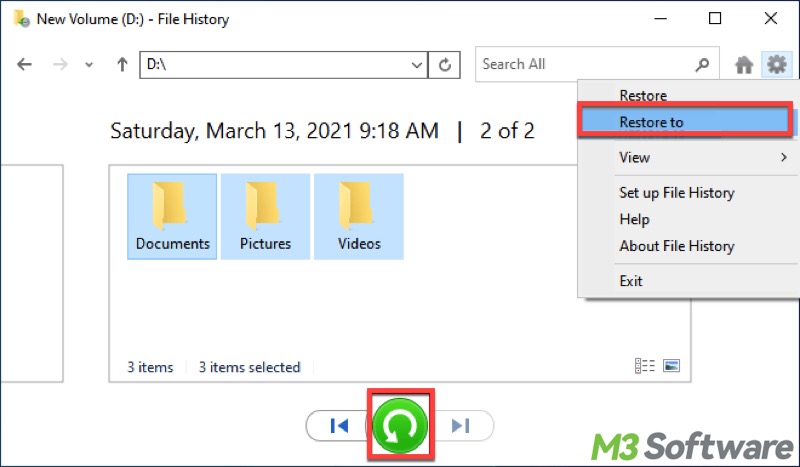
- Alternatively, you can open File Explorer and go to the original file's location, right-click on a folder or file, and choose "Restore previous versions."
To recover deleted Word document through Backup and Restore in Windows 10, follow the steps below:
- Open “Settings" and go to Update & Security > Backup > Go to Backup and Restore (Windows 7).
- Tap on “Restore my files” under the “Restore” section.
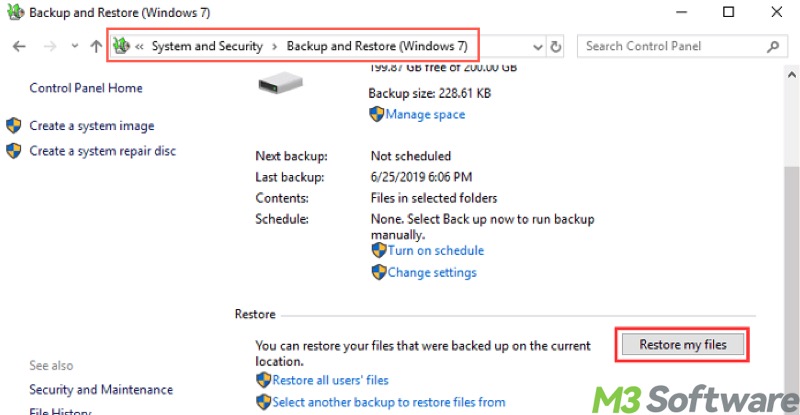
- Choose the files you want and the location to store the files, and click the “Restore” button.
Recover Word document with data recovery software
If you have gone through all the methods above but can't get back your deleted or lost Word documents, you can turn to a professional data recovery software. iBoysoft Data Recovery for Windows is one of the best recovery tools for Windows on the market. It specializes in restoring deleted or lost files, including Word documents.
It is capable of recovering deleted or lost PDF files in Windows 10. Besides, it can help recover files from other Microsoft Office programs, including Excel, PowerPoint, Outlook, OneNote, Access, Publisher, etc. It is a powerful tool to recover files of various formats: XLSX, PPTX, PUB, DOCX, ONE, DOC, VSDX, ASD, MPP, XLSM, XLS, etc.
In addition to the Word documents recovery, iBoysoft Data Recovery for Windows is a photo recovery software, video recovery software, and email recovery software. As an all-in-one data recovery program, it can recover various deleted or lost files from USB flash drives or other storage devices like SD memory cards, external hard drives, internal hard drives, etc.
Here's how to recover deleted or lost Word document through iBoysoft Data Recovery for Windows:
- Download, install, and launch iBoysoft Data Recovery for Windows.
- Choose "Data Recovery" from the main interface.

- Choose a drive on which the Word documents are saved, then click "Next" to scan for deleted or lost files.
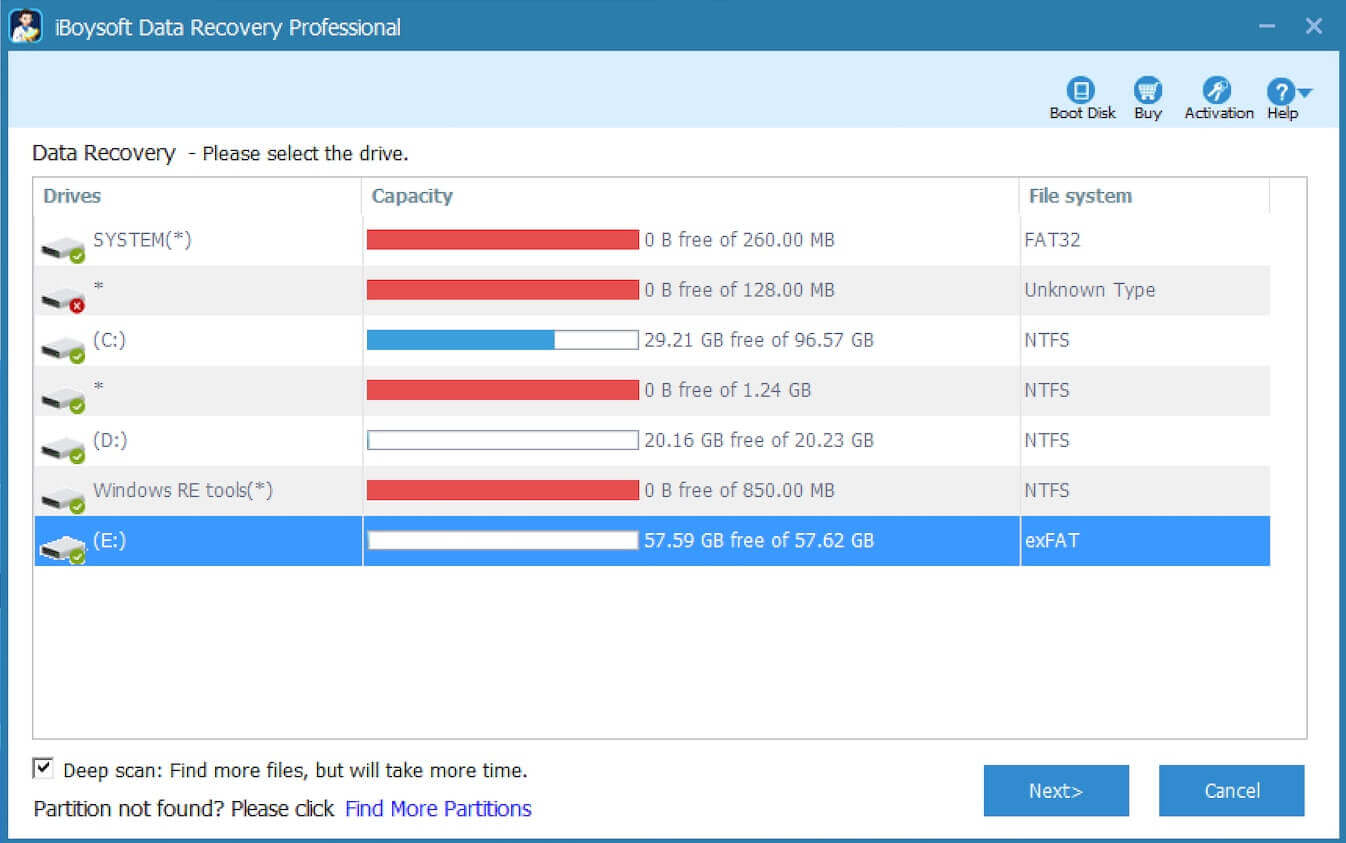
- When the scanning is finished, use the filters and search box to locate the deleted or lost Word document.

- Preview the Word document to see if it is recoverable.
- Tick the Word document or other files you want and click the "Recover" button.
You can share this tool with your friends who want to know how to recover lost Word document in Windows
How to recover Word document when it's unsaved on Windows 10
When you are using Microsoft Word 2019/2016/2013/2010/2007/2003/Office 365, the three most common situations you might find yourself in are:
- Accidentally close the Word document you created without saving it.
- Close a previously saved Word document, but fail to save the latest changes.
- Microsoft Word suddenly closed when you were editing the document, resulting in the loss of the file or the content you added.
Here are three solutions for you to recover unsaved Word documents on Windows 10:
Recover unsaved word document from Temporary Files
Microsoft Word has a very helpful feature to store temporary Word documents. Sometimes you can see the temporary unsaved Word documents on the left side when you reopen the document, especially after Word or Windows crashed.
If the temporary unsaved documents don't appear on the left side after you reopen the document, you can recover an unsaved Word document with a few clicks:
- Open Microsoft Word.
- Click "File" and then choose "Manage Document."
- From the top-down list, select "Recover Unsaved Documents."
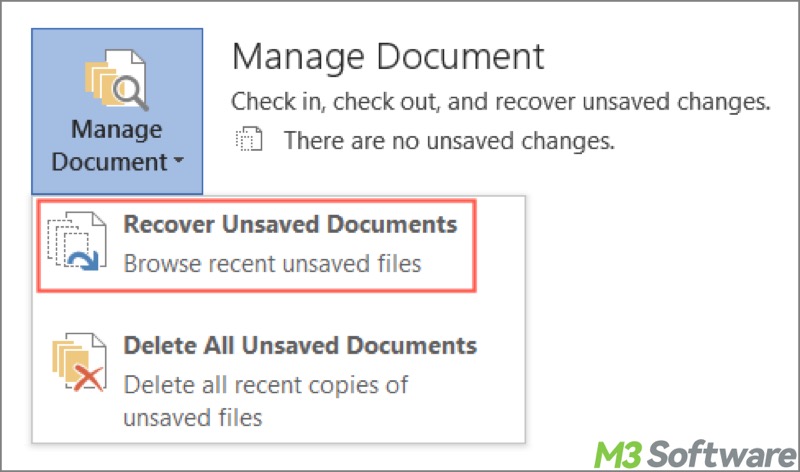
- You will be directed to a folder with a list of your unsaved recoverable Word documents. Right-click the Word file you want to recover and select "Open."
- The selected Word file is now open, and a banner appears on the top: "RECOVERED UNSAVED FILE This is a recovered file that is temporarily stored on your computer."
- Click on the “Save As” button to save it.
Recover unsaved wold document from the AutoRecover location
Another effective way to recover unsaved Word documents is to use Word's AutoRecover tool. If you are using Microsoft Word 2019/ 2016/2013/ 2010/Office 365, this feature is very handy.
Here is how to locate autosaved files and find the unsaved Word documents:
- Go to File> Options > Save.
- Find the AutoRecover file location path. Paste it into File Explorer to open the path.
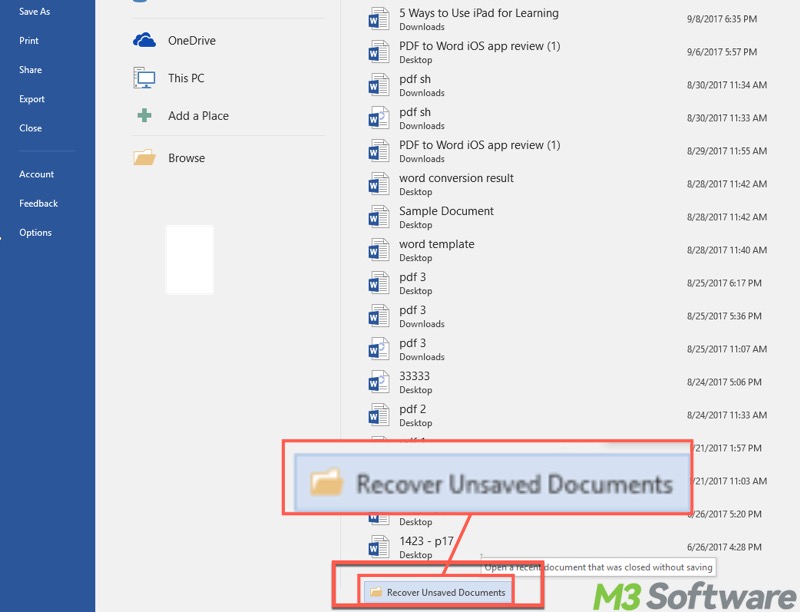
- The AutoRecover file names end with the ".asd" extension. Find the unsaved document and copy the ".asd" file.
- Go back to the Word program, and go to File > Open > Recover Unsaved Documents at the bottom.
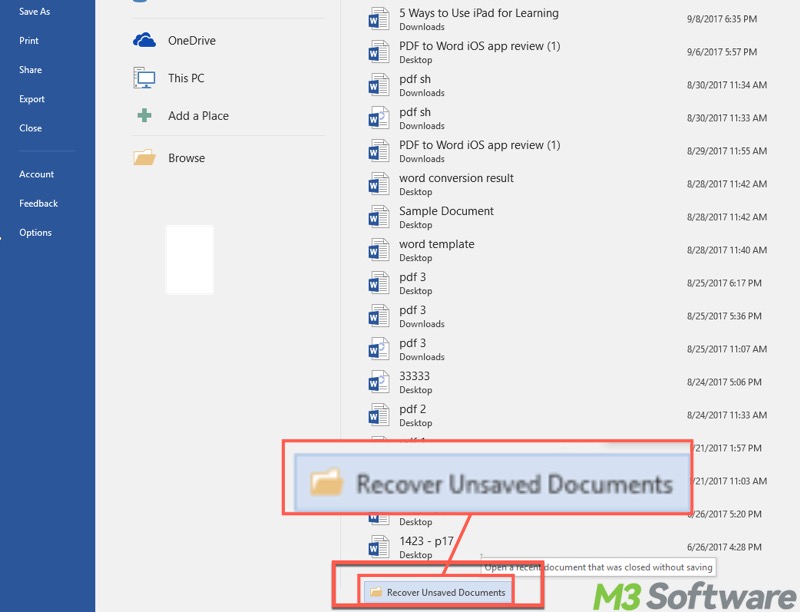
- Paste the ".asd" file in the File name box and click "Open."
- A banner "RECOVER UNSAVED FILE This is a recovered file that is temporarily stored on your computer." shows up.
- Click "Save As" to recover the unsaved Word document.
Recover unsaved word document from Word backup files
The third option is to find unsaved Word documents in Word backup files. Before you try to recover unsaved Word documents on your Windows computer, ensure the "Always create backup copy" option is on in your Microsoft Word. Otherwise, you won't be able to recover it.
To find the backup copies of the file, follow these steps for Word 2016:
- Go to File > Options > Advanced. Scroll down to the "Save" section and select "Always create backup copy."
- Click "OK" to exit the dialog box.
- Type ".wbk" (The Word backup file names end with .wbk extension.) in the search box, and all backup files will be displayed.
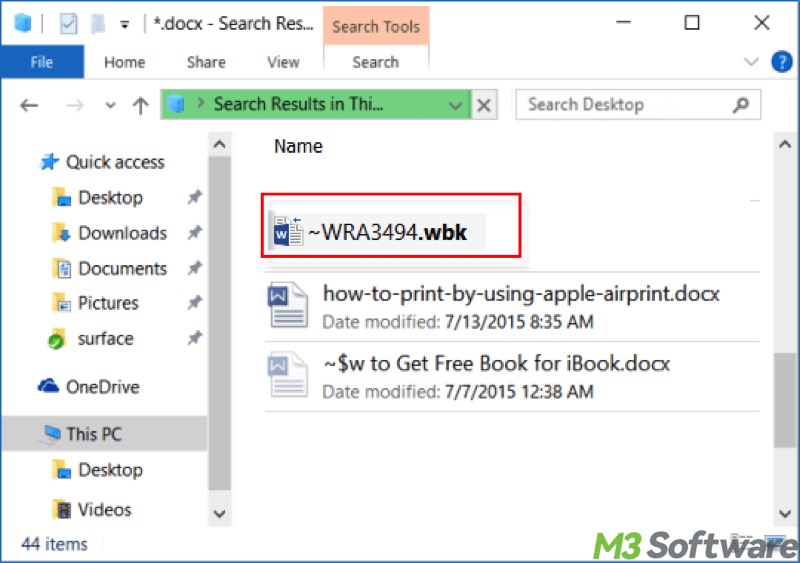
- Double-click it to open in Microsoft Word.
Note: Before a backup copy is created, you must save your Word document at least once. Each document can only have one backup copy for the latest modification. Every time you save the document, the .wbk file will be renamed and updated.
Bonus Tips: Set up how often the Word autosave works
Many people don't have the habit of saving the Word by clicking the "Save" button or by pressing the "Ctrl+S" keys constantly. You probably prefer to save the Word file only when you finish editing the whole content. This is risky, especially when you are editing a piece of work of many pages.
Once you somehow close Word without saving it, all the changes you have made to that piece of work may be gone forever. Therefore, the best way to avoid unsaved Word documents is to save your work constantly. Additionally, you can minimize the loss by setting up Autosave properly.
Follow the guide below to set up how often the Word autosaves your work:
- Open Microsoft Word.
- Go to File > Options > Save.
- Select both Save AutoRecover information every x minutes box and Keep the last autorecovered version if I close without saving.
If the recovery file is saved every 15 minutes, it means the recovered file won't contain your last 14 minutes of work before a power failure or other sudden shutdown problems. If you want to feel more secure, put small numbers in the minutes box, like 5 or 10. However, it will make Word run slower.
Conclusion
If you lost the latest content of a Word document, you may find it and recover it from temporary files on a computer or from the Word autosaved files. This article has introduced multiple ways for you to find your unsaved Word documents.
Alternatively, if you accidentally deleted or lost saved Word documents and couldn't find them in the Recycle Bin or Trash, recovering them with data recovery software, like iBoysoft Data Recovery for Windows, is a reasonable option.
To avoid the unsaved Word documents issue, save the documents constantly when you are editing them. To avoid deleted or lost saved Word documents, do remember to back up your files often.
Please share this post if you find it helpful
