Written by
Wilsey Young“Disk space usage bar is my computer is missing!" Some Windows 10 users double-click This PC to open the File Explorer in Windows 10 and notice that the disk space usage bar is missing. They wonder if there's something wrong with the system or the hard disk, and they crave a solution.
This post introduces different methods that can help solve the "disk space usage bar missing" issue in Windows 10.
Solutions to disk space usage bar missing in Windows 10
Here are 6 solutions to the disk space usage bar missing issue in Windows 10. Windows users may also encounter the computer D drive missing issue.
Solution 1: Check and reset the layout in File Explorer
The improper display layout in the File Explorer may trigger the "disk space usage bar missing" issue in Windows 10. Here's how to check and reset the layout in File Explorer:
- Double-click This PC or My Computer on the Desktop to open File Explorer.
- Click the “View” tab.
- The “Tiles” or “Content” layout is recommended, as the "icons" type layout may hide the disk space usage bar.
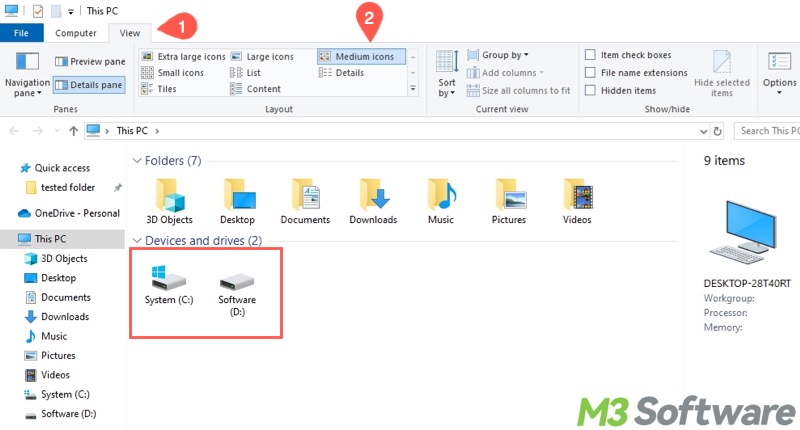
- Disk space usage bar reappears when “Tiles” or “Content” layout is selected.
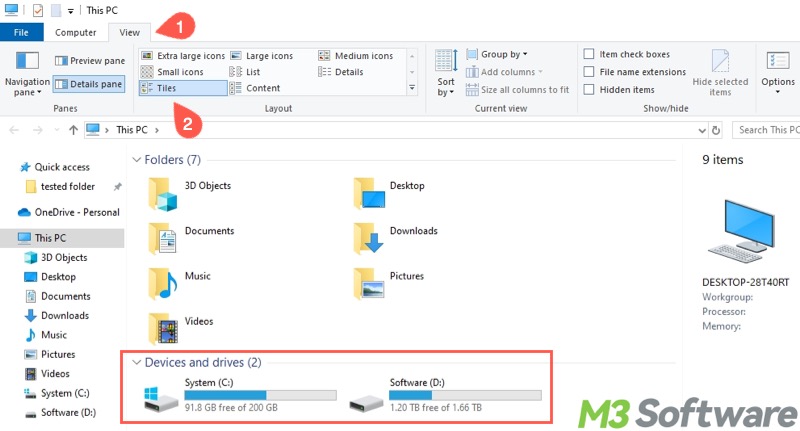
Solution 2: Check and shorten the volume label in File Explorer
The "disk space usage bar missing" issue can be caused by the volume label being too long in File Explorer. Properly shortening the volume label may help fix the issue you encounter.
- Double-click This PC or My Computer on the Desktop to open File Explorer.
- Right-click on the drive and choose “Rename.”
- Alternatively, choose “Properties” and reset the volume label under the “General” tab.
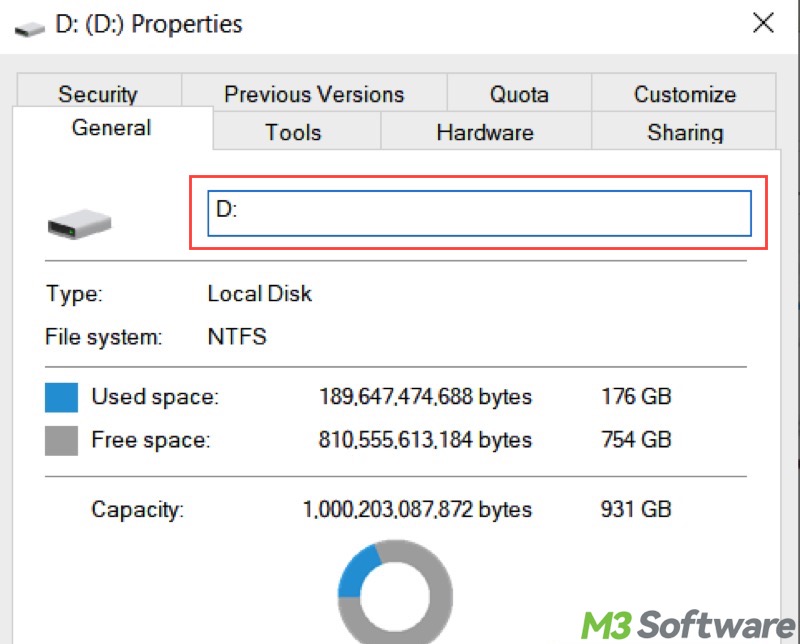
You can click the buttons below to share this post
Solution 3: Reset folder view in File Explorer
If you run into the "disk space usage bar missing in Windows 10" issue, reset the folder view in File Explorer and see if it works:
- Double-click This PC or My Computer on the Desktop to open File Explorer.
- Click the “File” tab in the top left corner and choose "Change folder and search options."
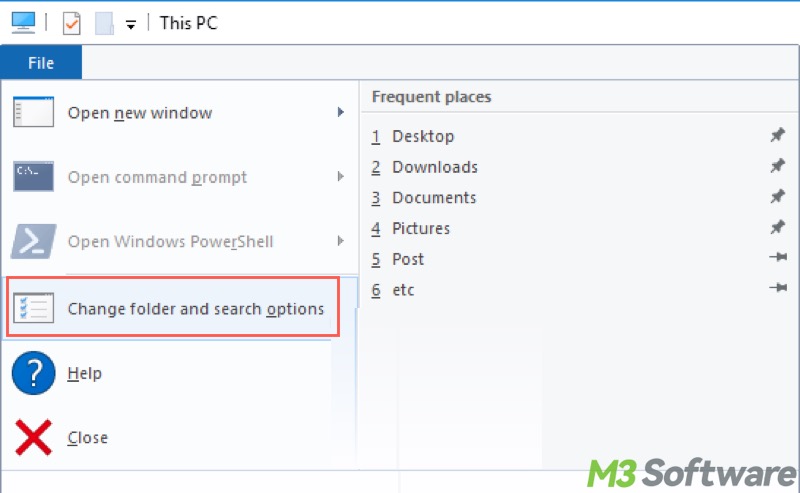
- When the Folder Options window appears, tap on the “View” tab and click “Reset Folders.”
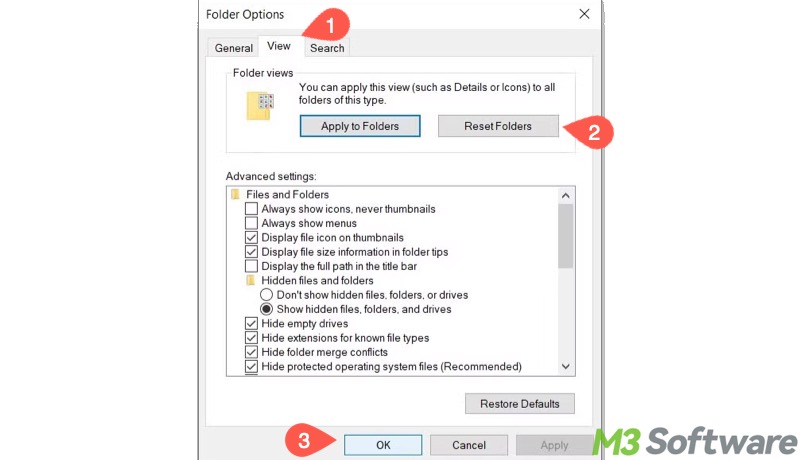
- Click the “Apply” and “OK” buttons.
Solution 4: Modify registry value data through Registry Editor
Regarding the "disk space usage bar missing" issue, modifying the "TileInfo" registry value proves effective.
- Press the “Windows+R” keys on your keyboard to launch the Run dialog box.
- Type “regedit” in the box and hit the “Enter” key or click the “OK” button.
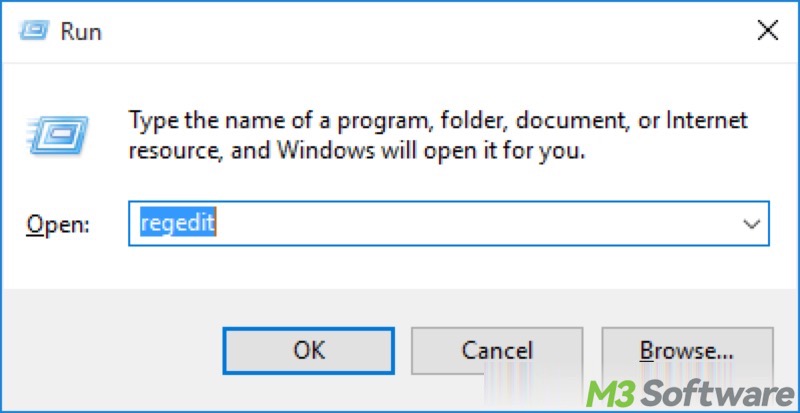
- Locate the folder by following the path: Computer\HKEY_CLASSES_ROOT\Drive
- When the Drive folder is selected, right-click on "TileInfo" in the right panel and choose Modify. If the TileInfo does not exist, right-click on the Drive folder to create a new string value and name it TileInfo.
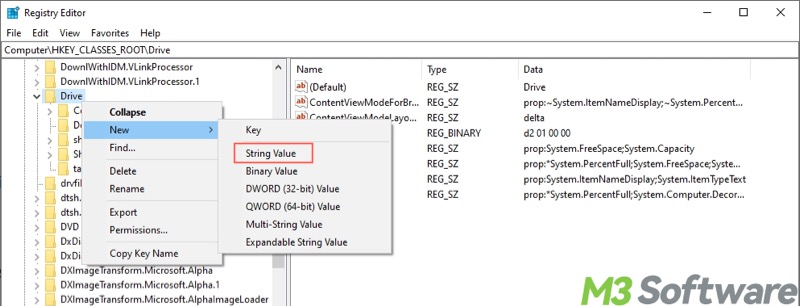
- Copy the following information, paste it into the value data box, and click the “OK” button.
- prop:*System.PercentFull;System.Computer.DecoratedFreeSpace;System.Volume.FileSystem
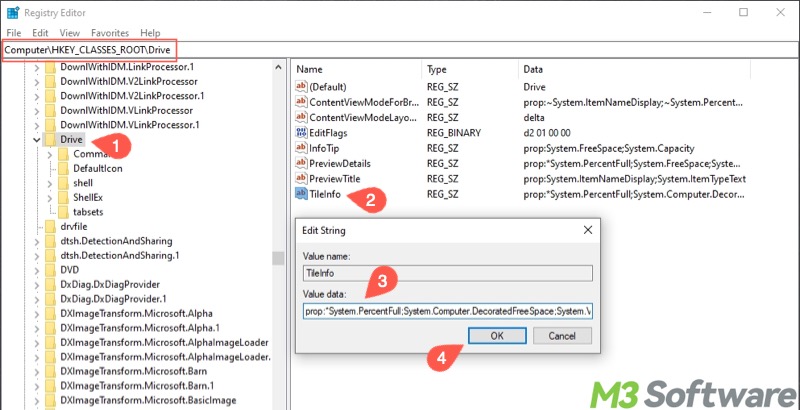
- Restart your PC and see if the "disk space usage bar missing" issue is fixed.
Solution 5: Allow full control permissions
The "disk space usage bar missing" issue may occur due to not having the Full Control permissions.
- Double-click This PC or My Computer on the Desktop to open File Explorer. Right-click on the drive to choose “Properties.”
- Click the “Advanced” button under the “Security” tab.
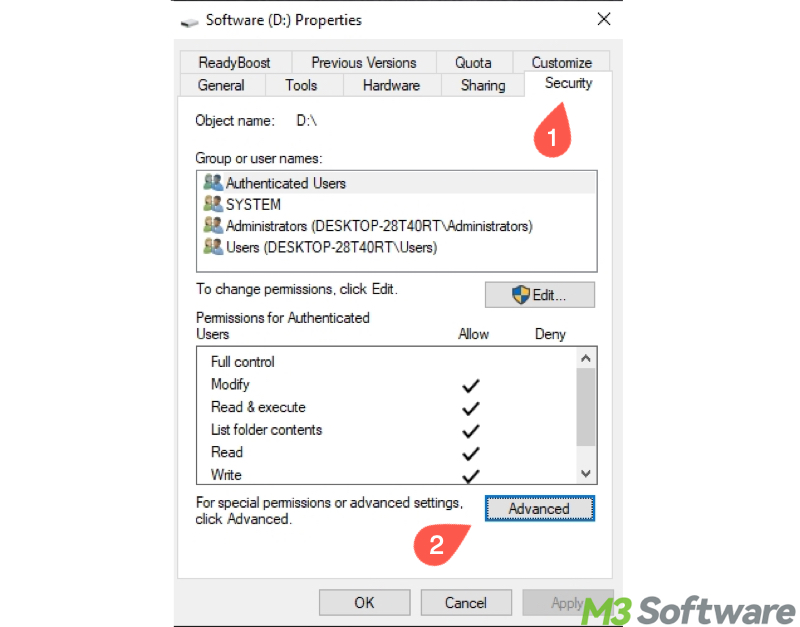
- Tap on the “Change” button next to the owner.
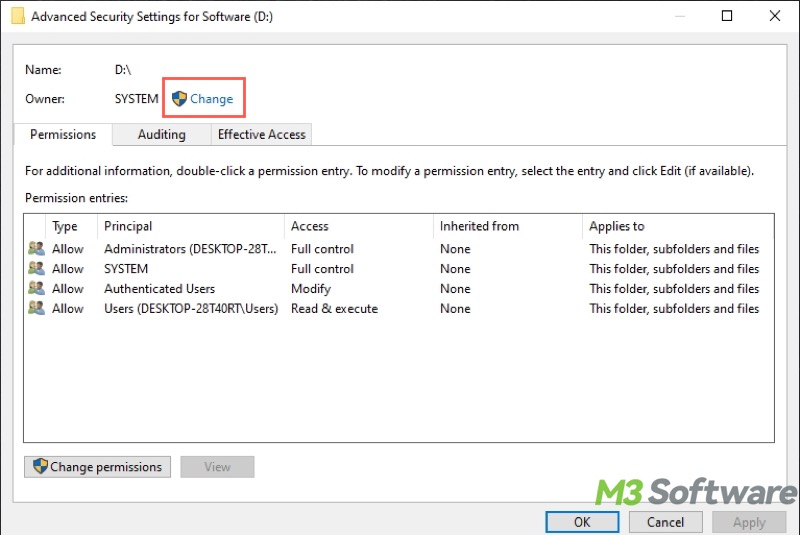
- Click the “Advanced” button.
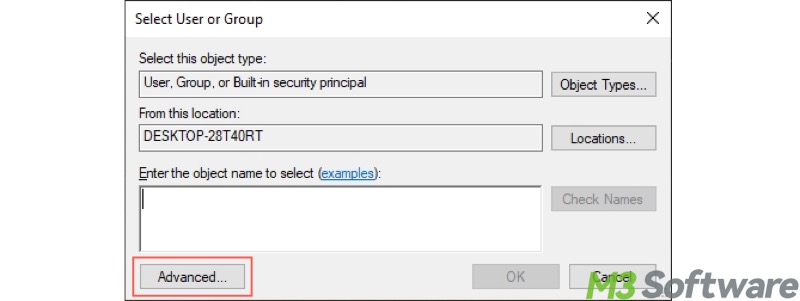
- Click the "Find now" button, select your user name from the list, and click "OK."
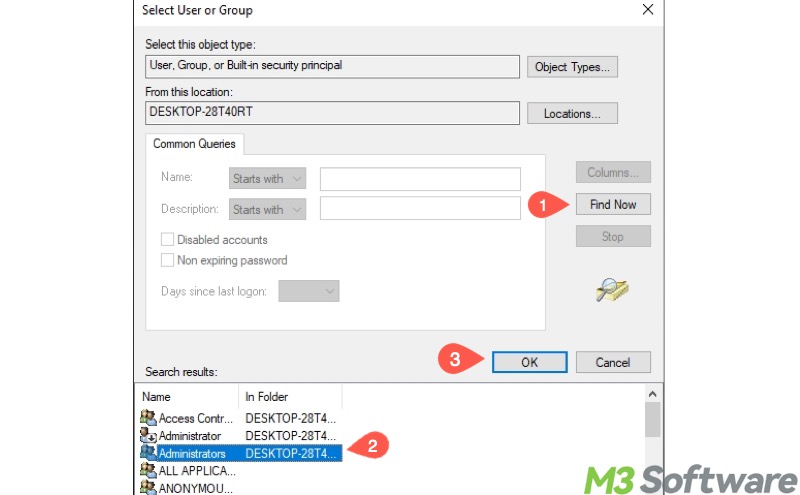
- Click "OK" for each window you just opened.
- Back to the “Properties” window, choose your user name under the “Security” tab, and click “Edit.”
- Tick “Allow” next to "Full control", and click “Apply” and “OK.”
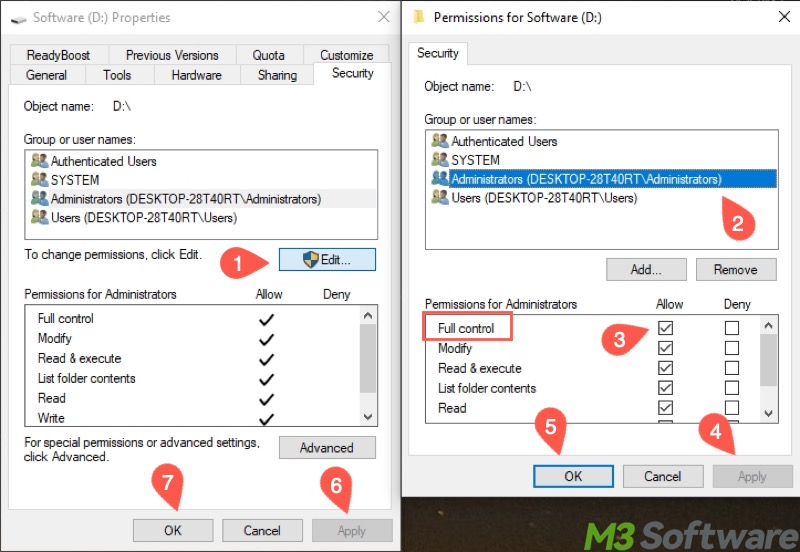
- You may need to restart your PC and check if the “disk space usage bar missing” issue persists.
Solution 6: Format the drive
If all the methods above fail to resolve the "disk space usage bar missing" issue, formatting the drive should be the last resort we can rely on.
The system drive (typically Local Disk C:) should not be involved, or the system cannot boot. Be sure to back up your important data or directly clone the hard drive before formatting, as formatting erases all the data on the drive.
Here's how to format the drive when the disk space usage bar missing in Windows 10:
- Double-click This PC or My Computer on the Desktop to open File Explorer.
- Right-click on the hard drive and choose “Format.”
- Set the file system, allocation unit size, and volume label.
- Choose “Quick Format.”
- Click “Start.”
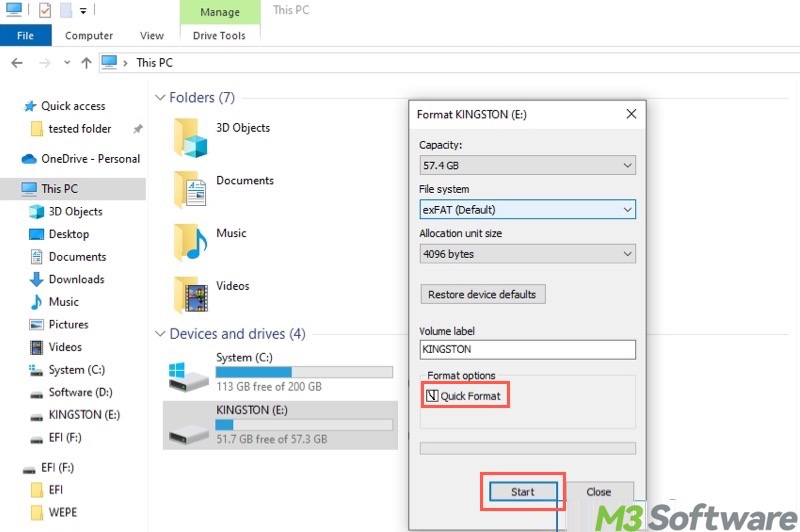
- Restart your PC and see if the “disk space usage bar missing” issue is resolved.
You can share this post with your friends by clicking the following buttons
