Written by
Yuri ZhangSummary: This post illustrates what God Mode in Windows is. Windows God Mode is a special folder that grants quick access to a centralized list of system settings and administrative tools, offering convenience.

God Mode is like having a master key to an enormous digital mansion. Instead of wandering through long hallways to find each room, you open one secret door and instantly see every switch, drawer, and hidden compartment in one grand control room.
If you have a Windows device within reach, come with us to explore God Mode. An awesome appellation.
What is God Mode in Windows
"God mode" can mean different things depending on context.
"God mode" in video games like Ark, Skyrim, or Minecraft refers to invincibility, unlimited power, or cheat/debug access. The god mode command is likely referring to in-game console commands. There are even god mode APKs, which are Android apps that offer god mode hacks or cheats.
In the Microsoft Windows operating system, God Mode is an informal term used to describe a hidden feature that allows users to access a centralized location containing a comprehensive list of configuration options and administrative tools.
This feature is officially called the Windows Master Control Panel shortcut, and it functions by creating a special folder linked to the system's All Tasks view. It's a highly efficient way for tech enthusiasts and IT professionals to manage various settings without navigating through multiple menus.
Note: The term "God Mode" became popular with Windows 7 users around 2009. Although Microsoft never officially named the feature "God Mode," the name stuck due to the all-powerful access it grants to system configurations.
How to enable God Mode in Windows 11/10/8.1/8/7
God Mode is available in Windows 7/8/8.1/10/11. Just note that God Mode requires a user account with administrative privileges to access certain settings. Here's how to use it:
- Right-click on the desktop and select New > Folder.
- Rename the folder to the following (You may replace the word GodMode with any label (e.g., "AllSettings" or other names), the important part is the CLSID that follows, do not change the file name extension): GodMode.{ED7BA470-8E54-465E-825C-99712043E01C}
- Press Enter.
- The folder icon will change to resemble the Control Panel. Double-clicking the icon will open a categorized list of system settings.
Note: CLSID stands for Class Identifier. It is a 128-bit that uniquely identifies a COM class object in Microsoft Windows. CLSIDs are stored in the Windows Registry and are used to locate and run associated software components, such as Control Panel items, shell folders, or system objects.
In the case of "God Mode," the CLSID tells Windows what the folder should open when you double-click it. This code, {ED7BA470-8E54-465E-825C-99712043E01C} is the CLSID for all tasks in God Mode.
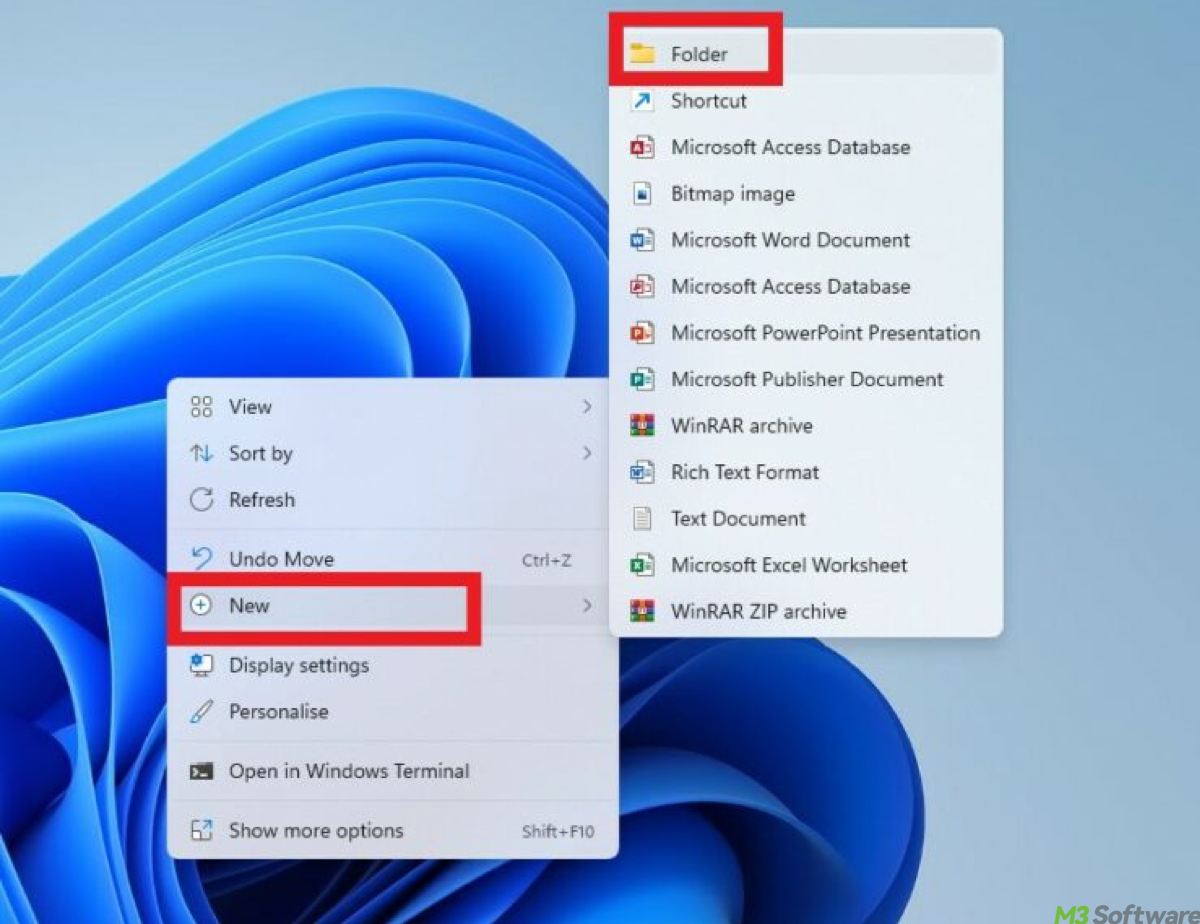
Share this article if you think it is well-rounded.
Features and contents of God Mode
God Mode organizes over 200 system tools and settings into categories. These settings are otherwise scattered across various locations such as the Control Panel, the Settings app, and other management interfaces.
Categories Include:
- Administrative Tools/ AutoPlay/ Backup and Restore/ Color Management/ Credential Manager/ Date and Time/ Devices and Printers/ Ease of Access Center/ File Explorer Options/ Fonts/ Indexing Options/ Internet Options/ Keyboard and Mouse Settings
- Network and Sharing Center/ Power Options/ Programs and Features/ Regional and Language Settings/ Security and Maintenance/ Sound/ Storage Spaces/ System/ Troubleshooting/ User Accounts/ Windows Defender Firewall/ Windows Tools
Each item opens its respective tool or panel in a new window, just like accessing it through traditional means.
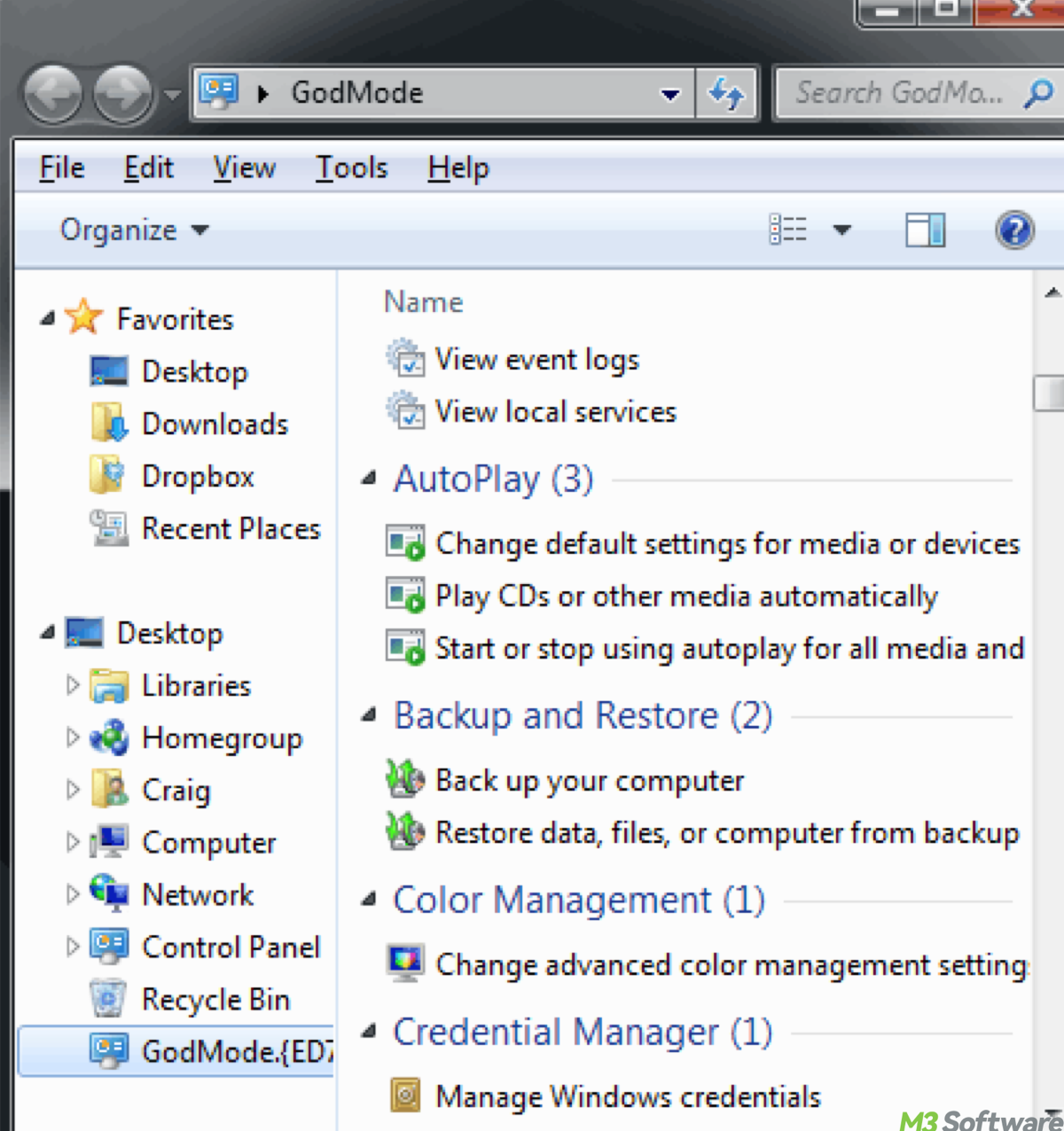
Tips for God Mode users
It is suggested to right-click the folder and select "Pin to taskbar" for quick access. Secondly, you can move the folder anywhere and make a shortcut to keep your desktop clean. For troubleshooting, you can also quickly access device manager, recovery tools, and diagnostic settings from one place.
As for how to disable or remove God Mode, you can simply delete the God Mode folder like any other folder. It does not make permanent changes to your system. After deletion, you can re-enable God Mode at any time with the same enabling method as above.
How God Mode works
The trick relies on a Windows feature known as a "shell folder", where certain folder names (when appended with specific Class Identifiers, or CLSIDs) redirect to special system locations.
In this case, the GUID {ED7BA470-8E54-465E-825C-99712043E01C} points to the All Tasks view. This GUID is a part of the Windows Registry and is used internally to consolidate all Control Panel settings into one list view.
Limitations of God Mode
God Mode does not have a search bar, unlike the Settings app or Control Panel. Loading all tasks at once may cause slight delays, especially on older or slower systems. Besides, it is touchscreen-unoptimized to be more suited for mouse and keyboard users.
See also:
Knowing Windows Sandbox: Space, Setup, and Uses
CHKDSK Demystified: Commands Explained for Disk Repair
System File Checker: Fix Windows via sfc /scannow (SFC)
Share and see if anyone resonates with you in using God Mode.
