Written by
Jessica SheeSummary: This article offers 4 ways to fix BitLocker recovery key not working. Use iBoysoft Data Recovery WinPE Boot Disk to create a bootable disk and recover data from the BitLocker-encrypted drive before erasing the drive.
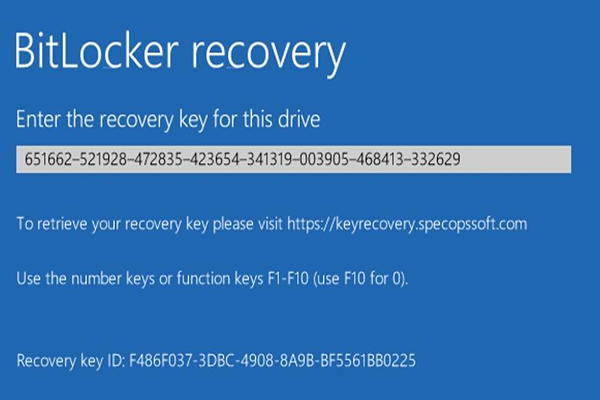
I just turned on BitLocker on my device today and upon restarting it asks me for my Recovery Key. I have the Recovery Key, it is correct, the Identifier Key matches up, but it just keeps immediately asking me for the Recovery Key no matter how many times I enter it and press continue.
The BitLocker recovery key is a crucial backup mechanism to ensure that you can still access your data even if you forget the BitLocker password or encounter other issues that prevent you from accessing the data.
It will be dreadful when the BitLocker recovery key is not working as you are unable to unlock the encrypted drive. Don't worry. This article will help you fix the BitLocker recovery key not working and successfully unlock your BitLocker drive for data recovery.
Table of Contents:
- 1. Why is BitLocker not accepting the recovery key?
- 2. How to Fix BitLocker recovery key not working
- 3. How to recover data from a drive with BitLocker encryption
- 4. Conclusion
- 5. FAQs about BitLocker recovery key not working
Why is BitLocker not accepting the recovery key?
Unsuccessful attempts to unlock a BitLocker-encrypted drive using a recovery key usually happen to internal operating system hard drives. Here are some common causes that prevent the successful use of the recovery key.
By grasping the underlying reasons for this issue, you can identify the cause and determine the most appropriate solutions when the BitLocker recovery key is not accepted after you input or paste it to unlock the drive.
- The recovery key being entered is incorrect
- You are mistakenly trying to unlock a different drive with the recovery key
- The recovery key file or its contents have become corrupted
- Significant changes have occurred on the drive
- You have made changes to the system firmware, hardware configuration, or other critical components on your computer
- The drive has physical or logical errors such as bad sectors or file system corruption
- The version of BitLocker you use to encrypt the drive is compatible with the version you are using to input the recovery key
How to Fix BitLocker recovery key not working
If you're unable to pinpoint the reason behind the BitLocker recovery key not being accepted, that's okay. Simply proceed to try the following methods one by one until the issue is successfully resolved.
Fix 1. Input correct BitLocker recovery key
The BitLocker recovery key consists of 48 digits, making it easy to overlook certain numbers, particularly during manual entry. It is crucial to meticulously check the key to guarantee its accuracy.
Every backed-up recovery key is linked to a specific volume ID. Confirm that you are employing the accurate recovery key corresponding to the BitLocker-encrypted volume you intend to unlock.
Open a web browser on another device. Go to https://account.microsoft.com/devices/recoverykey to find your recovery key. If you have multiple encrypted partitions, use the Key ID to identify the correct recovery key for the system drive.
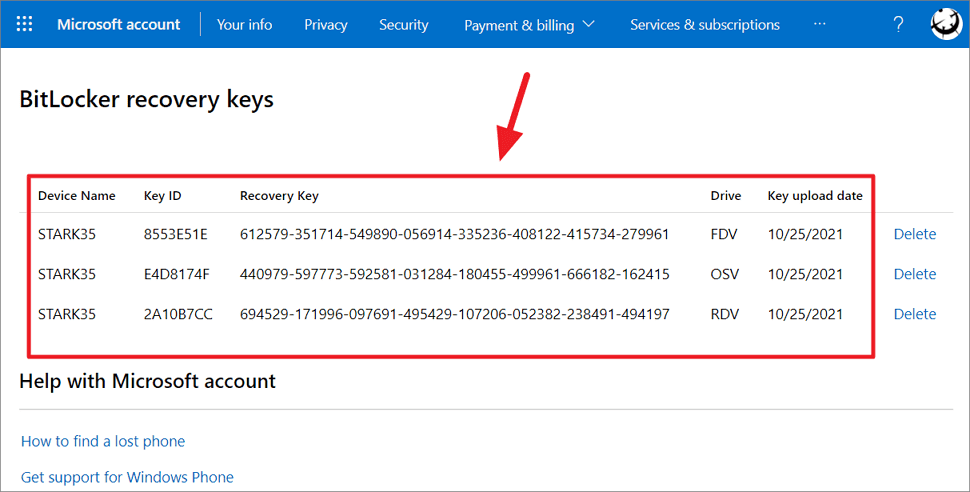
Fix 2. Use the same system to unlock the drive
Some users found that they couldn't unlock the BitLocker-enabled drive with the recovery key after a Windows update or on a different Windows computer. The most straightforward way to solve this issue is to unlock your BitLocker drive using the same version of the operating system.
Fix 3. Bypass the BitLocker recovery screen with manage-bde
If the BitLocker recovery key is not working and the BitLocker recovery screen keeps showing up again and again, get out of the BitLocker recovery screen via the "manage-bde" command. This command can disable the BitLocker encryption on the target disk.
Step 1. On the BitLocker recovery screen, press the Esc key on your keyboard for more recovery options.
Step 2. Click Skip this drive at the bottom right corner.
Step 3. Select Troubleshoot > Advanced options > Command Prompt.
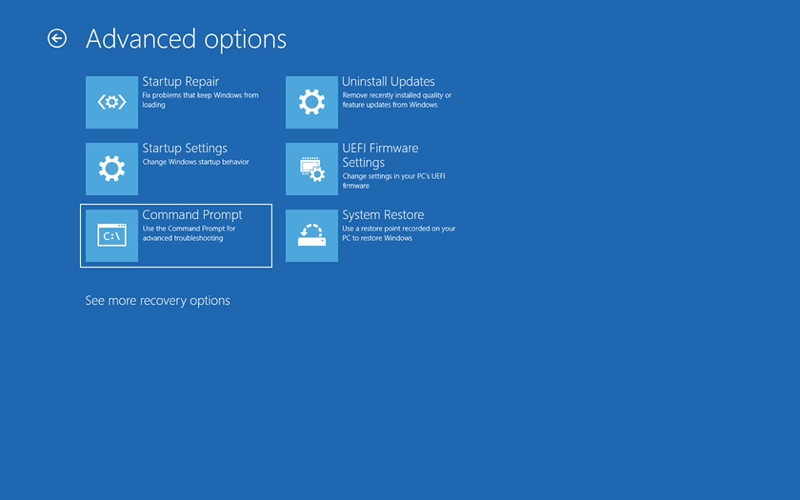
Step 4. In the Command Prompt window, type the command below and press Enter to unlock your BitLocker drive.
manage-bde -unlock C: -rp 111111-222222-333333-444444-555555-666666-777777-888888
Note: C: is the BitLocker-encrypted boot partition. Replace it with the drive letter that you want to unlock. 111111-222222-333333-444444-555555-666666-777777-888888 is your 48-digit BitLocker recovery password, typed in eight blocks of six digits with a hyphen separating each block.
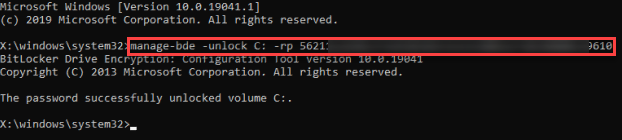
Step 5. Run the following command to disable BitLocker encryption.
manage-bde -protectors -disable C:
Step 6. Exit the Command Prompt and restart your computer to see if the recovery key is accepted this time.
Fix 4. Reformat the drive
If the BitLocker recovery key not working issue still persists, reformatting the drive will get rid of any issue that causes the headache. However, reformatting the BitLocker-encrypted drive will result in complete data erasure. Data recovery from an erased BitLocker drive becomes challenging.
It is strongly suggested that you recover data from the BitLocker-protected drive before conducting the reformatting. Use the data recovery process outlined in the next part.
When the BitLocker is not accepting the correct recovery key on a system drive, you can't get into Windows. Therefore, the system hard drive can only be reformatted through resetting your PC in the Windows Recovery Environment.
Step 1. Start the PC normally and press and hold the Power Button for 5 - 10 seconds to perform a hard shutdown.
Step 2. Repeat the process one more time.
Step 3. On the third start, Windows will boot into the Windows Recovery Environment.
Step 4. Go to Troubleshoot > Reset this PC and then follow the onscreen instructions to remove everything on your PC. After resetting your PC, you can reinstall Windows.
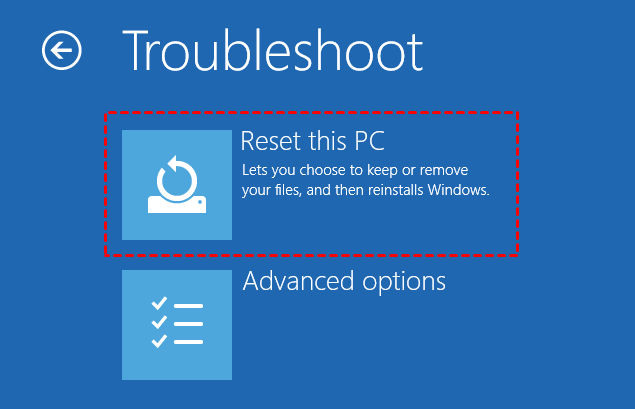
How to recover data from a drive with BitLocker encryption
If you choose to reformat the BitLocker-protected drive to resolve the BitLocker key not working issue, It is imperative to secure your data first. iBoysoft, a leading data recovery provider, provides iBoysoft Data Recovery WinPE Boot Disk and iBoysoft BitLocker Recovery for various data loss from a BitLocker-encrypted hard drive, USB flash drive, and other storage media.
iBoysoft Data Recovery WinPE Boot Disk is designed to help you rescue data when your Windows 10 won't boot or you constantly start into the BitLocker recovery boot loop on Surface Pro. It allows you to create a BitLocker recovery boot disk which boots up the computer and launches data recovery software for BitLocker data recovery.
Step 1. Download iBoysoft Data Recovery WinPE Boot Disk edition on your device.
Step 2. Burn iBoysoft Data Recovery WinPE 32/64bit.iso file to a USB drive with a burning tool like Rufus to create a BitLocker recovery bootable drive.
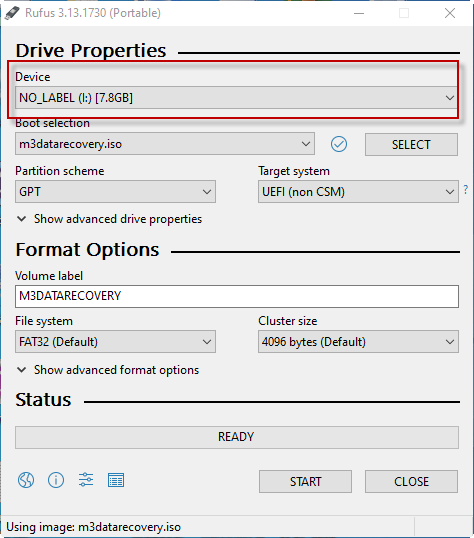
Step 3. Connect your USB disk to the computer and change the boot order to let your computer boot from the external USB bootable drive.
Step 4. iBoysoft Data Recovery will automatically open and choose BitLocker Recovery.
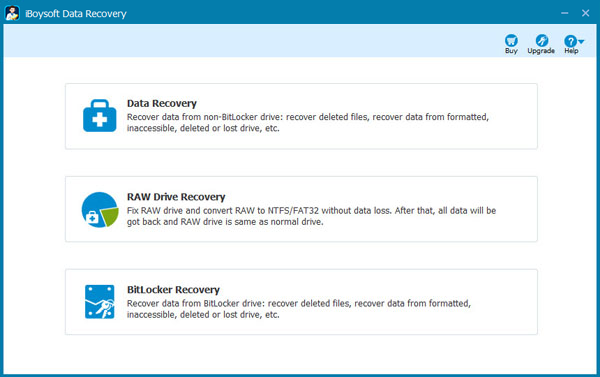
Step 5. Select the BitLocker encrypted operating system drive and then enter the correct recovery key to unlock the drive.
Warning: If the BitLocker recovery key fails to function even within the iBoysoft Data Recovery WinPE boot disk, it indicates that the BitLocker metadata on your drive has undergone complete corruption. In such a scenario, decrypting data for recovery or access becomes impossible.
Step 6. Click Ok and Next to let iBoysoft Data Recovery scan data.
Step 7. After the scan completes, preview the found files, select them, and click Recover to start the data recovery process.
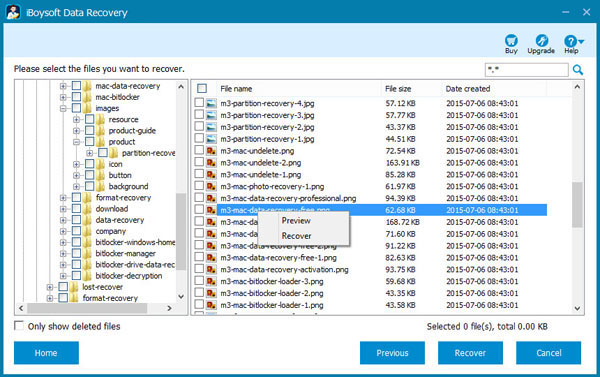
Conclusion
This article provides 4 ways to help you bypass the BitLocker recovery screen when the BitLocker is not accepting the correct recovery key and keeps asking for it every time your computer restarts. You can start by verifying the correct BitLocker recovery key.
Reformatting the operating system hard drive can completely remove BitLocker encryption and resolve the BitLocker recovery key not working issue. It is important to use iBoysoft Data Recovery WinPE Boot Disk to recover the data from the inaccessible BitLocker-encrypted disk first.
FAQs about BitLocker recovery key not working
Instead of entering the BitLocker recovery key, press Esc to get more recovery options and click Skip this drive. Then select Troubleshoot> Advanced options > Command Prompt. Then run manage-bde commands to disable BitLocker.
No, the BitLocker recovery key and the BitLocker password are two distinct but important components of the BitLocker encryption system. The BitLocker recovery key is a numeric, 48-digit backup key for emergency access, while the BitLocker password is a user-chosen passphrase for regular access to the encrypted drive.
BitLocker recovery keys generated by default do not have an expiration date. However, organizations or administrators can configure Group Policy settings to enforce recovery key rotation, which could lead to the generation of new recovery keys. In such cases, a new key may be required, and the old one may be invalidated.
No, changing the BitLocker password does not automatically change the BitLocker recovery key. The recovery key remains the same unless explicitly regenerated or changed by the user or administrator.
