Written by
Yuri ZhangSummary: This guide breaks down simple and advanced steps to troubleshoot a misbehaving USB device. iBoysoft Data Recovery helps recover valuable data of the problematic USB device.

The Universal Serial Bus (USB) port launched in 1996 and replaced a mess of different types of connections for computer peripherals. While it has a quarter-century of history behind it, modern USB devices still have the occasional problem.
One of the most common issues is getting a USB device not recognized or working error when you plug it into your computer. Let's look at how you can troubleshoot these problems and get your USB device back in working order.
Simple solutions for USB device not recognized or working errors
Before you get into the more technical solutions, it's always a good idea to try a few simple troubleshooting tips. Sometimes the simplest answer is the best one, regardless of how obvious it might seem.
Fix 1: Reseat the USB device
USB ports can get dirty, and the electrical connections can get less reliable over time. Sometimes, all it takes to get a seemingly broken USB device working is to unplug it from the USB port and plug it back in.
It's a good idea to check the port while you have the USB device unplugged to make sure there isn't any dust or other debris in it that could affect the connection. If so, try blowing it out with a can of compressed air before you plug the USB device back in.
Fix 2: Try a different USB port
If reseating the USB device doesn't help, try plugging it into a different USB port. Computers typically have multiple USB ports (some in the front, some at the back). Try another port, especially one directly on the motherboard (rear panel) instead of a front panel or docking station.
Check the manual for your computer to see if some of the ports provide more bus power than others as well. Some computers have passive USB ports that can't provide enough power for some devices. If that's the case, connect the USB device to a port that provides more power to see if it makes a difference.
Fix 3: Restart your computer
If neither of the previous steps makes any difference, try restarting your computer. Sometimes Windows won't recognize USB devices properly when it's been running for a while. A simple reboot can resolve temporary glitches in Windows that affect USB recognition. Save your work, disconnect all USB devices (except keyboard/mouse if necessary), and restart.
Fix 4: Connect the USB device directly to the PC
If you're using a USB hub to connect several USB devices to a single port, try bypassing the hub and plugging it directly into the port on your PC.
Why? Some hubs split the power coming from the USB port on the PC, dividing it between all the connected devices. If that's the case, and the USB device you're having trouble with needs the full amount of power to operate, going through a hub can cause problems.
Fix 5: Try a different USB cable
Devices like printers and external hard drives usually connect to your PC through a USB cable. If that's the case, try swapping the USB cable with a different one to see if the cable might be the problem.

Longer USB cables can cause problems with some devices as well. If your cable is longer than 6 feet, try a shorter cable to see if that might be the cause.
Advanced solutions for USB device not recognized or working
If none of the previous steps fix your USB device, it's time to move on to some more technical solutions. These aren't that complicated, so don't worry if you're not a serious techie _ we'll walk you through each solution.
Important: Make sure you have a backup of your data
If the USB device you're having trouble with is a memory stick or external hard drive, make sure you have an up-to-date backup of any important files before you try the following steps. In some cases, they could cause your data loss.
If you didn't make a backup copy of your files before you started having trouble with the USB device, don't worry. You can recover those files from an unrecognized USB device with the iBoysoft Data Recovery software.
It scans your USB device and shows you a list of files, photos or videos, and other data saved on it. You can save a copy of any files you don't have backed up before continuing with these steps to ensure you don't lose any valuable information.

Here's how to use it:
- Download and install iBoysoft Data Recovery on your computer.
- Choose "Data Recovery" module.
- Select the USB devices and click Next to scan the data.
- The lost data will be found in several minutes, select the files you expect and click Recover to save them.
Share this incredible tool to help other fellow sufferers.
Fix 6: Update the USB device driver
Some USB devices need you to install a special software called a device driver before Windows can recognize them. If you're getting a device not recognized error, you may need to install or update the driver.
To update the driver, open Control Panel > Device Manager to see a list of all the devices connected to your PC. Find the "Unknown USB Device" entry and right-click on it.
Choose the "Update Driver Software...". You may need to download the latest version of the driver from the manufacturer's website when you update it this way, so check their site for the current version before you start.
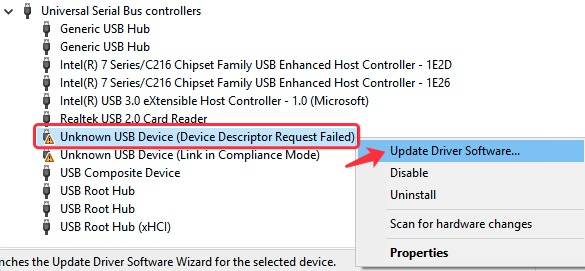
Fix 7: Adjust your PC's power management settings
Most modern PCs let Windows power down devices connected to the USB ports to save power when they're not in use. Sometimes this causes problems if the power management feature doesn't power them back when you need them.
You can turn this feature off in Device Manager:
- Open Device Manager.
- Expand Universal Serial Bus Controllers.
- Right-click USB Root Hub > Properties.
- Go to Power Management tab.
- Uncheck "Allow the computer to turn off this device to save power".
- Repeat this for each USB Root Hub listed.
- Restart your PC
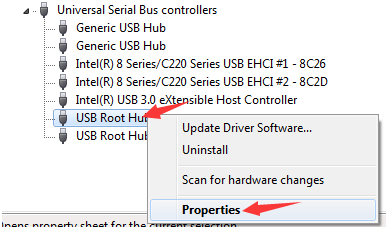
After it finishes starting up, try connecting your USB device again and see if it's recognized properly. If not, go back to Device Manager and see if there's more than one USB Root Hub listed. If so, repeat these steps for each of them, testing the device each time.
Fix 8: Run the Windows USB troubleshooter
Windows has a built-in USB Troubleshooter tool that can scan for problems and apply fixes in some cases.
- Open Settings > Update & Security > Troubleshoot > Additional troubleshooters.
- Look for Hardware and Devices, run it, and follow the prompts.
This tool will show you a list of any issues it detects. You have the option of applying the fixes automatically or selecting the fixes to apply yourself. In most cases, it's best to apply them automatically so you don't have to sort through a lot of technical details.
Fix 9: Update the generic USB hub configuration
Most PCs have an internal USB hub to split the bus into several ports. Sometimes updating the driver for this hub will solve unrecognized USB device problems.
- Go to Device Manager > Universal Serial Bus Controllers.
- Right-click on Generic USB Hub > Update Driver.
- Choose Browse my computer > Let me pick from a list.
- Select Generic USB Hub, click Next.
Click Close when it's done and Device Manager will refresh. See if the Unknown Device entry is still listed under USB devices. If so, repeat this process for each of the Generic USB Hubs listed under Universal Serial Bus Controllers.
Share these cherished and all-seded tips.
Fix 10: Uninstall and reinstall all USB devices
If you're dealing with multiple USB devices, uninstalling and letting Windows reinstall them can help:
- In Device Manager, expand Universal Serial Bus Controllers.
- Right-click each entry > Uninstall device.
- Restart your PC. Windows will automatically reinstall the USB drivers.
Reminder: You might lose temporary access to your USB mouse or keyboard. Use a PS/2 keyboard if available, or proceed with caution on laptops.
Fix 11: Run chkdsk
The Windows system tool, chkdsk can be used to fix the file system errors of the USB device except for bad sectors.
- Press the Win key and R key to open the Run box.
- Type cmd and run it as Administrator, and then type chkdsk /f X: (Replace X: with the drive letter).
- Press Enter to start fixing the file system errors on the USB device.
This is safe for beginners, but don't interrupt the process once it starts.
Fix 12: Test the USB device on another PC
If none of the previous solutions solve your problem, the issue may be with the computer, not the USB device. You can verify this by connecting the device to another PC.
If it works properly on another computer, it's likely a problem with your PC. In this case, you should contact the manufacturer's technical support to find out what they can do to fix the problem for you.
Fix 13: Ask for help from a specialist
If a USB device is not recognized on another computer, you have to consider that it is a hardware issue. If it is the case, send it to a repair store and fix it, or recover data with a professional or 3rd party service provider.
A USB device error doesn't mean you've lost your valuable files
If you've got a USB storage device with important data on it and you're getting a USB device not recognized or working error, it can be a little stressful. If you don't have a backup of that data, it can be really stressful.
Fortunately, a USB device error doesn't mean you've lost everything saved on it. Download USB drive data recovery software: iBoysoft Data Recovery for Windows, and go through a few simple steps to recover those files and save them somewhere safe.
Related articles:
How to fix USB drive not formatted error?
How to fix RAW USB drive and recover data?
Spread this article if you think it helpful.
